Direct publication of educational materials in the SAP Learning Solution (not in the manuals)
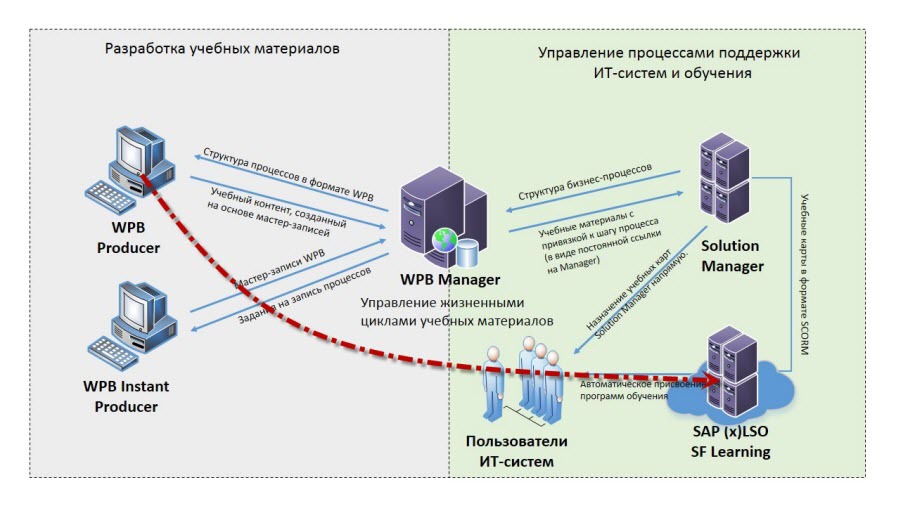
Hi Habr!
A month and a half ago, we wrote about how to make friends with the SAP Workforce Performance Builder with the SAP Solution Manager in order to bring some freshness and even innovation to the user support process. We stopped on the fact that training materials are stored in the Solution Manager and we assign them to users through Learning Maps. Unfortunately, we completely ignored those who use the learning management system based on the SAP Enterprise Learning Solution (SAP xLSO) for employee training. In this post we will correct this error and tell you how you can directly publish training materials in the SAP LSO directly from WPB to build and automate the user training process, bypassing the author's LSO Authoring Environment.
Now you don’t have to do double work: export content to SCORM format, upload it to the SAP LSO authoring environment, then upload to the LSO server.
So, let's begin.
At the beginning in the SAP Workforce Performance Builder settings on the trainer - Global / Tracking (General) tab, we’ll specify an environment that will monitor the course of the course. For SAP LSO without EhP installed, choose SCORM 1.2 . If you plan to upload WPB tutorials to any other LMS, this setting will also be needed.
')
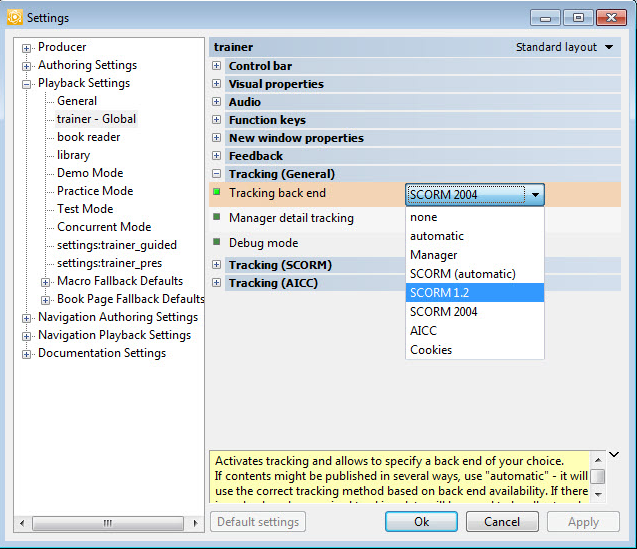
To eliminate communication errors with the LMS system, remove the mark from the Fullscreen parameter for courses based on WPB books, as well as for all modes: Demo Mode, Practice Mode, Test Mode .

Now for each mode, we will configure the course tracking option on the Tracking tab (SCORM) . For example, for the Practice mode, select the tracking option “Only progress progress” (only progress), the main thing for us is to know that the employee passed the “Practice” mode to the end; the course will be counted as completed only after it is completed in the “Test” mode.
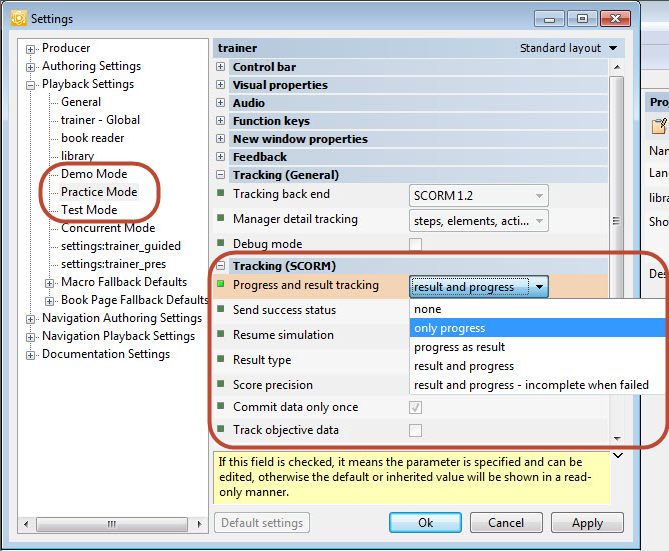
After the settings have been made, we will create a rule for publishing the course in the SAP LSO.
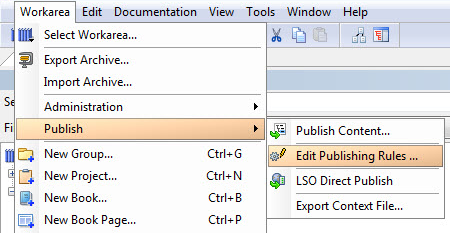
After pressing the Add button in the first and second block of settings, you need to specify:
1. The name of the rule (for example, LSO Direct Publish);
2. Type of publication (SAP Learning Solution);
3. The starting point of publication (the current project);
4. SCORM version (If the SAP LSO without EhP or EhP version is less than 3 - choose SCORM 1.2. If the EhP version is 4 or higher, then you can choose SCORM 2004).
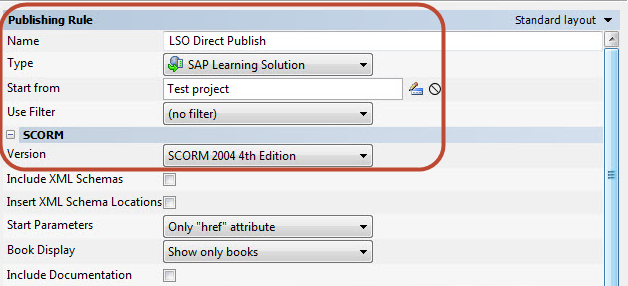
Then we will specify the SAP LSO system settings, where we will publish the course in the form of a SCORM package.
Learning Net Type - SCORM package identifier, which is displayed in the LSO. To generate a new ID, click the Generate button.
Repository URL — The address of the SAP LSO content server. You can find out the address by running the SPRO transaction in the target SAP LSO system and then following the path: Training and Event Management - SAP Learning Solution - Content Management - Determine Standard Settings . Copy the value of the “Path to Standard Upload Server” line and check the correctness of the value by inserting the value into the address bar of the browser and pressing Enter. If the server is specified correctly, the following will be displayed:
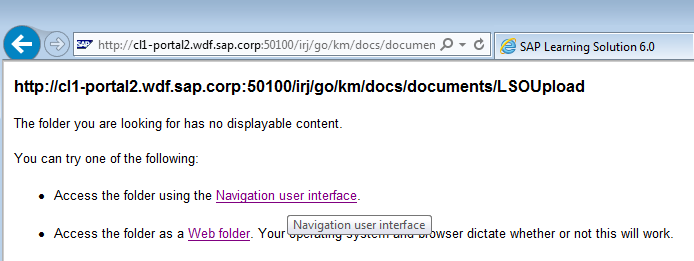
Content Path - the path on the SAP LSO content server where we upload our course.
If a load balancer is used, then the final settings of the target SAP LSO should look like this:
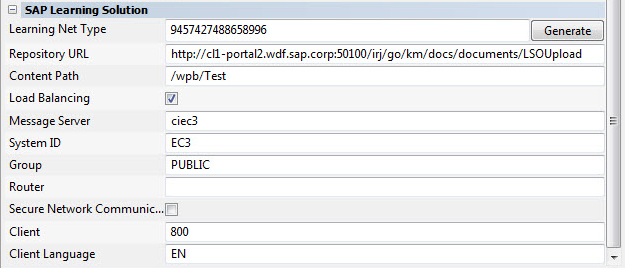
If the balancer is not used, then:
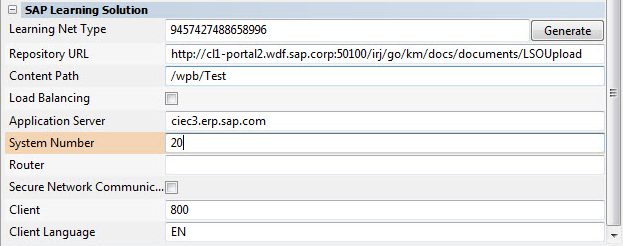
Click on the Publish button. After that, we will be asked to enter the name and password of the SAP LSO user with the right to publish content. When the download of the SAP LSO content server to the target folder is complete, the published course will look like this:

In order for the SAP LSO system to see the course we downloaded not just as content, you need to perform routine operations to turn it into a Web-based course. To do this, run the LSO_PVCT transaction in the target SAP LSO system to edit the course catalogs.

Create the object D - Course Type in the folder we need and select the type of Web-Based Training .
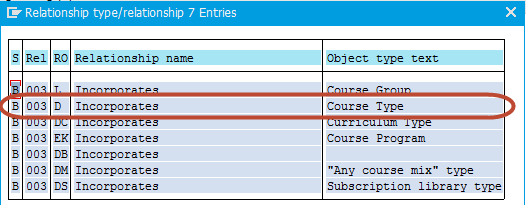
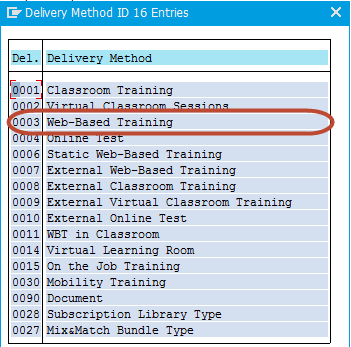
On the first tab, we indicate the short and full name of our course, then go to the Course Type Content tab, where we associate the SCORM package downloaded from SAP WPB with it.

To do this, activate the Content Type field and run the search:
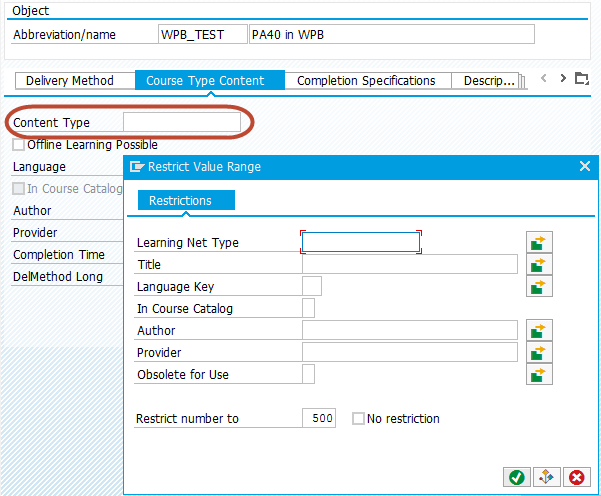
Find in the list the SCORM package we downloaded and select it:
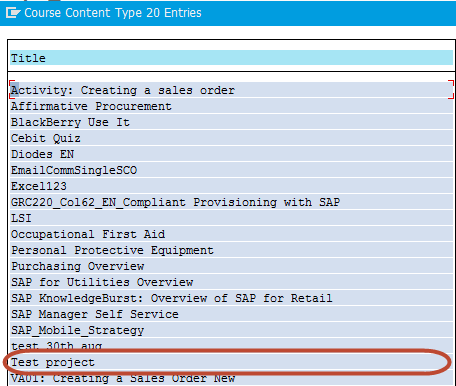
All required actions are completed. We keep our new course. It is now available for self-study on the training portal, but aerobatics will be in its use to build and automate new user training programs using the SAP LSO qualifications catalog.
A demonstration of the process of direct publication in the SAP LSO can be viewed here .
PS The next post, as promised, will be about creating a UI5 application in the Web IDE.
Source: https://habr.com/ru/post/257535/
All Articles