Review of Veeam Endpoint Backup Free - a product for free backup of laptops and computers running Windows
Six months have passed since the announcement of the Veeam Endpoint Backup Free solution at the VeeamON conference. During this time, we managed to release the beta version of the product, distribute it to about 20 thousand people and conduct large-scale testing with their help in order to identify the “childhood diseases” of the program. Well, today, we are pleased to present the final version of the program.
With the help of the program you can backup your computer, its volumes (disks) or just files and folders. And then restore your data in case of system failure, hard disk malfunction, file damage or accidental deletion.
For those who have not yet found the time to see what the product is, I have prepared a review of its main features and all sorts of useful things. Welcome under cat.
')
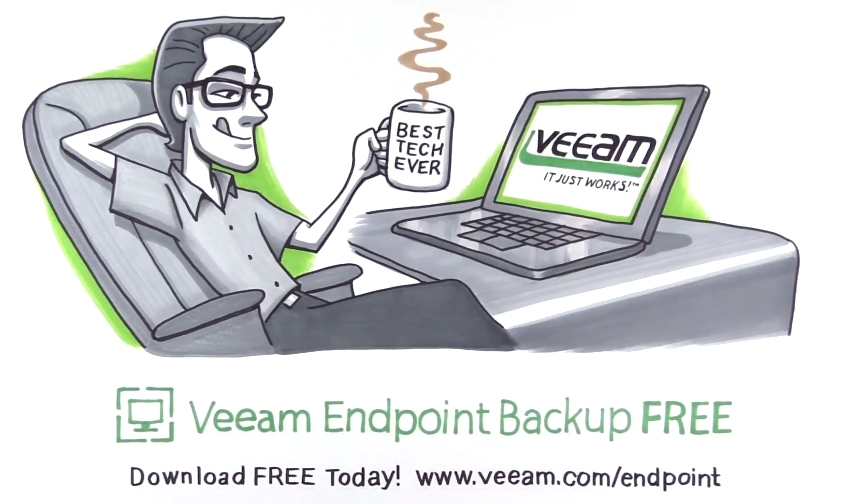
I will not tire for a long time with the reasons why we decided to create a free solution for backing up physical media. But who, if not us, understands how much the value of personal data has increased in the modern world? Why speaking about data protection, we should think only about servers of the companies where we work? Plus, we must not forget that Veeam has always been known for its free solutions, which make the life of a simple user much more convenient. It's hard to deny that backing up personal laptop data will make life easier.
Well, now let's get acquainted with the product. The final version (1.0.0.1954) can be downloaded here (~ 175Mb). Regarding the installation, there are no big comments, you just need to follow the instructions of the wizard and in just a couple of clicks the process will begin.
The list of product requirements for its environment can be viewed below:
During the installation, you will be prompted to configure the recovery disk and make a backup with the settings out of the box, but you can also skip this step.
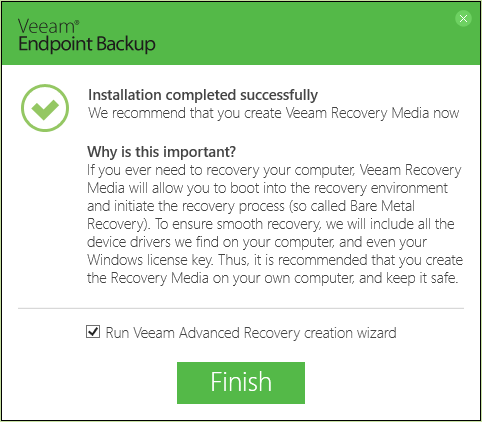
After the installation is completed, the program will start with an icon in the tray and will show brief information about the last task when you hover the mouse, as well as help to make a backup or restore in a few clicks directly from here.
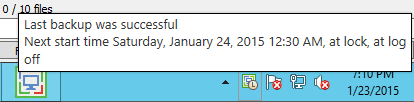
But, of course, much more interesting is what is in the program window itself. Call the “control panel” through the tray and see the interface itself with four tabs.
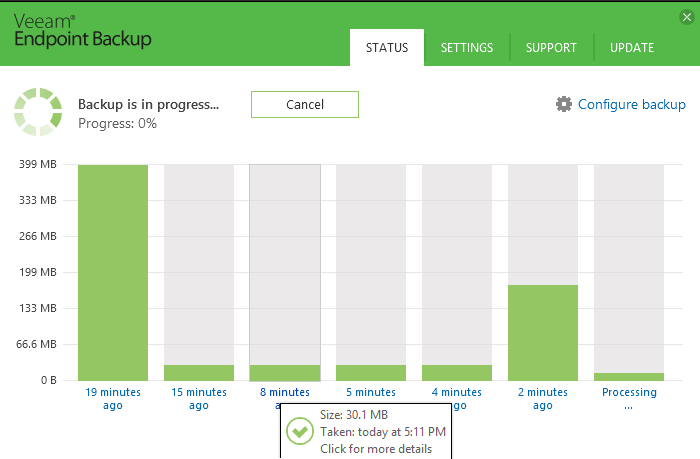
The “Settings” tab contains the minimum settings for the activity and type of program, the option to reduce the priority and load for the backup process itself when the CPU is under load, as well as the ability to disable “scheduled work” and notifications. “Support” will help you send a bug or a question to the support team directly from the GUI, “Update” will tell you if the latest version of the code is installed or need to be updated, and the “Status” tab shows brief information about the latest backup sessions. By the way, you can click on any of them and see more details.
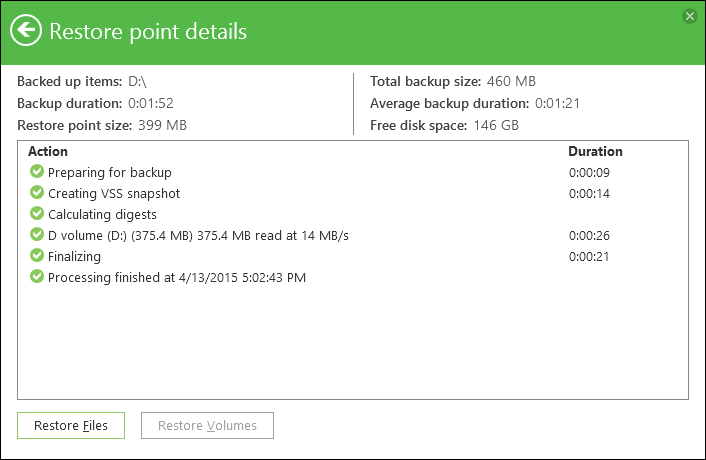
Now let's move on to the backup task scheduler (link Configure backup in the main window). He is immediately interested in the backup mode: the entire machine, individual disks or individual folders / files.

After that, the wizard offers a choice of storage: local disk, a folder on the NAS or the repository Veeam Backup & Replication, if suddenly it is available on the network. Please note that for integration, Veeam Backup & Replication 8.0 Update 2 is needed - an update for Veeam Backup & Replication, which will be released within a couple of weeks and will bring with it full support for vSphere 6.
Returning to Endpoint Backup, I can say that this integration will be useful to those who use Veeam Backup & Replication to send copies to tape or to the cloud. You can also export data to virtual disks (VMDK, VHD, VHDX), but you need to understand that P2V migration is not the goal of the program.
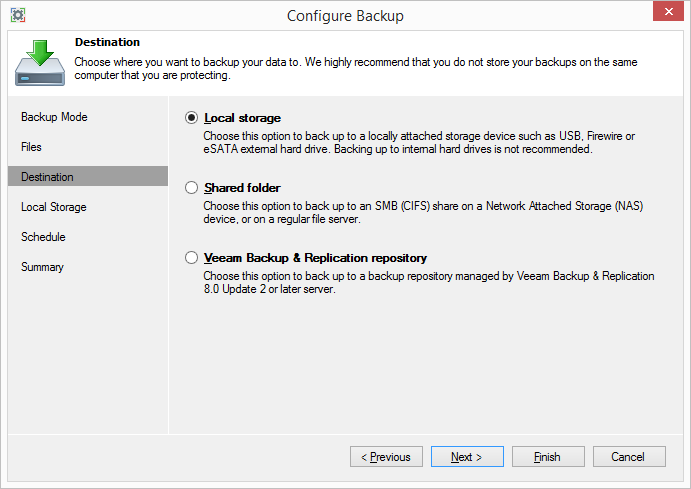
And finally, the configurator suggests creating an action plan. It is noteworthy that you can enable additional options and copying can be started when various system events occur: when locking the machine, when logging out or when connecting a disk for backups (the last one I especially liked when testing). The program itself determines the connection of the disk (it and only it) and immediately makes a copy of the data there.
I will make this setting for the parents' computer :)
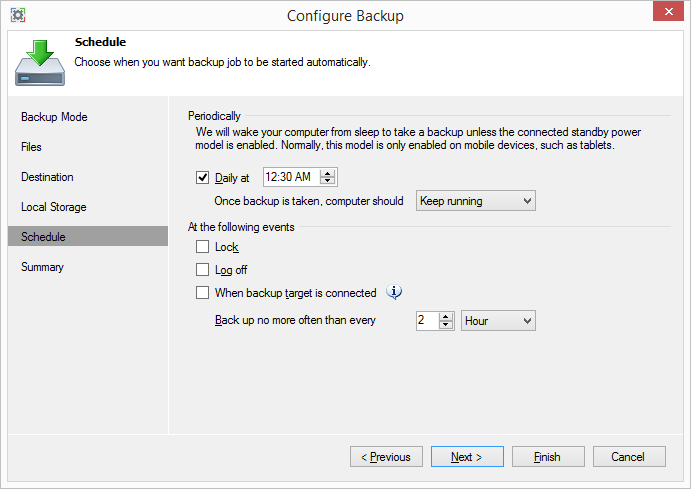
Now a few words about the chain of backups. Here, as in Veeam Backup & Replication, a direct infinite-incremental chain is used. And the retention period is checked as follows: upon completion of the next task, the program checks for the presence of “successful” copies in the last N days (set by the user) and decides whether to transform / delete old files beyond this period. Moreover, the program does not count calendar days, but only the days in which successful backups were received. That is, if you turn off the computer for a month and then turn it back on, Veeam Endpoint Backup Free will not delete all points, but “pretend” that there was no interruption in work.
The solution offers many recovery options. Of course, everything starts with separate files and volumes and on-the-fly recovery without reloads and any manipulations. Everything can be done through the program interface or the special recovery wizard in the main menu. When restoring individual files, Veeam will not even unpack the backup, but simply mount it in C: \ VeeamFLR and let the user use Windows Explorer himself to find the necessary files and subsequent recovery.

To recover bootable volumes (with swap, etc.), special recovery procedures are provided using a bootable recovery image. Let's look at these possibilities.
As I said, during the installation, Veeam will advise you to create a boot disk. This can be done later, but it is better to do it anyway. The disk will give you the opportunity to bare-metal recovery (“bare metal”), allow you to use custom drivers and simply help reset the administrator password, diagnose the RAM or run startup repair.
The wizard can make an .iso image or a bootable USB flash drive / CD / DVD / BD right away. Below is a screen from the image preparation wizard (420 MB).
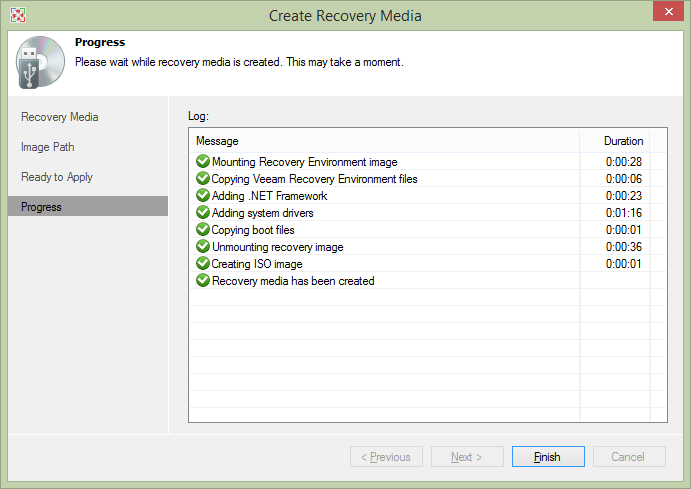
After booting from this disc, the user will see the following:
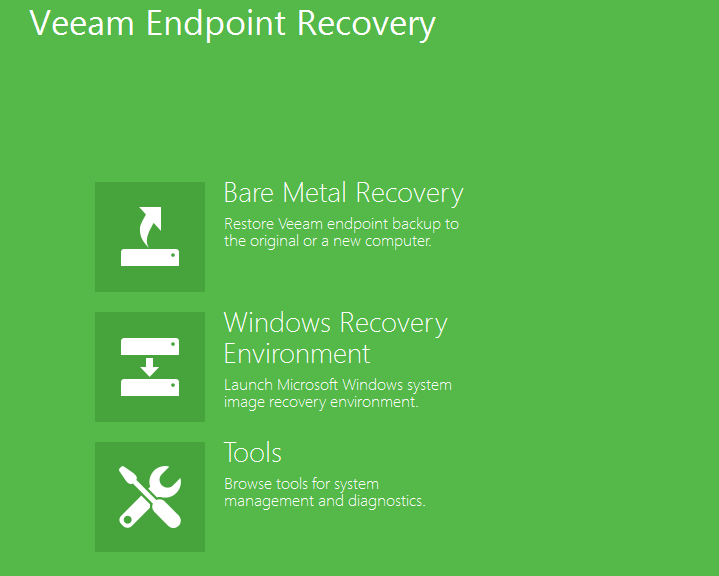
Where, among the 3 points will be useful utilities for recovery,

Recovery Wizard from Windows system images

and finally, the most important thing is the Veeam Endpoint Recovery wizard. It will automatically find recovery points on local disks or suggest searching for them on a network ball. After that, you can choose a restore point, mode,

and, if necessary, manually mapping sections.
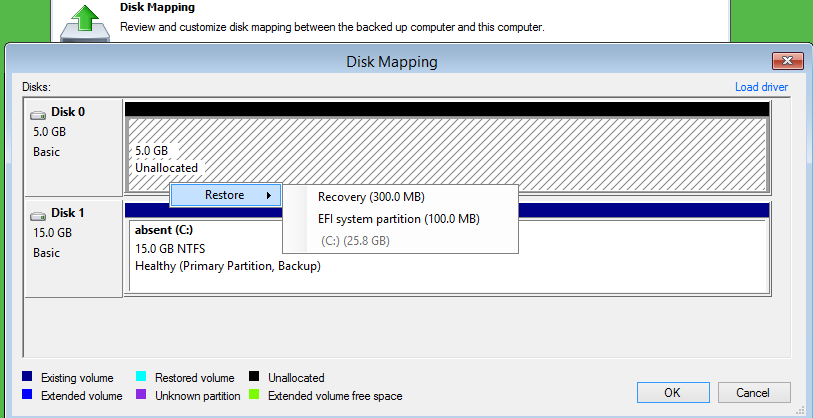
In the end, it remains only to launch the wizard and perform the necessary recovery.

The program is distributed by us as "as is". But still, we collect feedback using a separate thread on the forum and a couple of support engineers who receive letters sent from the GUI:
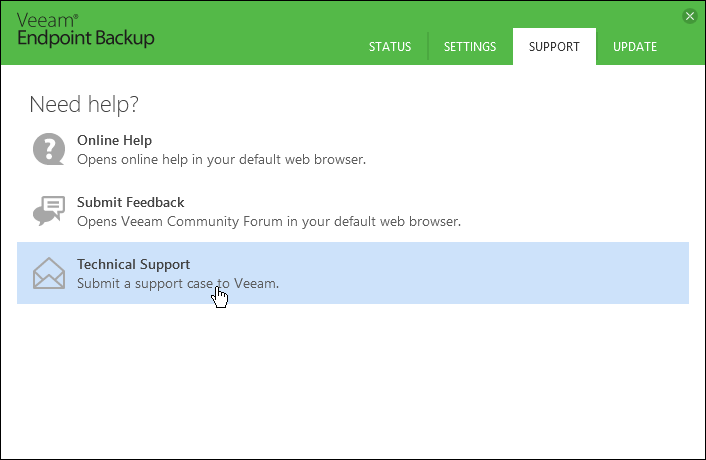
The review in any case does not claim to be an exhaustive description. I’m sure you will find more options than I have indicated.
It is usually very difficult to recommend a solution or a product when the soul does not belong to it, andcorporate ethics is a must. But in this case it is not so! The program is really good and I am very sorry that it was not with me when the laptop broke down with an archive of old photos and an almost written diploma.
I wish you all a successful use and lack of problems with storage media. But if the problem happens, do not say that I did not warn you.
With the help of the program you can backup your computer, its volumes (disks) or just files and folders. And then restore your data in case of system failure, hard disk malfunction, file damage or accidental deletion.
For those who have not yet found the time to see what the product is, I have prepared a review of its main features and all sorts of useful things. Welcome under cat.
')
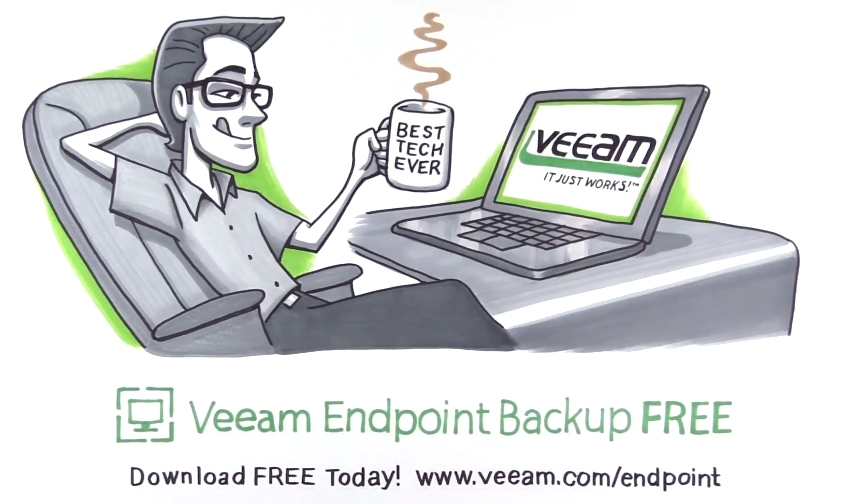
I will not tire for a long time with the reasons why we decided to create a free solution for backing up physical media. But who, if not us, understands how much the value of personal data has increased in the modern world? Why speaking about data protection, we should think only about servers of the companies where we work? Plus, we must not forget that Veeam has always been known for its free solutions, which make the life of a simple user much more convenient. It's hard to deny that backing up personal laptop data will make life easier.
Installing Veeam Endpoint Backup Free
Well, now let's get acquainted with the product. The final version (1.0.0.1954) can be downloaded here (~ 175Mb). Regarding the installation, there are no big comments, you just need to follow the instructions of the wizard and in just a couple of clicks the process will begin.
The list of product requirements for its environment can be viewed below:
- Windows 7 SP1 +
- Windows Server 2008R2 SP1 +
- 2GB RAM +
- 150MB of disk space
- .Net Framework 4.0
- MS SQL Server 2012 Express Local DB Edition (if there is no SQL instance, it will be delivered automatically)
During the installation, you will be prompted to configure the recovery disk and make a backup with the settings out of the box, but you can also skip this step.
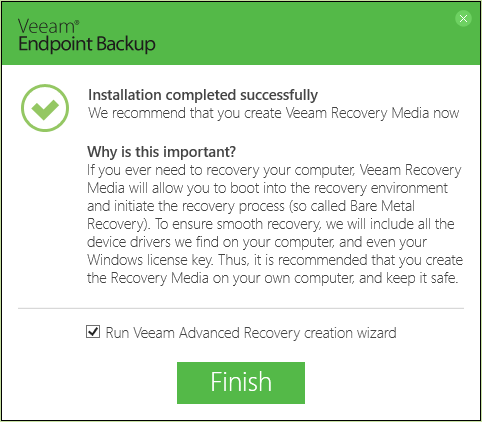
GUI introduction
After the installation is completed, the program will start with an icon in the tray and will show brief information about the last task when you hover the mouse, as well as help to make a backup or restore in a few clicks directly from here.
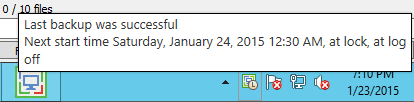
But, of course, much more interesting is what is in the program window itself. Call the “control panel” through the tray and see the interface itself with four tabs.
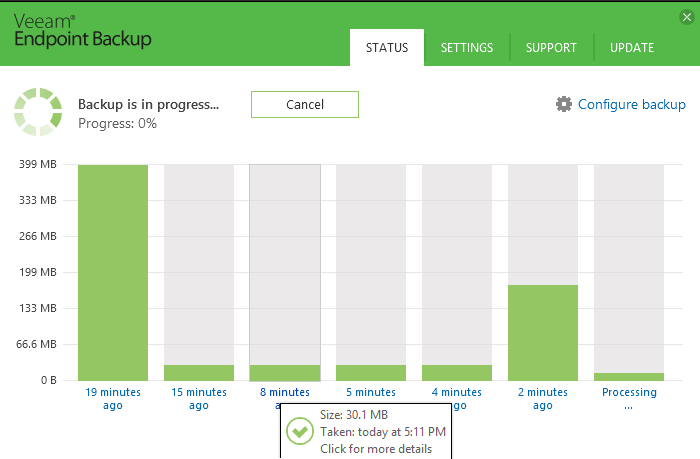
The “Settings” tab contains the minimum settings for the activity and type of program, the option to reduce the priority and load for the backup process itself when the CPU is under load, as well as the ability to disable “scheduled work” and notifications. “Support” will help you send a bug or a question to the support team directly from the GUI, “Update” will tell you if the latest version of the code is installed or need to be updated, and the “Status” tab shows brief information about the latest backup sessions. By the way, you can click on any of them and see more details.
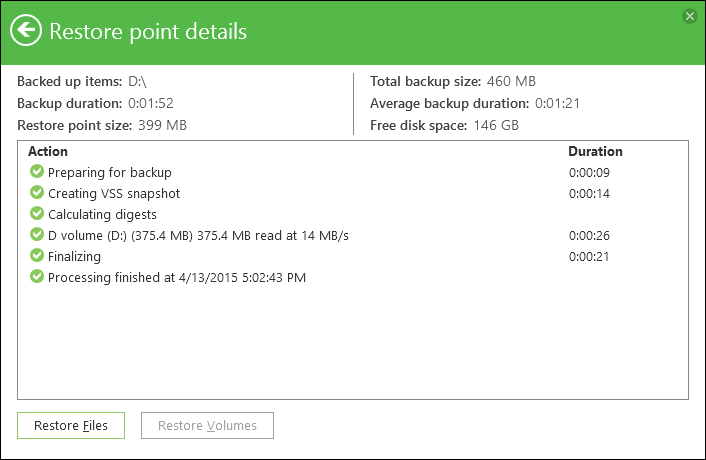
Now let's move on to the backup task scheduler (link Configure backup in the main window). He is immediately interested in the backup mode: the entire machine, individual disks or individual folders / files.

After that, the wizard offers a choice of storage: local disk, a folder on the NAS or the repository Veeam Backup & Replication, if suddenly it is available on the network. Please note that for integration, Veeam Backup & Replication 8.0 Update 2 is needed - an update for Veeam Backup & Replication, which will be released within a couple of weeks and will bring with it full support for vSphere 6.
Returning to Endpoint Backup, I can say that this integration will be useful to those who use Veeam Backup & Replication to send copies to tape or to the cloud. You can also export data to virtual disks (VMDK, VHD, VHDX), but you need to understand that P2V migration is not the goal of the program.
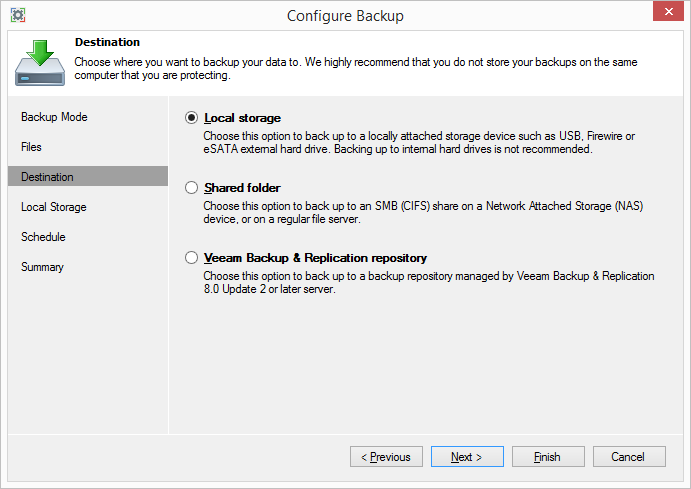
And finally, the configurator suggests creating an action plan. It is noteworthy that you can enable additional options and copying can be started when various system events occur: when locking the machine, when logging out or when connecting a disk for backups (the last one I especially liked when testing). The program itself determines the connection of the disk (it and only it) and immediately makes a copy of the data there.
I will make this setting for the parents' computer :)
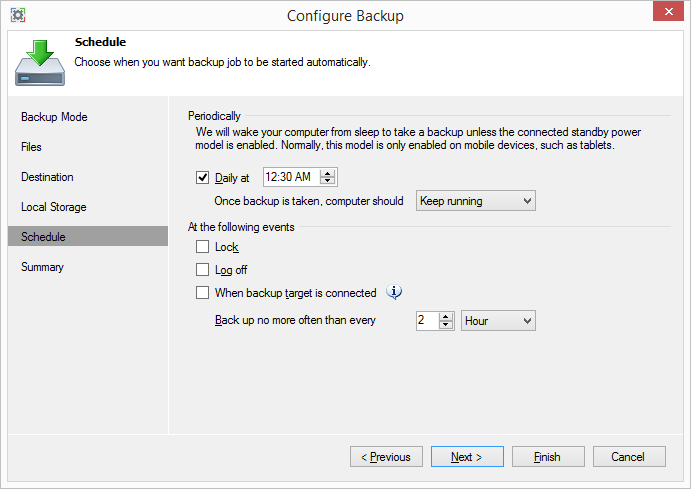
Now a few words about the chain of backups. Here, as in Veeam Backup & Replication, a direct infinite-incremental chain is used. And the retention period is checked as follows: upon completion of the next task, the program checks for the presence of “successful” copies in the last N days (set by the user) and decides whether to transform / delete old files beyond this period. Moreover, the program does not count calendar days, but only the days in which successful backups were received. That is, if you turn off the computer for a month and then turn it back on, Veeam Endpoint Backup Free will not delete all points, but “pretend” that there was no interruption in work.
Data recovery
The solution offers many recovery options. Of course, everything starts with separate files and volumes and on-the-fly recovery without reloads and any manipulations. Everything can be done through the program interface or the special recovery wizard in the main menu. When restoring individual files, Veeam will not even unpack the backup, but simply mount it in C: \ VeeamFLR and let the user use Windows Explorer himself to find the necessary files and subsequent recovery.

To recover bootable volumes (with swap, etc.), special recovery procedures are provided using a bootable recovery image. Let's look at these possibilities.
Recovery image features
As I said, during the installation, Veeam will advise you to create a boot disk. This can be done later, but it is better to do it anyway. The disk will give you the opportunity to bare-metal recovery (“bare metal”), allow you to use custom drivers and simply help reset the administrator password, diagnose the RAM or run startup repair.
The wizard can make an .iso image or a bootable USB flash drive / CD / DVD / BD right away. Below is a screen from the image preparation wizard (420 MB).
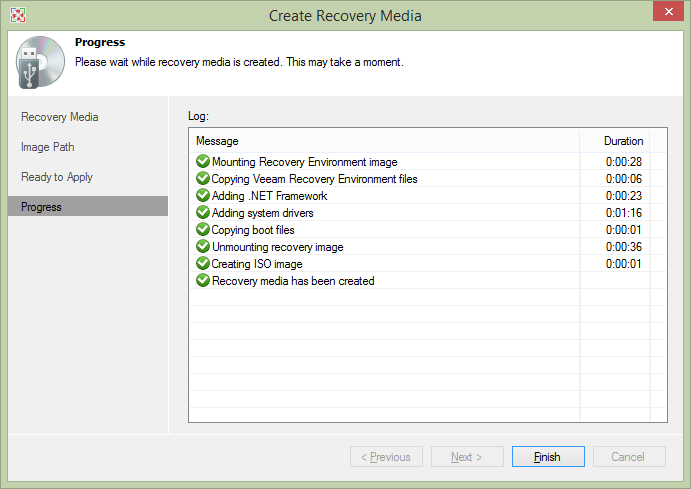
After booting from this disc, the user will see the following:
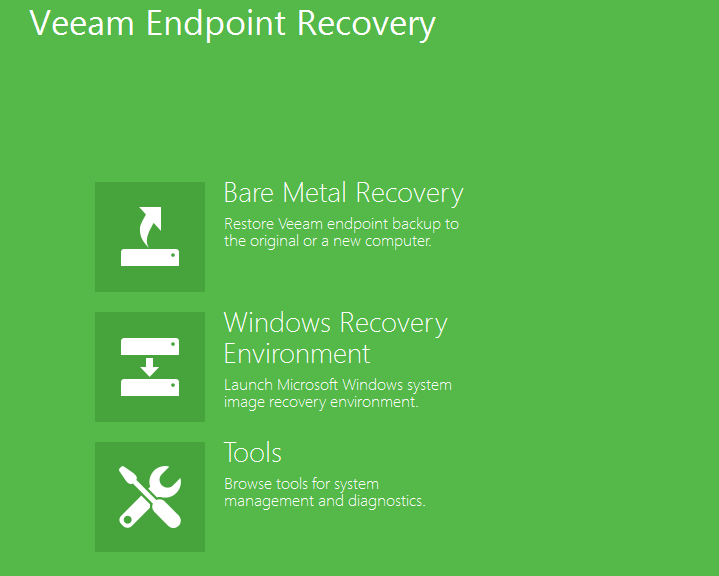
Where, among the 3 points will be useful utilities for recovery,

Recovery Wizard from Windows system images

and finally, the most important thing is the Veeam Endpoint Recovery wizard. It will automatically find recovery points on local disks or suggest searching for them on a network ball. After that, you can choose a restore point, mode,

and, if necessary, manually mapping sections.
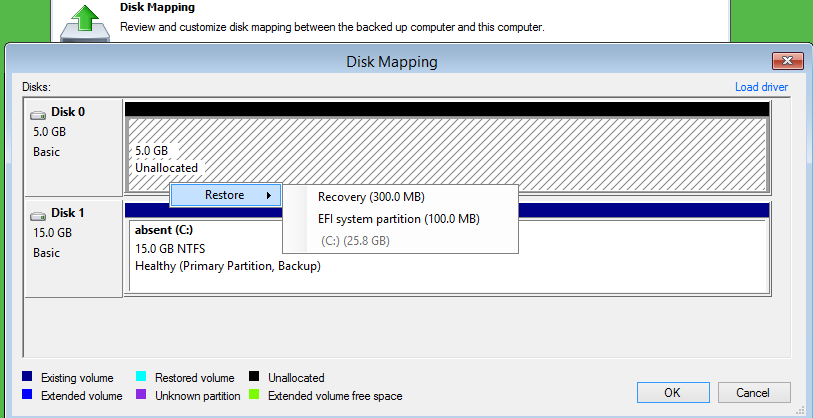
In the end, it remains only to launch the wizard and perform the necessary recovery.

Support
The program is distributed by us as "as is". But still, we collect feedback using a separate thread on the forum and a couple of support engineers who receive letters sent from the GUI:
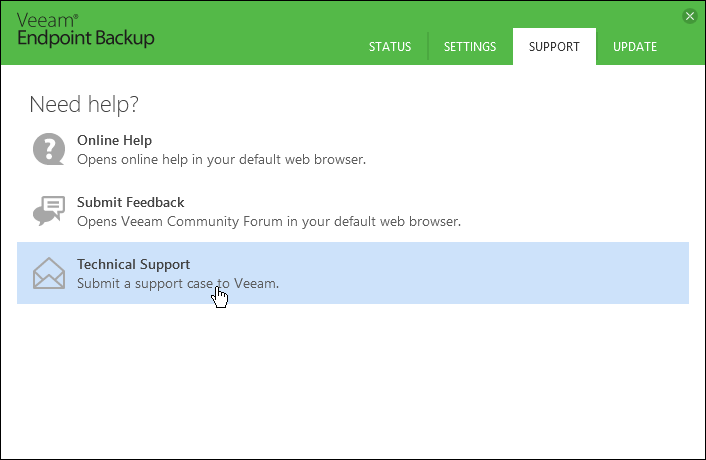
Conclusion
The review in any case does not claim to be an exhaustive description. I’m sure you will find more options than I have indicated.
It is usually very difficult to recommend a solution or a product when the soul does not belong to it, and
I wish you all a successful use and lack of problems with storage media. But if the problem happens, do not say that I did not warn you.
Source: https://habr.com/ru/post/255729/
All Articles