Backing up to the cloud with the help of a new feature Veeam

In the eighth version of Veeam Backup and Replication, there was such useful functionality as Veeam Cloud Connect. It allows you to place backups not only on your own site, but also send them to remote sites of the cloud provider. In this post we describe in detail and with examples how it works.
A short background and some advertising
Waiting for the release of the eight, IT-GRAD received the status of the gold status of Veeam Cloud Provider , with an eye to using the backup-to-cloud functionality announced in the eighth version of Veeam Backup and Replication. After that, we started working on the organizational side of this issue, and with the release of Veeam Backup & Replication v8, we hurried to deploy the stand and test this miracle together with clients who are especially interested in this issue. We will share the results of this work.
')
Scenario
A client with a virtualization infrastructure based on VMware decided to use the technology of backup to the cloud using Veeam Cloud Connect. Where to begin?
First of all , you need to decide on the cloud service provider Veeam, whose platform will be used as a reliable backup storage of virtual machines. Such providers have the competence of Veeam Cloud Provider (VCP), which indicates their high degree of professionalism and underlines the achieved expert level. In this case, any customer who has made a choice in favor of backup to the cloud will need a subscription to the services of the selected cloud provider. To find the relevant provider, you can use a search engine on the official Veeam website using the link www.veeam.com/find-a-veeam-cloud-provider.html (Note: now, at the time of publication, search in Russia for technical reasons works).
The next step : client-side deployment of Veeam Backup & Replication v8, because Veeam Cloud Connect is available only from the eighth version of Veeam Backup & Replication.
Connecting to virtual infrastructure servers
Before you can perform backup and restore tasks using Veeam Backup & Replication v8, you need to plan and configure the infrastructure. Of course, a lot depends on your virtual environment and the backup strategy itself.
- We launch Veeam Backup & Replication v8 for the first time and get into the Backup Infrastructure window (Backup Infrastructure).
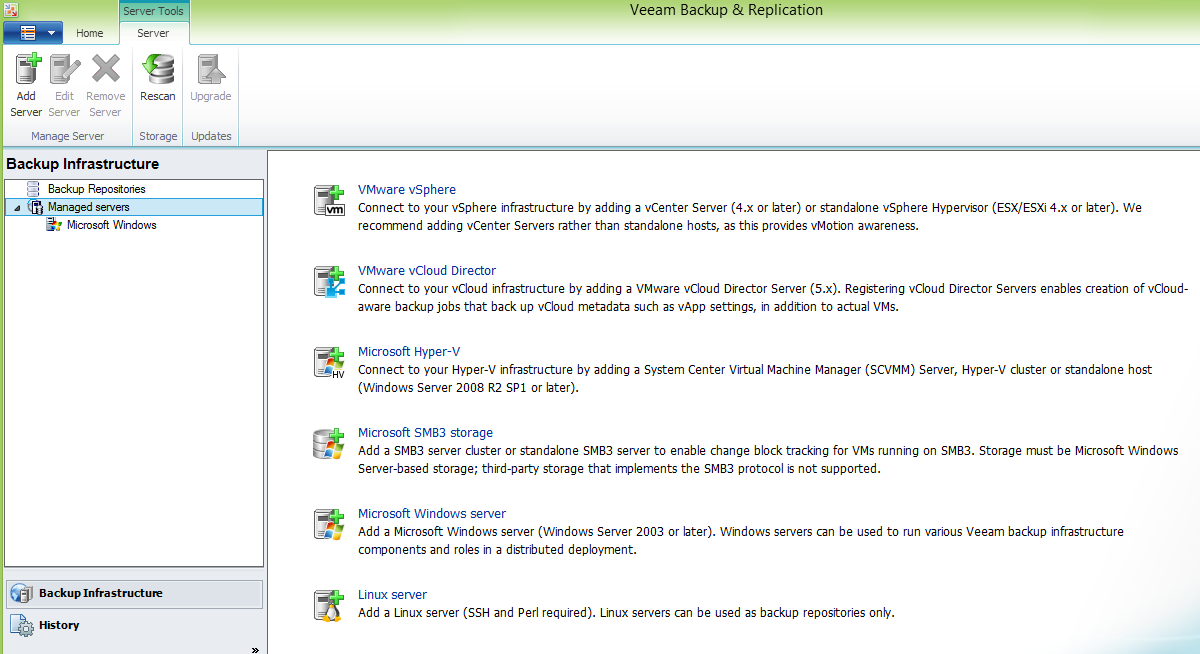
In the Managed Servers panel, you need to select the infrastructure whose resources will be used in the backup procedure. Several options are possible:
- VMware vSphere — connect to the vSphere infrastructure by adding the vCenter Server (4.x and later) or the standalone vSphere hypervisor (ESX / ESXi 4 or later).
- VMware vCloud Director - connect to the vCloud infrastructure by adding VMware vCloud Director Server (5.x). Registering vCloud Director servers allows you to create tasks that can back up vCloud Director metadata, including vApp settings in addition to the virtual machines themselves.
- Microsoft Hyper-V — Connect to the Hyper-V infrastructure by adding System Center Virtual Machine Manager (SCVMM), a Hyper-V cluster, and a standalone host (Windows Server 2008 R2 SP 1 or later).
- Microsoft SMB3 Storage - adding a SMB3 server cluster or an independent SMB3 server allows you to enable tracking of block changes running on SMB3 virtual machines.
- Microsoft Windows Sever - the ability to connect to Windows Server (Windows Server 2003 and later versions).
- Linux Server - the ability to add Linux servers, can only be used as a backup site.
Consider one of the options in practice: let's connect to the vCenter Server. To do this, click on the VMware vSphere icon, after which the New VMware Server wizard is launched.
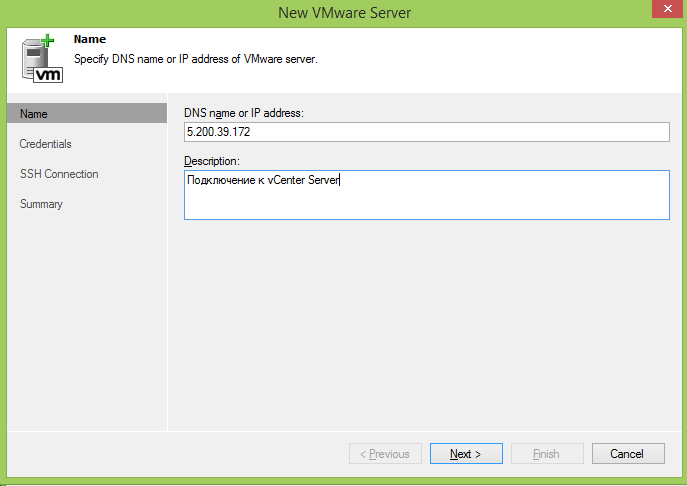
In the Credentials window, enter a user account with administrative authority to vCenter Sever.
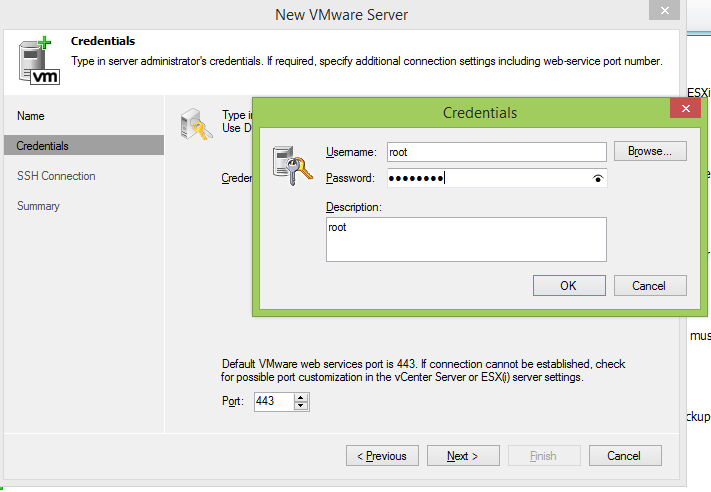
After successful connection, additional functionality appears in the main console of Veeam Backup & Replication , including Veeam Cloud Connect with the ability to select and connect to remote sites of Veeam cloud providers.
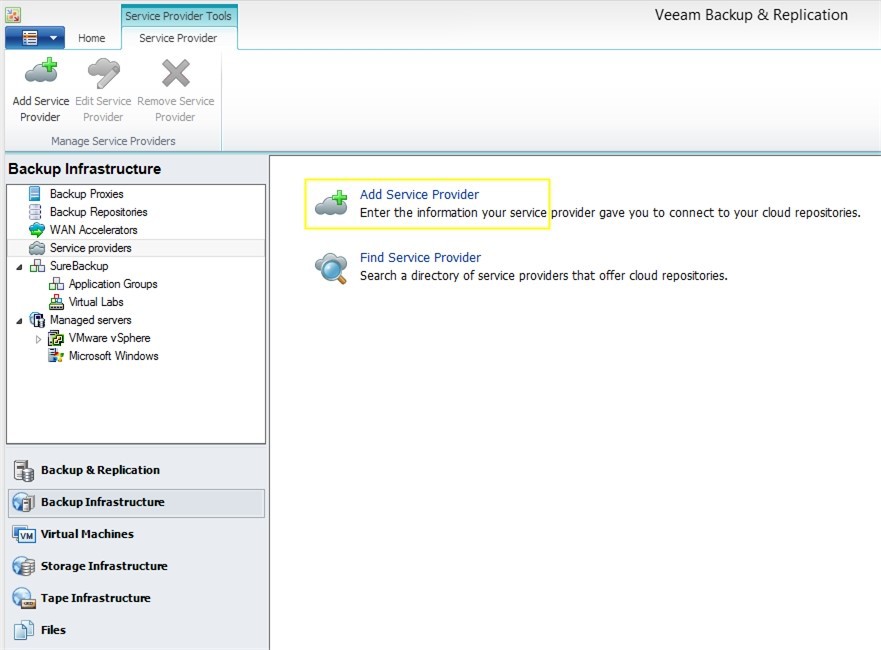
- Please note that via the Veeam Backup & Replication console, the ability to search for a cloud solution provider is available. If you have already decided on the provider, you must click the Add service Provider button.
Since IT-GRAD has the status of a Veeam Cloud Provider Gold, it enables customers to use our company's remote site for cloud backup , replication, and fast data recovery. We offer to see how the connection to the cloud platform takes place using the example of “IT-GRAD”.
- Click the Add service Provider button and in the wizard window that opens, specify the IP address or DNS name of the remote site. In our case, this is veeamcc.it-grad.ru, port 6180, used by default.
The note! The value of the IP address, the DNS name of the remote site, and the connection port number are reported by the cloud provider. The port number may differ from the default value. If you plan to connect to several different providers, it is advisable to specify an additional description for each connection in the Description field.
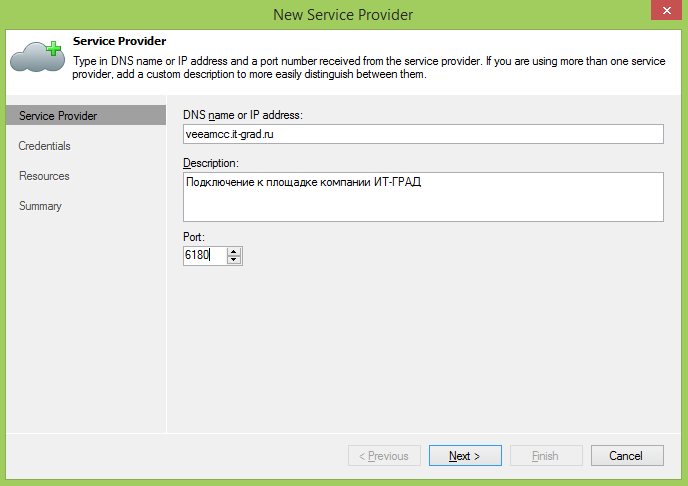
- The next step is to specify credentials (login, password), which are usually communicated to the client by the cloud solution provider. At this stage, the validity of the certificate is also checked.
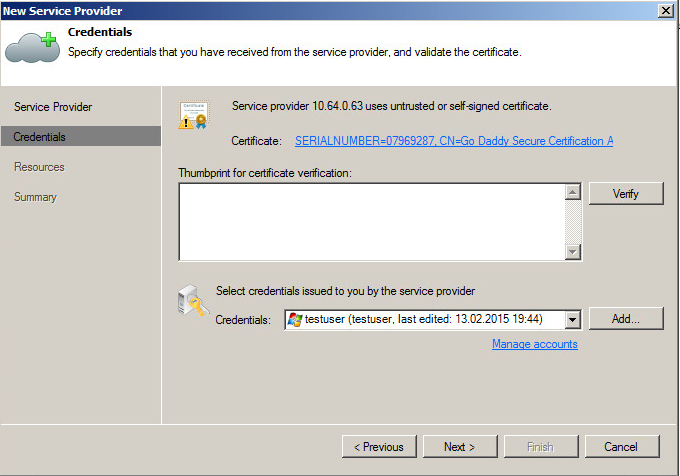
- After clicking the Next button, a connection is established to the service provider site.
- The Resources window displays the available cloud repository with a given volume.
- The Summary window displays summary information. When you click Finish, we complete the wizard.
Thus, in the Service providers field, the connected cloud platform is displayed. Using the Edit Service Provider button you can make changes to an existing connection or delete using the Remove Service Provider button.
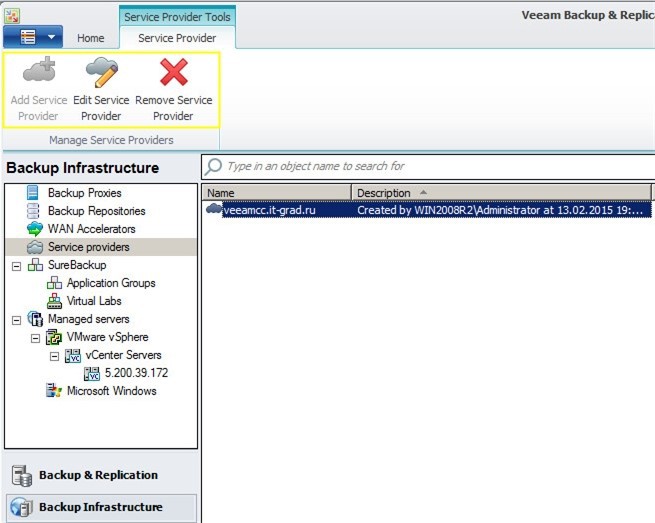
Work with Backup & Replication panel
In the Backup & Replication panel, you can create tasks that will perform scheduled backups of selected data, replicate, backup already existing copies, copy virtual machines, copy files, restore, import data from an existing backup, as well as create a fault tolerance plan.
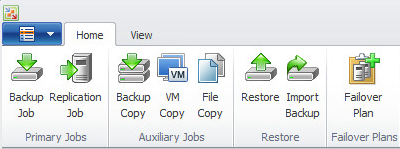
Creating Backup Job (backup tasks)
Returning to the previously announced scenario, we need to back up the virtual machines with the placement of copies on the connected platform of the cloud service provider. To create a task, you must run the Backup Job wizard.

- In the wizard window, set the name (in our case, Backup VMs). It is advisable to set semantic names, by which it will be clear what this task performs, and for a larger addition to set a description. For example: what the task is for, what exactly it will perform.
- Next in the wizard window you are prompted to select virtual machines for backup. Click the Add button to add the desired object. It looks like this:
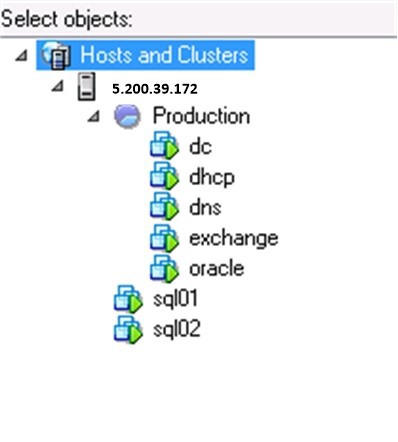
- In the wizard, you can also specify the order in which the virtual machines will be backed up. This order can be changed by changing the location of the selected objects.
- An important point is the choice of Storage (Repository), where the backup takes place. By default, the wizard suggests using the local Veeam repository, which is created during product deployment. In our case, it is worth choosing a cloud platform of the service provider, it will be displayed as a Cloud repository.
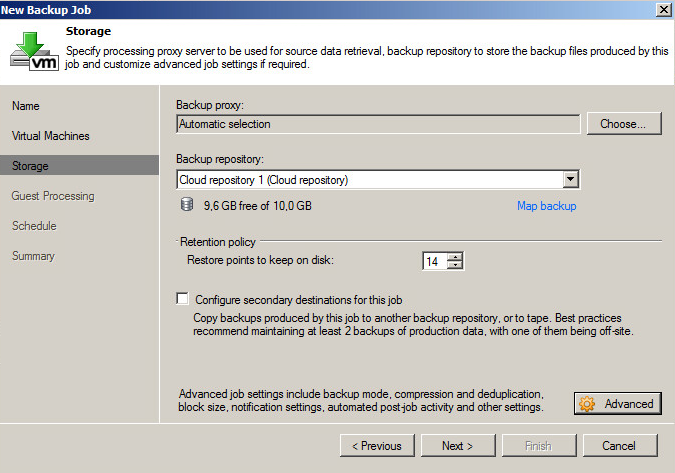
- In the wizard window, the Advanced Advanced Settings button is available, where you can set the type of backup, compression and deduplication parameters, block size, notification options, as well as enable encryption, integrity check, and other settings.
- Including you can set a schedule for which the backup will be carried out.
The created task can be started manually, as well as stop, disable, clone, delete, edit. With a given schedule, the task starts according to the temporary conditions specified in the settings.
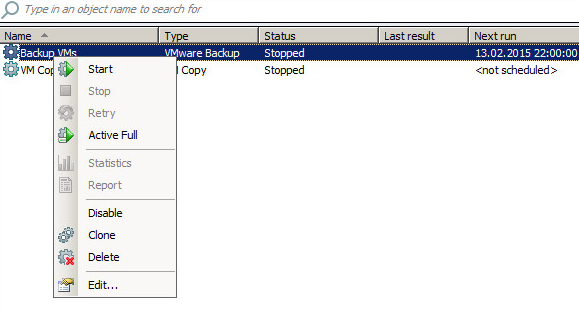
Summing up, I note that it feels like Veeam Backup & Restore with built-in Cloud Connect functionality is a fairly intuitive tool that allows you to connect reliable cloud providers to remote sites and perform backup to the cloud. About other products that support work with corporate clouds, we will write in the first blog about corporate IaaS . On our site you can order the connection of the backup service of virtual machines to the cloud .
In this post, we looked at the configuration of the backup infrastructure, the connection to the remote site of the service provider and the creation of backup tasks to the cloud. If you want us to highlight in more detail some moments in this topic, write!
Source: https://habr.com/ru/post/253783/
All Articles