The function of approving and signing documents in EOS for SharePoint
Hi, Habr! Today we want to talk about decision making - but in a psychological sense, and in the most practical, bureaucratic sense. We think that all those who worked in the company, in which there are more than 20 employees, are familiar with the pitfalls of making decisions in them. Psychology is powerless here: the larger the organization, the stronger the time it takes for joint decision-making to depend on internal regulations, the number of decision makers, the speed of their reaction and the degree of automation of the process. In this post we want to talk about how the function of coordinating and signing electronic documents in our electronic document management system (EDMS) EOS for SharePoint is arranged: to whom it is oriented, what it is, and how it is configured.
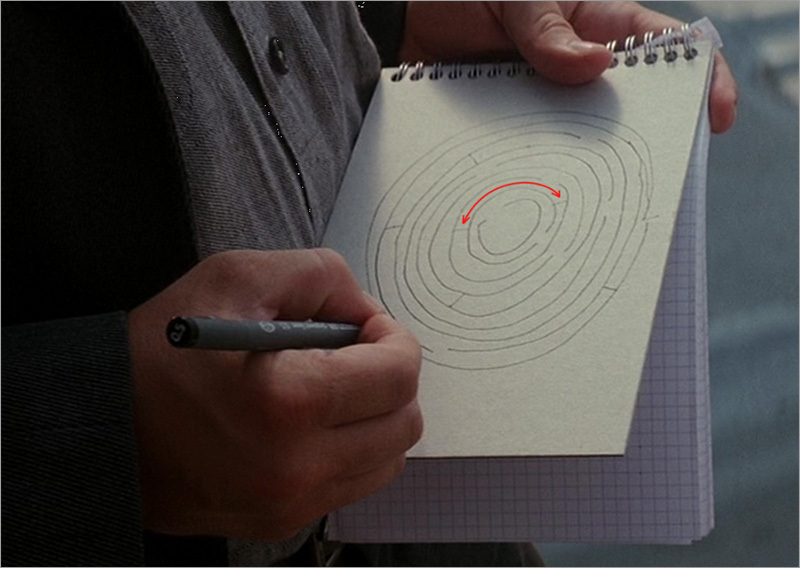
The chain of approvals should not resemble a maze without exiting
The function of approval and signing of documents allows you to coordinate all types of text, tabular, graphic, and, upon request, audio materials along a pre-set route for making decisions. EOS for SharePoint 2013 automates the work with documents, allowing you to create them, including template ones (contract, invoice, order, memo, outgoing letters are already in the box), jointly edit without sending, discuss, approve, sign a qualified digital signature (EDS), send to contractors by e-mail, place on the internal corporate portal - and all this using the SharePoint 2013 platform, with the ability to integrate with 1C, CMS, ERP and other software.
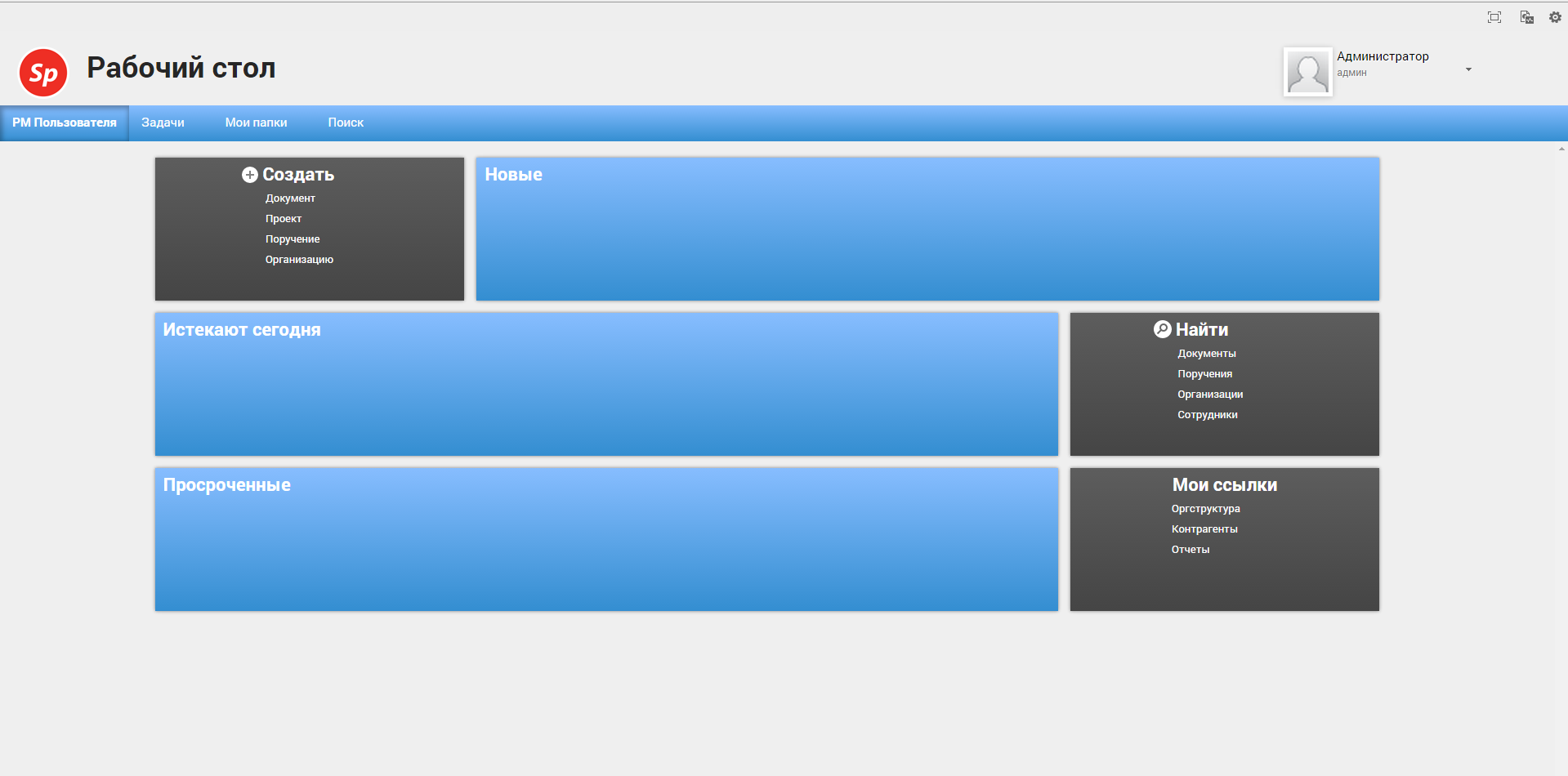
')
Signing documents in the EOS for SharePoint 2013 EDMS from the point of view of the user who created the document is as follows:
A participant in the approval process who is responsible for one of its stages receives notifications by mail, in the tray, and in the “New” block of the desktop in the EDS. When you go to the draft document, the user sees the tabs and fields that he is allowed to see by the settings of the workflow. The coordinator can read the document and perform the actions permitted to him, and is also obliged to fill in the fields required at this stage and put a coordinating signature by selecting one of the options: agree, agree with the comments, disagree, question out of competence or reassign. When you select each of the options, the required workflow fields are activated, for example, a comment field or input of the contract amount. In the case of reassignment, that is, delegation of the reconciliation task, a field appears for selecting an employee, entering a comment, and also the option to select the following actions: return for review or proceed to the next step without checking by the delegator. Like any action on agreement, the delegation process and its attributes are recorded in the approval log, with which any of the participants in the process may become acquainted.
Values of the approving signature differ depending on the type of the stage, for example, for the “Approval” task, the choice options will be different, namely: approved, rejected, out of my competence and reassigned.
After the draft document has changed its status to “Approved”, it goes to automatic registration (it is possible and manually), the number changes, that is, the document changes from project status to registered status, new sub-tabs appear (adjustable), and sub-tab "Files" made out an approved version of the document.
Video version of the review:
Similar work happens in applications: on iPad and Windows tablets, and very soon on Android (follow our blog announcements).
Thank you for reading, waiting for your comments.

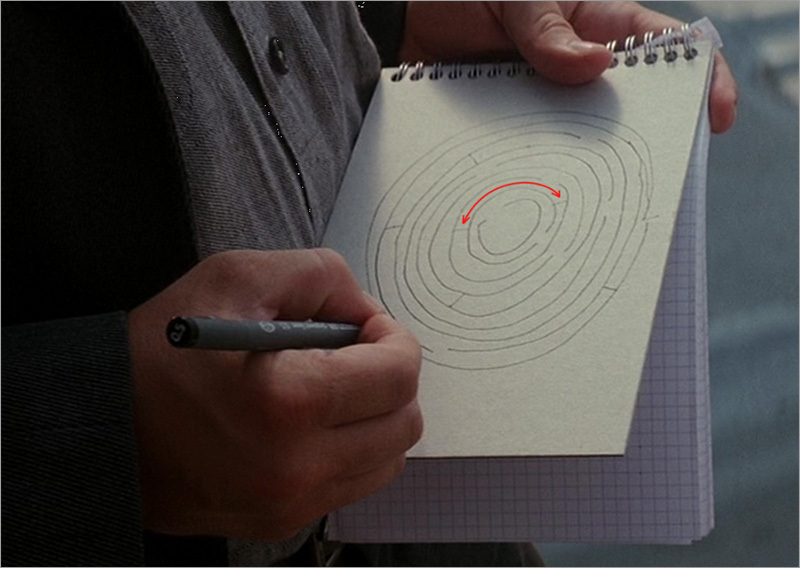
The chain of approvals should not resemble a maze without exiting
The function of approval and signing of documents allows you to coordinate all types of text, tabular, graphic, and, upon request, audio materials along a pre-set route for making decisions. EOS for SharePoint 2013 automates the work with documents, allowing you to create them, including template ones (contract, invoice, order, memo, outgoing letters are already in the box), jointly edit without sending, discuss, approve, sign a qualified digital signature (EDS), send to contractors by e-mail, place on the internal corporate portal - and all this using the SharePoint 2013 platform, with the ability to integrate with 1C, CMS, ERP and other software.
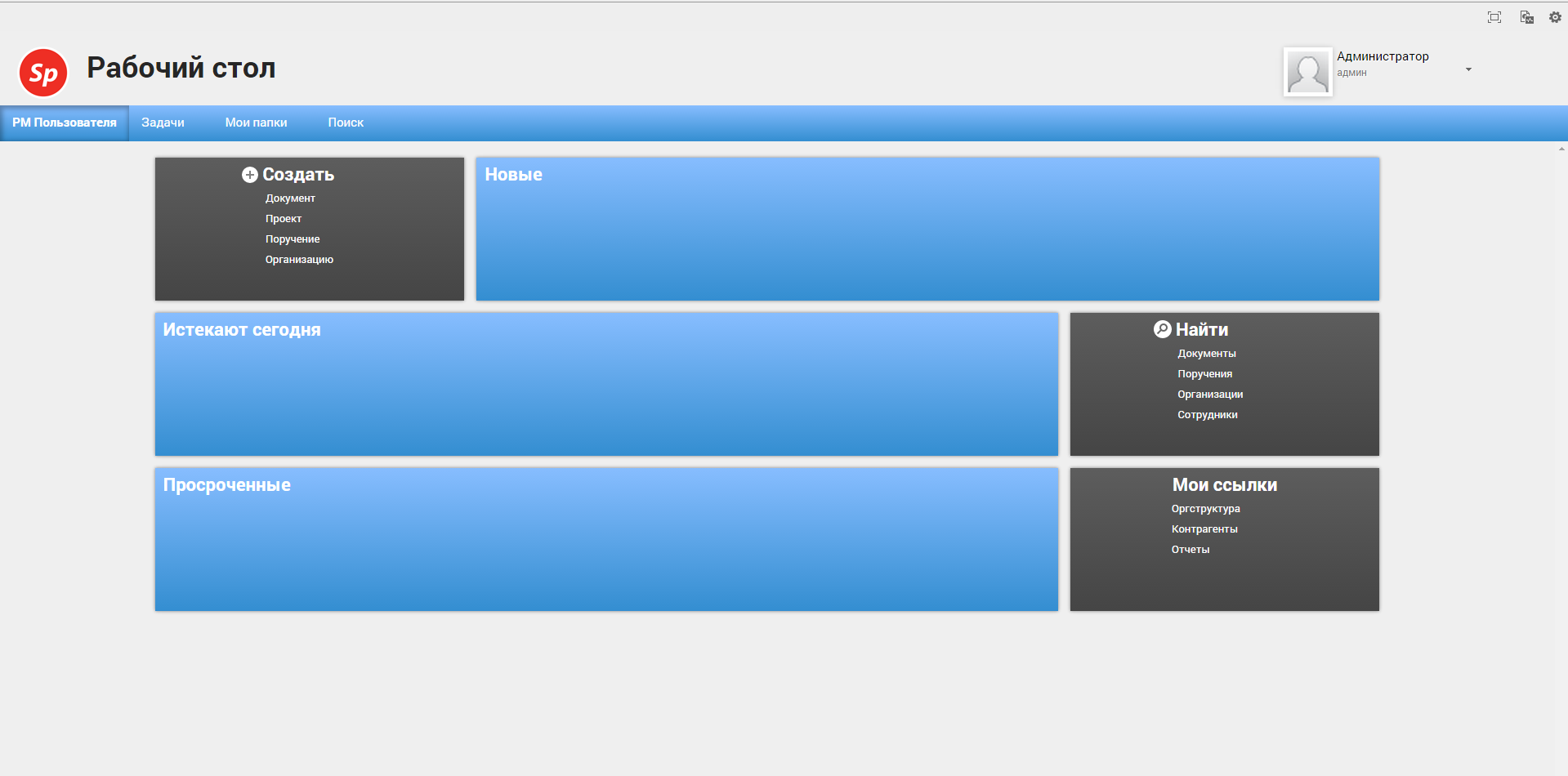
')
The procedure for approval and signing of electronic documents in EOS for SharePoint 2013
Signing documents in the EOS for SharePoint 2013 EDMS from the point of view of the user who created the document is as follows:
- Authorization on the RM, after which the main blocks of the necessary information are available on the dashboard (adjustable), in particular the ability to create a draft document.
- When the latter is activated, a project document card is opened with a choice of documents available for group rights (for example, outgoing letters, orders for main activities, invoices for payment, supply contracts, etc., depending on the settings), select the desired one.
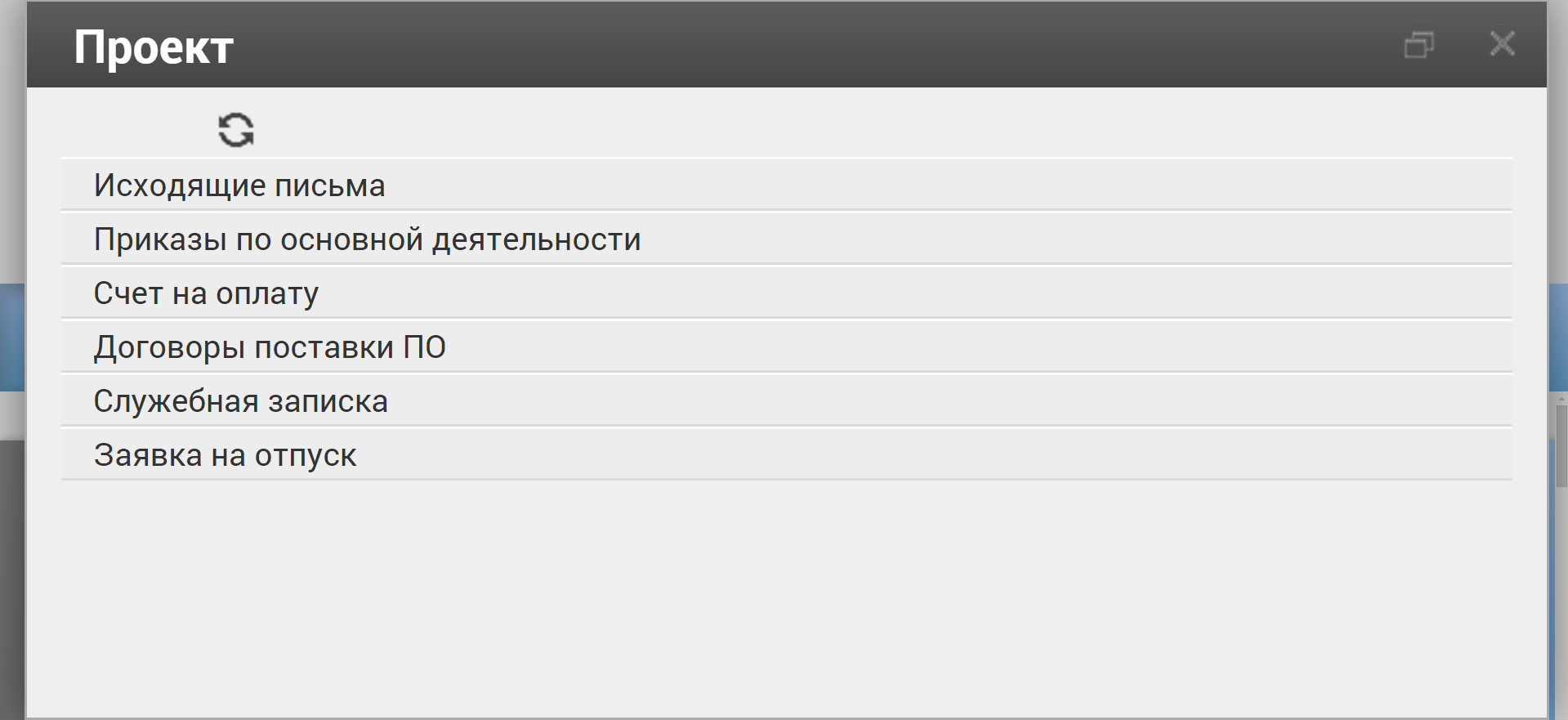
- We fill in the fields of the document card (the fields are also pre-configured for the document group), say, this is the project date, the contract type (with a pre-configured choice), the subject of the contract, the content, the correspondent (organization and full name) with a choice from the directory (if the company / the person is entered) by entering the first letters or creating a new counterpart / contact person card, the nomenclature of the case (choice from the directory of cases, the possibility of creation). We save.
The numbering of the draft document is automatic and can be transparent, for example, the assignment of different prefixes for different groups of documents. You, as a system technologist, can organize autocomplete fields, designate mandatory filling fields.
- A ready draft of the document is opened, on which the user, using the ribbon, can perform a series of actions on the tab of the same name, namely:
- change, delete
- put in a personal folder
- set up notifications
- send to users (as such, the transfer does not occur, the recipient - the account holder receives an alert on the SED desktop in the "New" block) and by e-mail,
- send (this is sending to e-mail, for example, to an external recipient, when activated, opens a pop-up with pre-configured fields, automatically setting the subject of the letter — for example, the contract name, its number and date, the ability to include document card fields),
- configure workflows (more on this below),
- issuance of additional permits
- export to excel
- print out.
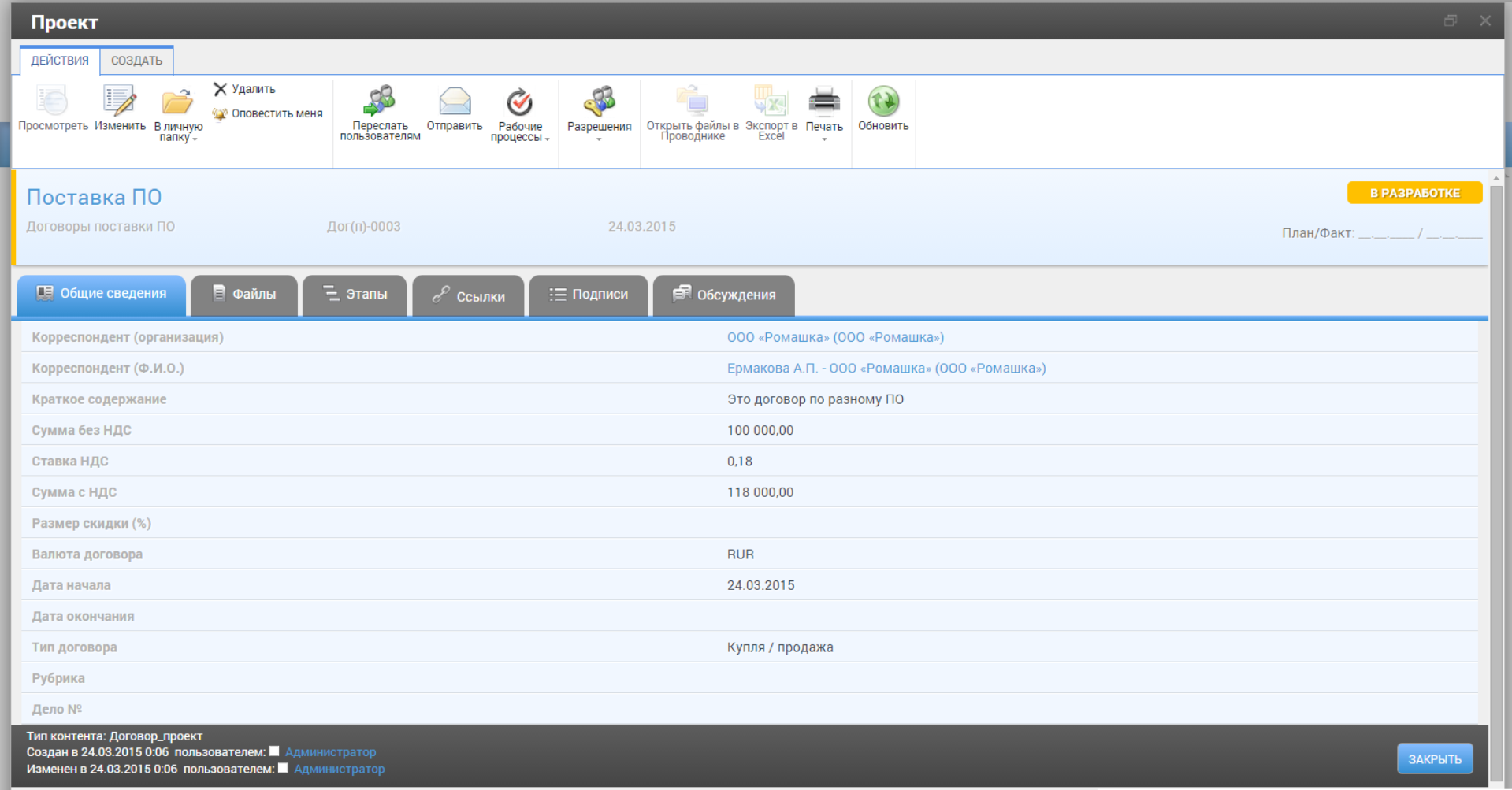
Below, the main block contains custom sub-tabs that are conveniently placed in a row under the main line of information about the draft document containing its name, the date of the planned and actual approval and the current automatically updated status: in development / approval / approval. By default in the box, sub-tabs are pre-configured:- general information (i.e. what the initiating user entered in the third stage)
- files (here after creation - about him below - all files of the project document are loaded with the name of the file, time of creation, author, version of the file, its size and presence / absence of EDS; thus, any change-saving of the document by the participants of coordination is numbered with the corresponding version) ,
- stages (used to track the stages of the execution of documents, for example, closing acts, paying bills),
- links (all links of the document with others are displayed here),
- signatures (the tab is responsible for displaying the approval procedure, at any time the initiator of the draft contract can see at what stage the approval is a document, which persons have already completed their task for the project, and which others have not; upon the approval by the participants, the “Journal Reconciliation ", when clicking on" Print "->" Reconciliation Sheet "you get a paper copy in a pre-configured design),
- discussion (here you can see all the comments left by the executors of the draft contract in the process of its approval).
- You can add files — documents for approval directly — in the Create tab by drag-and-drop. The neighboring button “Create file” generates a document based on the template set for this group of documents, substituting data from the Directory for the counterparty selected by the user in step 3. Here the user can:
- add document task stages,
- to link the document with another, for example, to indicate subordination (coordination of additional agreements to the main contract),
- print document journals.
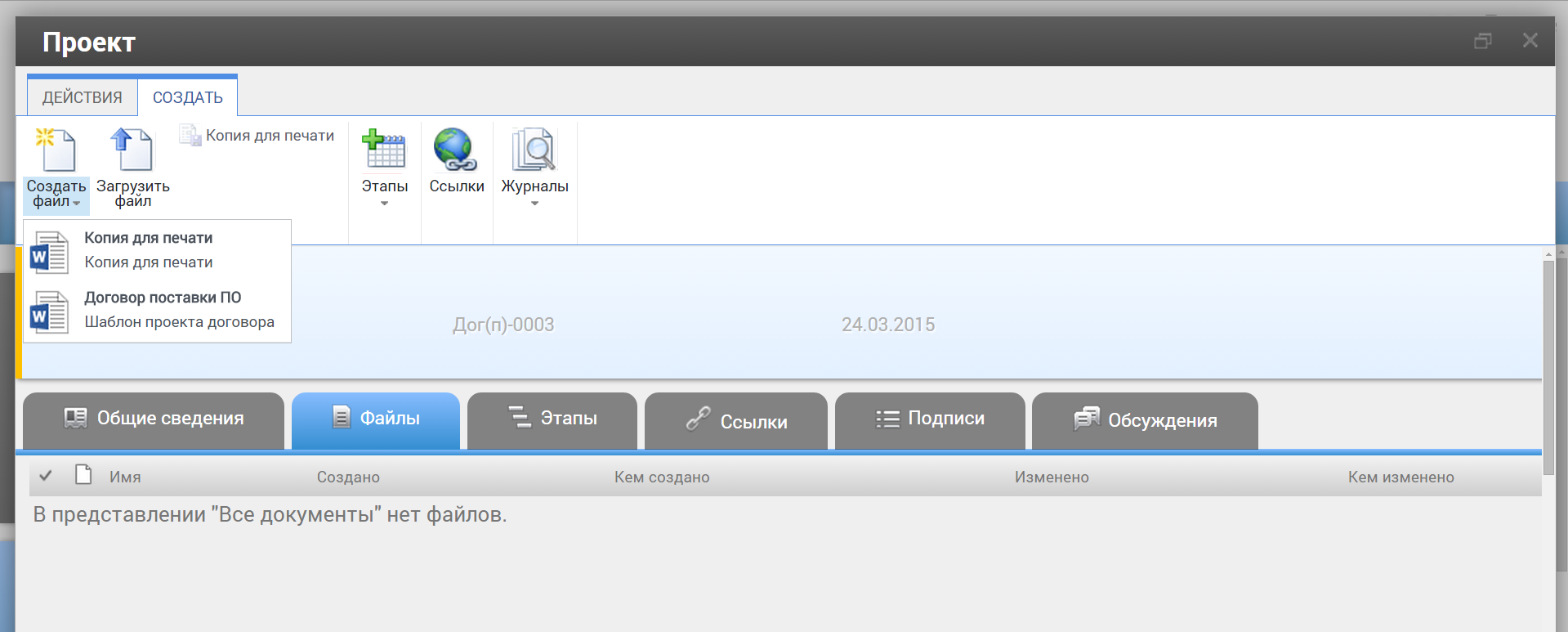
And on the “ EDS and Encryption ” tab , anyone who has such an opportunity can sign a document with a qualified EDS or encrypt it to protect data. Each participant can check the EDS by clicking on the same item in this tab. - Configure workflow settings. Flexible routing settings (“Workflow Settings”) for document approval procedures allow you to set any rules. By default, there are five stages of approval: project preparation, reviewing, certification, approval, approval - you can add, change or delete some of them. You will be asked to choose:
- type of stage: internal or external, type of participants: users or groups, roles from the document, roles from the organizational structure (division / employee / managers) or roles from the “reference field” of the document;
- options available to performers at this stage of coordination: creation of new editions, permission to edit files, write a signature to the journal, automatic execution of tasks after the expiration date, EDS requirement, comment request for a negative result;
- stage duration for each participant;
- the order of the tasks at the stage (if there are several participants - parallel or sequential agreement);
- process interruption conditions (that is, return conditions to the author for revision): without interruption, if 1 participant rejects the task, rejects all, or if one rejects - wait for a decision from everyone;
- transition at the end of the stage: with a positive and negative result, with the possibility of cycling the process.
In addition, in the configuration of the workflow parameters as agreed, you can:- specify an unlimited number of additional conditions using the operators “and”, “or”. For example, you can set the configuration so that when the amount of the contract is up to 1 million rubles. - the chief accountant participated in the agreement, and from above - com. director
- Ask the participants of the stage to fill in certain fields or start a third-party workflow.
The listed settings are available for each stage of approval. There can be several stages of the same type.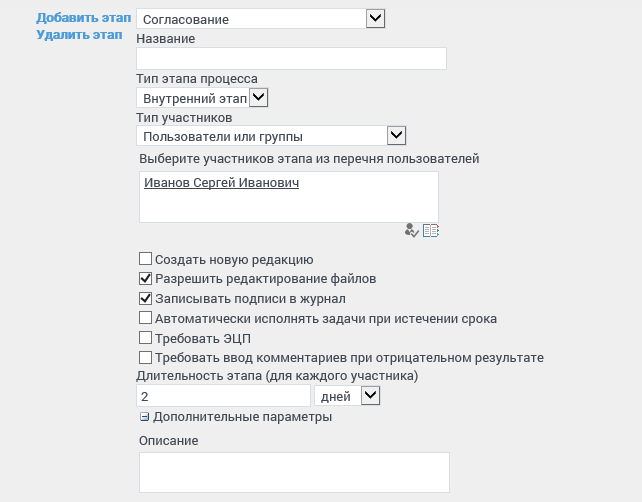
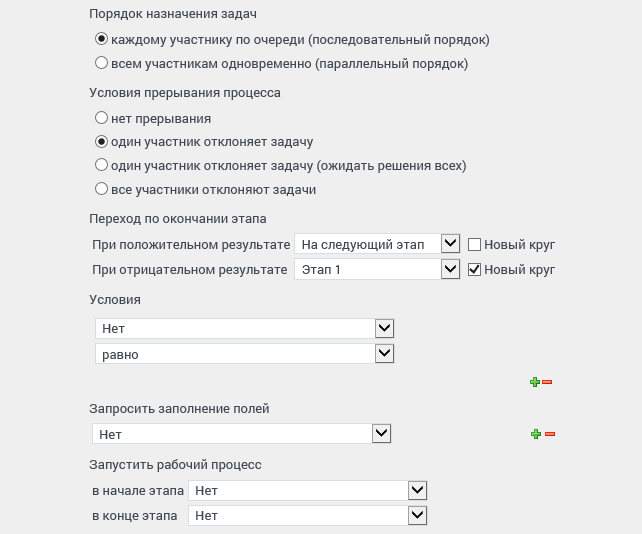
What do the participants in the approval process see in turn?
A participant in the approval process who is responsible for one of its stages receives notifications by mail, in the tray, and in the “New” block of the desktop in the EDS. When you go to the draft document, the user sees the tabs and fields that he is allowed to see by the settings of the workflow. The coordinator can read the document and perform the actions permitted to him, and is also obliged to fill in the fields required at this stage and put a coordinating signature by selecting one of the options: agree, agree with the comments, disagree, question out of competence or reassign. When you select each of the options, the required workflow fields are activated, for example, a comment field or input of the contract amount. In the case of reassignment, that is, delegation of the reconciliation task, a field appears for selecting an employee, entering a comment, and also the option to select the following actions: return for review or proceed to the next step without checking by the delegator. Like any action on agreement, the delegation process and its attributes are recorded in the approval log, with which any of the participants in the process may become acquainted.
Values of the approving signature differ depending on the type of the stage, for example, for the “Approval” task, the choice options will be different, namely: approved, rejected, out of my competence and reassigned.
After the draft document has changed its status to “Approved”, it goes to automatic registration (it is possible and manually), the number changes, that is, the document changes from project status to registered status, new sub-tabs appear (adjustable), and sub-tab "Files" made out an approved version of the document.
Video version of the review:
Similar work happens in applications: on iPad and Windows tablets, and very soon on Android (follow our blog announcements).
Thank you for reading, waiting for your comments.

Source: https://habr.com/ru/post/253435/
All Articles