10 tips on working in Sketch

I’m relatively recently using Sketch, but already in awe of this program. So I thought and decided to combine into a single article a few techniques that I use on a daily basis and which helped increase the productivity of my work in Sketch.
1. Copy of styles between layers.
⌘ + OPTION + C
⌘ + OPTION + V

')
Copy styles between layers instead of copying and pasting hex color codes.
2. Moving layers up and down
⌘ + OPTION + ↑
⌘ + OPTION + ↓
Move the layers up and down in the layer list using the shortcut instead of moving it manually. Of course, sometimes it is easier to do it with a mouse, if, for example, the place where you want to move the layers is out of sight.

Easily move layers up and down using the shortcut ⌘ + ALT + ↑ or ↓.
3. Color picker
CTRL + C
Use the Sketch Color Selector tool to find out the code of any color on the screen.
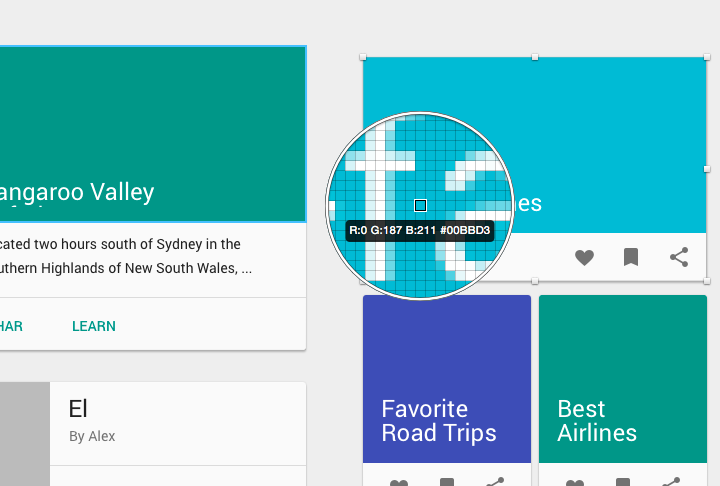
4. Assign different angles of radii
0/10/10/0
A useful trick to round off just the necessary angles. Upper left / Upper right / Bottom right / Bottom left.

5. Symbol. Changing in one place - changing everywhere.
Use symbols, use symbols, use symbols. A symbol is a group of layers, changing one of which changes all the others.

Pink folders in the list of layers mean that it is a symbol
Below is an example of a symbol. It significantly facilitates the process of working on the design, as the waste of time to perform the same tasks disappears.
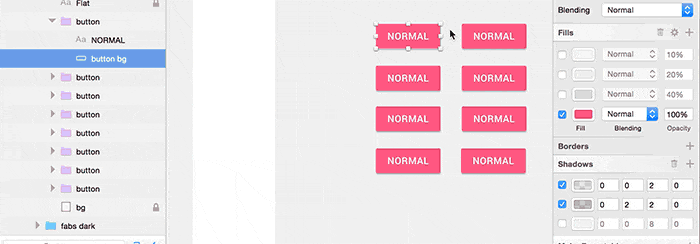
A symbol. Changing in one place - changing everywhere.

Create a symbol by clicking on the corresponding icon in the toolbar.
6. Customize toolbar
Right click on the toolbar to customize it.
Do not use the drop-down menus for those things that you use more often than others. Customize your toolbar to have instant access to the most commonly used tools.

Right click on the toolbar to customize it.

What your toolbar might look like.
7. Instantly view artwork on your iOS device.
Download the Sketch Mirror app to see how your work will look on your iPad or iPhone. It only costs 279 rubles. in the app store. Useful in cases where you doubt that a button or text will look too large or small on the device itself. Make sure your iOS device and computer are connected to the same wifi network.
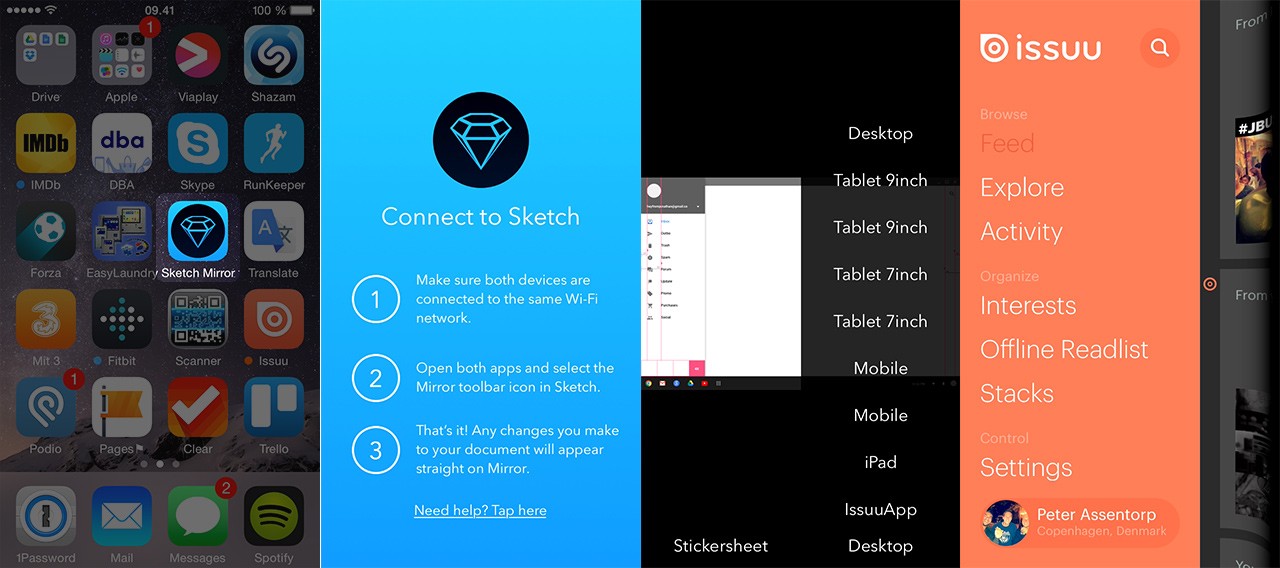
Open the Sketch Mirror app on your iPhone or iPad for instant viewing of your work.
8. Plugins
If you want to access a variety of useful plugins for Sketch, then download the sketch toolbox. It allows you to view the most popular Sketch plugins. http://sketchtoolbox.com/
Here is what plugin I advise you ...
Plugin content generator
It allows you to instantly create fake content, such as avatars, names, and the like. https://github.com/timuric/Content-generator-sketch-plugin
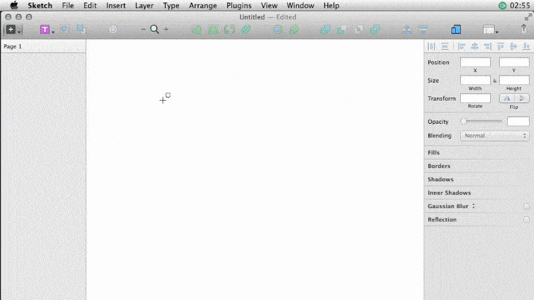
9. Presentation time!
⌘ +.
If you want to show your design to someone, then make it beautiful. Get rid of all the excess by clicking on “+.”.

Use “⌘ +.” To enter full screen mode.
10. Record from iPhone and iPad screen
This is not a technique for working in Sketch, but still very useful ...
You can record the screen of your iPhone or iPad using QuickTime. To do this, click File → New video. Then click on the arrow to the right of the record button and select iPhone or iPad. (Your device must be connected via USB).

From the translator. For me, these tips were really very helpful. To move from Photoshop to Sketch, this article led me to. Getting used to Sketch comes literally in one day of working on tutorials, which are plenty on the Internet. Everything is easier, clearer and faster. Good luck to you work! With all the wishes and comments about the translation, please contact me in PM. Thank!
Source: https://habr.com/ru/post/252387/
All Articles