22 tips, tricks and shokkat for Android Lollipop
1. Search settings

The settings now have their own search. It saves time if you know what you need. Suppose you want to change the network settings, but do not know where they are. Search for "network" and find the option you want.
2. Hold twice for a new notification panel
Once on top of the screen, you can see all the notifications, and after the second, get into quick settings. As before, for speed, you can hold the screen with two fingers at once. From here there is access to all the familiar functions of the android, and to the new, too - for example, to a flashlight.
3. Flashlight
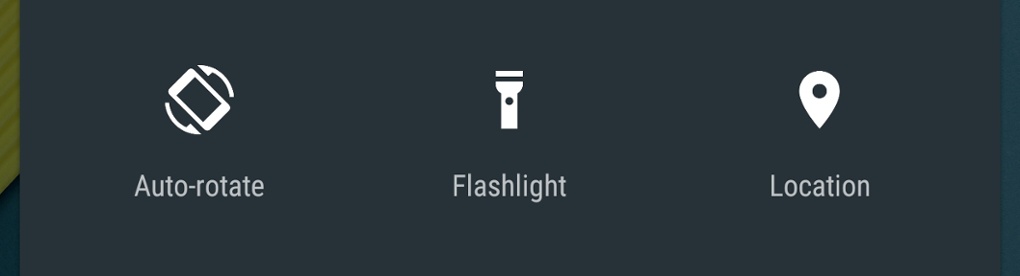
')
Finally, the android has a built-in flashlight on the notification screen. Now, a third-party application can be removed - unless you are fan of special features such as a strobe or flash with a delay.
4. Data Usage Notice
If your fare is limited by traffic, this feature should be useful to you. After sliding two fingers down, go to the quick settings, then tap the phone's signal symbol. A traffic statistics screen appears. Go to More Settings, and there you can set up a notification and traffic limit, so as not to go beyond the limits of use and not spend extra money.
5. Hide or cancel private notifications
Lollipop pays special attention to notifications. Now it’s not only more convenient to work with them (for example, double-clicking on the notification opens the application associated with it), but they are also visible on the screen. Unfortunately, if they are visible to you, they are visible to everyone else. If you don’t need it, go to Settings> Sound and Notifications, and in the section When device is locked, select 'Hide sensitive notification content'. You can hide all notifications at all.
6. Long press to cancel notifications
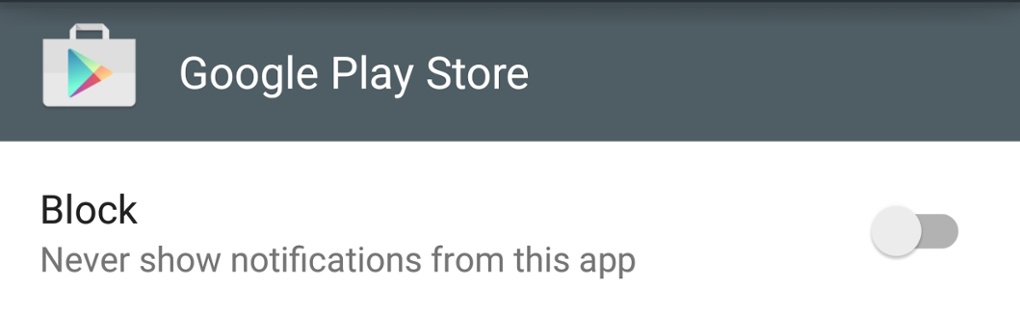
If you do not need to receive any notification, then when it appears, press and hold your finger until the “i” button appears. By pressing the button, a menu will appear where you can block all notifications, or vice versa, give priority to notifications of this application, so that they will occur even if your phone is in silent mode.
7. Do not disturb
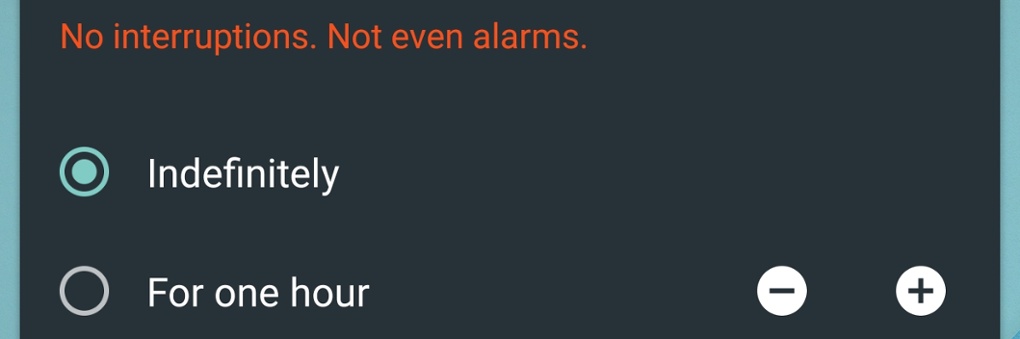
When adjusting the volume using the side keys, you will see a small menu with options None, Priority and All. If you take None, then no notifications will wake your device. Priority - only highlighted notifications will be able to do this. To configure them, click on the gear. All - everything works.
8. Create Profiles, Limit Functionality
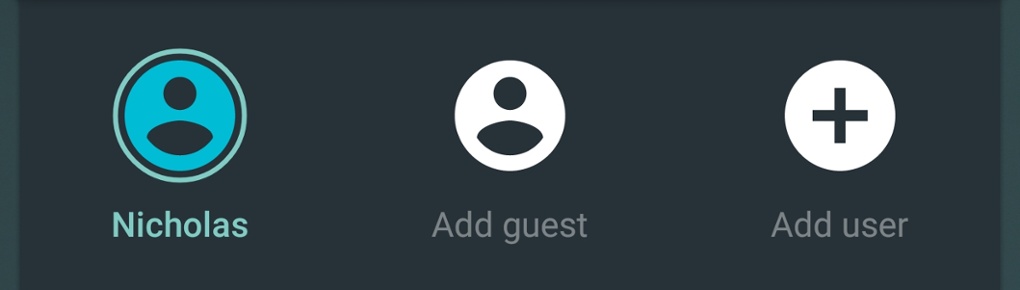
Now you can create unique and guest profiles. To do this, drag down the notification panel and click on the profile icon in the upper right. You will see a list of profiles. If you have not used this opportunity, there will be your profile and an invitation to enter under a guest account or create a new profile. Log in as a guest is convenient if you want to transfer your phone to someone and limit its functionality. Creating a new profile will give the new user the opportunity to customize their environment and access to functions that are not available from the guest profile.
9. Attaching Applications
In the Settings> Security menu, you can activate the Screen Pinning feature. After that, you can select any application in the task list, and attach it using the green pin icon. Now only this application will be available to the phone user until your password is entered. This is useful, for example, if you want to lend the phone to someone to make a call or search for something in the browser.
10. Contrast text
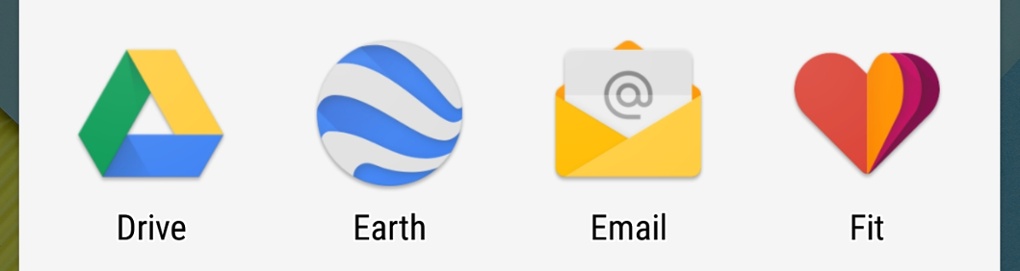
The ability to enable contrast text is configured in Settings> Accessibility / System. While not all the text on the device becomes more contrast, because This function is in the experimental stage.
11. Color inversion and correction
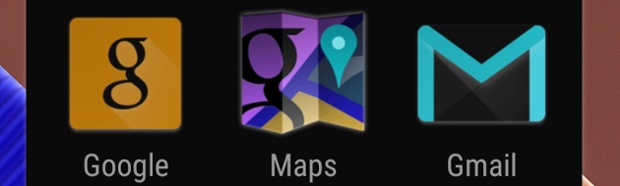
These settings are located in the Settings> Accessibility section under the Display subheading. For people with various visual impairments, color inversion options are offered, as well as three different color modes. This feature is also experimental.
12. New screen unlock features
When the phone wakes up, three icons appear on the screen - a phone, a lock and a camera. They denote new unlock features. Swipe up to unlock the phone as usual. From left to right - you get into the list of contacts. Right to left - you get into the camera application.
13. Saving charge
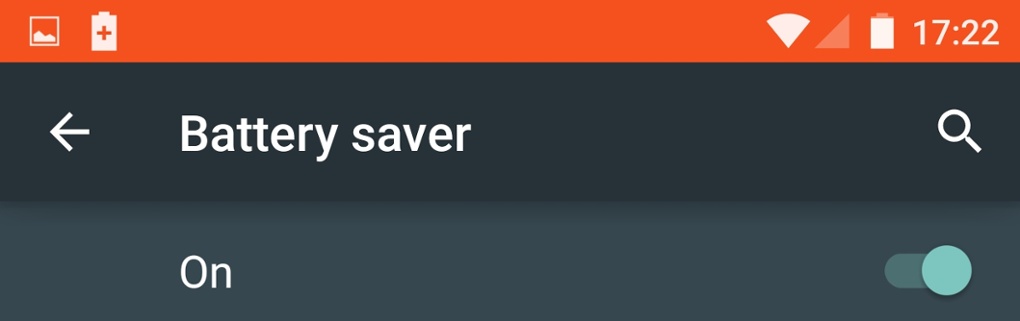
The screen with information about the battery charge shows the most voracious consumers of energy and the forecast for the remaining operating time. If you hold down the top of the screen with two fingers, then click on the battery icon and then three points in the right corner, you can select the Battery Saver setting. In the on state, it tries to reduce consumption by turning off the vibration and some applications running in the background. Applications that synchronize their data may stop doing this if they are in the background. This feature is disabled when the charger is connected.
14. Unlock the phone with a face
The function is not new, but its work in this version of the system has been improved and has become more reliable. You can configure proxies in System> Settings> Smart Lock. However, it is still less secure than using a password, pattern, or pin code.
15. Screen Transfer via Chromecast
Now the system has a built-in application for working with Chromecast. With this device, which is connected to the HDMI port of a TV, you can transfer data from a smartphone to its screen. You need to hold down two times to get to the screen with notifications, and press the Cast button. The device will be detected automatically and will begin the transfer.
16. Quick access to alarms
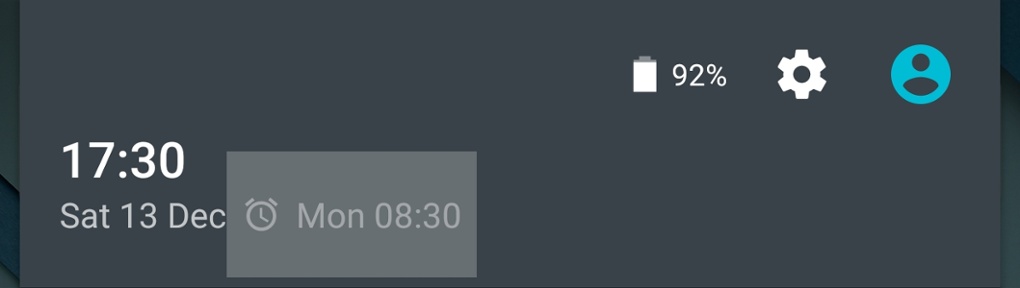
After setting the alarm, you can access it through the notification panel. There appeared an icon with a clock on which you can get directly into the alarm application.
17. Awakening the telephone with a voice
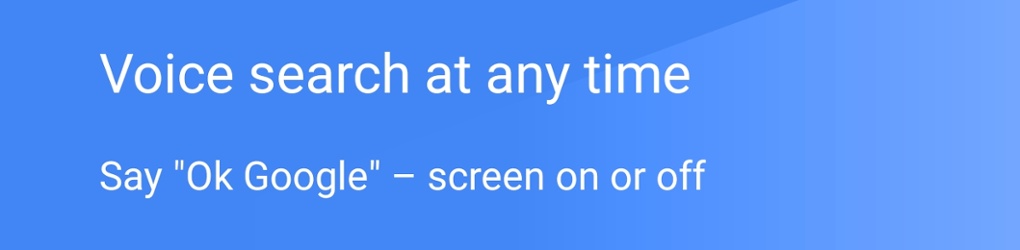
Swipe left on the home screen to get into Google Now, then click on the three bars in the upper left corner and go to Settings> Voice> “OK Google” Detection. There you can turn on voice recognition, and it will work even if the screen is locked and the phone falls asleep.
18. Tap and Go
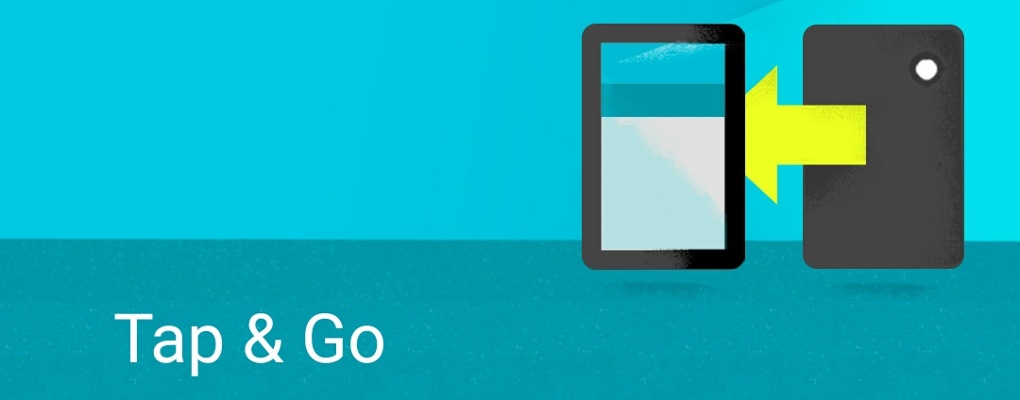
When you first start your phone, Android will offer to transfer contacts using Tap and Go. To do this, simply put the phones together, and the information will be downloaded from the old phone via Bluetooth.
19. Applications remain after reboot.
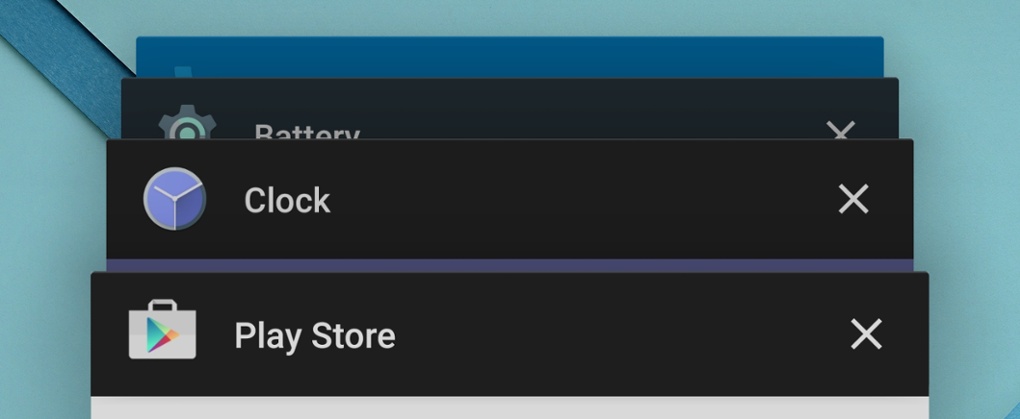
Running applications are now automatically restarted after restarting the device. This is the responsibility of the Overview application, which was previously called Recent Apps. It can be accessed via the square button in the lower right corner of the screen.
20. 5.1 Surround Sound
In the settings of the Google Play Movies & TV application, you can enable this feature by ticking the Enable Surround Sound checkbox. Sound will be played in this format when possible. There is also a demo to check.
21. Remove trash when downloading
When downloading an application on Android, it is automatically placed on the home screen. If you do not like it, you can now turn off the 'Add icon to Home screen' checkbox in the settings of the Play Store.
22. Easter Lollipop

In Settings> About Phone, click on the Android Version four times. A point will appear. Click on the point and it will grow into a lollipop. Click on next - it will change colors. When you hold your finger on his image will change the entire screen. Tap on the screen once and you can play the Android version of Flappy Bird.
Source: https://habr.com/ru/post/251165/
All Articles