Getting rid of StandardStyles.xaml in Windows 8.1
If you have ever created a Windows 8 application using XAML, then you most likely could see the file added to your application called StandardStyles.xaml in the Common folder. Since I have seen many developed applications, I have seen that people quite often attribute this file to system components and do not modify it at all. Sometimes this is good, but more often it is bad. Among the applications that I came across were many that did not use the styles from this resource dictionary at all, but did not do anything to trim the file or delete it at all, since it is not needed.
This file has been added to the Windows 8 Visual Studio project templates to help style some areas of the template. In our quest to improve the performance of Windows 8.1, we noted that developers do not remove this file or unused styles from this file. We also noticed that there are some advantages to including this file in the framework, since we implemented some styles / templates of deferred loading in Windows 8.1 itself. For this reason, for almost all applications that we observed in practice, the styles available in the Windows 8 / VS2012 StandardStyles.xaml file can be removed from the application and replaced with the styles contained in the XAML framework.
Most of the file functions were in providing some text styles that matched the typographic font table for the Windows design language. About 100 lines of text styles can now be transferred to new styles provided by the framework. The following is a comparison of what you should replace in your Windows 8.1 application:
Replacing is quite simple, because in the places where you used {StaticResource SomeTextStyle} you should use {StaticResource FrameworkProvidedStyle} (of course, by specifying the correct name). As in other cases when making changes, test your application to make sure that your UI exactly matches your expectations. If you need to continue changing the style, then you can use these styles in order to create your BasedOn your own.
Another component was a set of button styles, like the back button, textblock buttons, and the most used AppBarButton styles. The TextButtonStyle style is now the TextBlockButtonStyle and serves as a stylized button for areas such as the GridView header sections available for clicks, etc.
There were also several styles for the back button. After introducing AppBarButton into Windows 8.1, we can offer the best / special style template provided right away with the right symbols for the arrows. Instead of using BackButtonStyle / SnappedBackButtonStyle from StandardStyles.xaml, you should use NavigationBackButtonNormalStyle and NavigationBackButtonSmallStyle. The Normal style is the main style that you should use on the pages and is equal to the standard 41x41 px button. The Small style is a 30x30 px button style that you can use for the narrow (previously called snapped) state or in other cases.
AppBarButton styles were probably among the most used objects. Approximately about 1100 lines of style for a set of styles of various characters of buttons of an appbar. Now we provide you with standard buttons that are optimized for the UI and currently have 190 different types of icons. As an example, this is what you could have in a Windows 8 application:
And now it can be replaced by:
This reduces the need for the presence of the base style of AppBarButtonStyle as well as other iconic styles. If you need the ability to write RTL text, then you can add the FlowDirection property. The Label property will be directly mapped to the default AutomationProperties.Name value, including for direct access needs.
Previously, Grid / Split templates also contained element template styles for use on pages with these templates. In the search for the place where they are actually used, they were transferred only to the pages that need them. Many people think that their styles / templates should be in App.xaml, but this is not the case, and as a rule, this is not a particularly good solution in terms of speed. If your style is used only on one page, then place it in the resources of this page! This is what was done in specific styles for VS 2013 project templates. Some were removed in accordance with the application size guidelines.
')
You may ask yourself how it is possible to use all this, to know all this, or even how to learn all this as a keepsake! Fortunately, Visual Studio 2013 added some great features to the tools in order to add more visibility to these new styles. The resource panel has remained in its place and shows the styles provided by the framework as, for example, in the following screenshot in Blend:

Even if you prefer an editor, there is still good news for you, since IntelliSense for styles has been added to VS !!! If you use StaticResource, you will get auto-fill styles that apply to the style of the element you are currently on. For example, on TextBlock you will see only styles that apply to TargetType = TextBlock, as shown in the following screenshot:
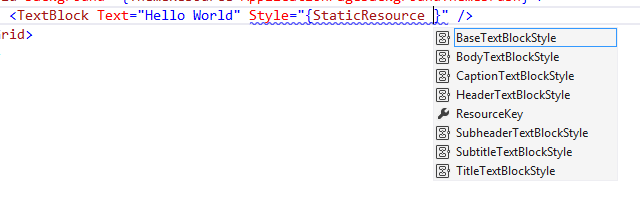
This IntelliSence will work just as well with your personal custom styles and this is a great performance improvement toolkit. This is one of my all-time favorite VS innovations!
If you want to see all the details of these styles, then you can use the wonderful ability to edit templates, which is available in Visual Studio / Blend in order to inspect them all. If you have a style, just press F12 (Go to Definition / Go To Definition), being the cursor on the name of the style. This will take you to the definition of a style in the generic.xaml framework:

This great productivity boost feature is available for all styles in XAML, again including your own. These styles can also be inspected manually by viewing the generic.xaml file provided by the Windows SDK (it is located in% programfiles% \ Windows Kits \ 8.1 \ Include \ WinRT \ XAML \ Design).
Summary
One of the main goals was to improve the overall performance of Windows 8.1 for all users. Optimizing the movement of all the most used styles inside the framework gave developers new advantages for consistency and performance for the user community using common templates, and also reduced the loading / parsing time for each application separately needed to provide these styles.
Hope this helps you!
This file has been added to the Windows 8 Visual Studio project templates to help style some areas of the template. In our quest to improve the performance of Windows 8.1, we noted that developers do not remove this file or unused styles from this file. We also noticed that there are some advantages to including this file in the framework, since we implemented some styles / templates of deferred loading in Windows 8.1 itself. For this reason, for almost all applications that we observed in practice, the styles available in the Windows 8 / VS2012 StandardStyles.xaml file can be removed from the application and replaced with the styles contained in the XAML framework.
Text styles
Most of the file functions were in providing some text styles that matched the typographic font table for the Windows design language. About 100 lines of text styles can now be transferred to new styles provided by the framework. The following is a comparison of what you should replace in your Windows 8.1 application:
| StandardStyles.xaml (in VS 2012) | names provided by Windows 8.1 XAML |
| BasicTextStyle | BaseTextBlockStyle |
| BaselineTextStyle | unavailable (combined with BaseTextBlockStyle) |
| HeaderTextStyle | HeaderTextBlockStyle |
| SubheaderTextStyle | SubheaderTextBlockStyle |
| TitleTextStyle | TitleTextBlockStyle |
| SubtitleTextStyle | SubtitleTextBlockStyle |
| BodyTextStyle | BodyTextBlockStyle |
| CaptionTextStyle | CaptionTextBlockStyle |
| BaseRichTextStyle | BaseRichTextBlockStyle |
| BaselineRichTextStyle | unavailable (combined with BaseRichTextBlockStyle) |
| BodyRichTextStyle | BodyRichTextBlockStyle |
| ItemRichTextStyle | unavailable (was the same as BodyRichTextBlockStyle) |
Replacing is quite simple, because in the places where you used {StaticResource SomeTextStyle} you should use {StaticResource FrameworkProvidedStyle} (of course, by specifying the correct name). As in other cases when making changes, test your application to make sure that your UI exactly matches your expectations. If you need to continue changing the style, then you can use these styles in order to create your BasedOn your own.
Button styles
Another component was a set of button styles, like the back button, textblock buttons, and the most used AppBarButton styles. The TextButtonStyle style is now the TextBlockButtonStyle and serves as a stylized button for areas such as the GridView header sections available for clicks, etc.
There were also several styles for the back button. After introducing AppBarButton into Windows 8.1, we can offer the best / special style template provided right away with the right symbols for the arrows. Instead of using BackButtonStyle / SnappedBackButtonStyle from StandardStyles.xaml, you should use NavigationBackButtonNormalStyle and NavigationBackButtonSmallStyle. The Normal style is the main style that you should use on the pages and is equal to the standard 41x41 px button. The Small style is a 30x30 px button style that you can use for the narrow (previously called snapped) state or in other cases.
AppBarButton styles were probably among the most used objects. Approximately about 1100 lines of style for a set of styles of various characters of buttons of an appbar. Now we provide you with standard buttons that are optimized for the UI and currently have 190 different types of icons. As an example, this is what you could have in a Windows 8 application:
<Button Style="{StaticResource PlayAppBarButtonStyle}" /> And now it can be replaced by:
<AppBarButton Icon="Play" Label="Play" /> This reduces the need for the presence of the base style of AppBarButtonStyle as well as other iconic styles. If you need the ability to write RTL text, then you can add the FlowDirection property. The Label property will be directly mapped to the default AutomationProperties.Name value, including for direct access needs.
List / Grid Element Templates / Styles
Previously, Grid / Split templates also contained element template styles for use on pages with these templates. In the search for the place where they are actually used, they were transferred only to the pages that need them. Many people think that their styles / templates should be in App.xaml, but this is not the case, and as a rule, this is not a particularly good solution in terms of speed. If your style is used only on one page, then place it in the resources of this page! This is what was done in specific styles for VS 2013 project templates. Some were removed in accordance with the application size guidelines.
')
Using Visual Studio 2013 to edit styles
You may ask yourself how it is possible to use all this, to know all this, or even how to learn all this as a keepsake! Fortunately, Visual Studio 2013 added some great features to the tools in order to add more visibility to these new styles. The resource panel has remained in its place and shows the styles provided by the framework as, for example, in the following screenshot in Blend:

Even if you prefer an editor, there is still good news for you, since IntelliSense for styles has been added to VS !!! If you use StaticResource, you will get auto-fill styles that apply to the style of the element you are currently on. For example, on TextBlock you will see only styles that apply to TargetType = TextBlock, as shown in the following screenshot:
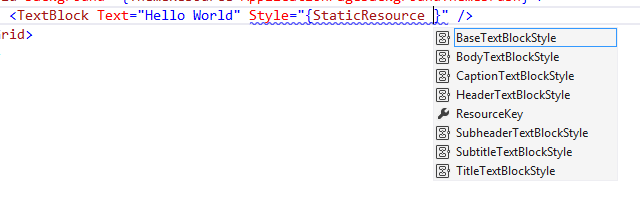
This IntelliSence will work just as well with your personal custom styles and this is a great performance improvement toolkit. This is one of my all-time favorite VS innovations!
If you want to see all the details of these styles, then you can use the wonderful ability to edit templates, which is available in Visual Studio / Blend in order to inspect them all. If you have a style, just press F12 (Go to Definition / Go To Definition), being the cursor on the name of the style. This will take you to the definition of a style in the generic.xaml framework:

This great productivity boost feature is available for all styles in XAML, again including your own. These styles can also be inspected manually by viewing the generic.xaml file provided by the Windows SDK (it is located in% programfiles% \ Windows Kits \ 8.1 \ Include \ WinRT \ XAML \ Design).
Summary
One of the main goals was to improve the overall performance of Windows 8.1 for all users. Optimizing the movement of all the most used styles inside the framework gave developers new advantages for consistency and performance for the user community using common templates, and also reduced the loading / parsing time for each application separately needed to provide these styles.
Hope this helps you!
Source: https://habr.com/ru/post/248813/
All Articles