Marxico - markdown editor for Evernote
Evernote is a pretty good and convenient service for keeping various notes. When using it, the notes are not scattered on the sheets and files on the computer, but are collected in one place; You also have the opportunity to quickly fix your thoughts and ideas.
However, when you need to write a formula, scribble a couple of lines of code, or make a sketch of a technical article, then Evernote is not so convenient. This is where Marxico is the markdown editor for Evernote.

')
Marxico works like a regular web application on marxi.co . It can also be installed as an offline application from the Google Chrome extension store. After installation, you can find it in the Chrome app launcher. The application is free.
The first thing that catches your eye is a two-pane interface. In the left part of the user's text on markdown, in the right part shows how the result will look. The result is updated in real time.
At the top of the window, somewhat merging with the background, the toolbar is located (screenshots are clickable):

When you hover the cursor on the image insertion button, additional buttons appear: make the text bold, create a title, horizontal line, hyperlink, quote and code block.

For completeness, the interface below shows a screenshot of a couple more menu panels. On the left is the list of notes on markdown, on the right is the menu bar:
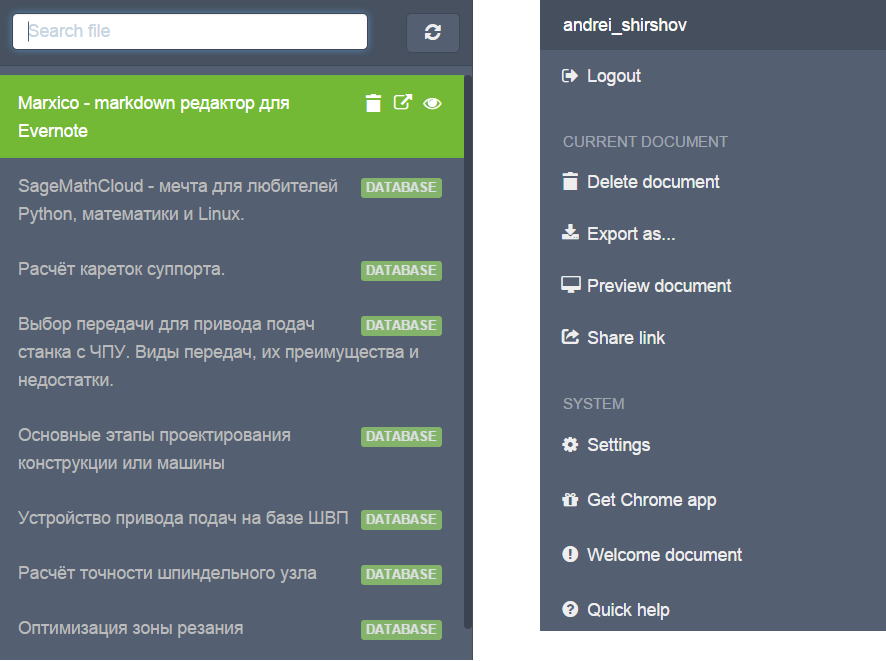
If desired, you can work in the "markdown only" mode. To do this, click on the “Toggle resize” icon or the ctrl + enter key combination. If you want to see only the result, click on the menu button (elephant or a person in a circle) and select the item “Preview document” in the menu.
If you are not satisfied with the dark interface for the editor, click on the “Editor theme” button (it looks like a magic wand) and select a more suitable theme, for example “Github”.
Despite the presence of buttons, I have the advantage of using keyboard shortcuts - they significantly simplify and speed up the work. Press the help button (a question mark in a circle) or the ctrl + / combination to get help about the available shortcuts.
Marxico supports the main features of Markdown, which are shown in the screenshot below:
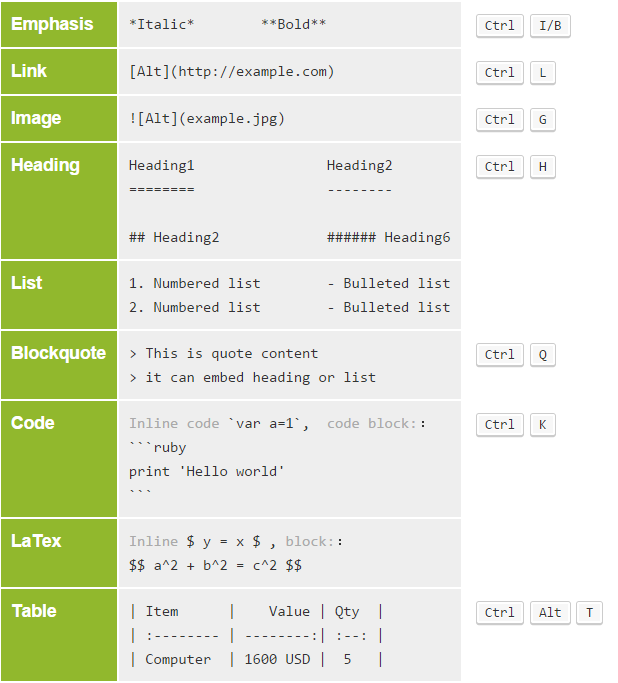
I would like to pay separate attention to the image insertion tool, which allows you to insert an image from a computer and the clipboard. To do this, press ctrl + G and the button "Import local image ...".

Marxico saves notes to Evernote. To do this, from the right menu bar, go to Evernote and in a special window confirm the application's access to your account. After that, it is enough from time to time to press ctrl + s to save the article. However, if you suddenly forgot to save, a panel will appear asking if you need to synchronize. When idle, synchronization is done automatically.
In addition to the usual markdown, a specific syntax is supported, which allows you to specify in which Evernote notepad a note should be placed and which tags should be assigned to it. For example, if we put a note in the notebook MyNote and assign tags tag1 and tag2 , then we should write the following:
Note that there should be no space after the parentheses. Looking at the note in Evernote, we will see a small flag in the corner of the note. Clicking on it will take you to Marxico, and we can continue editing the note.

Currently it is possible to export in 3 formats:
When exporting to Markdown, you download a zip archive containing a .md file with text and images (which, alas, cannot be opened). I do not recommend exporting to HTML yet - a regular HTML page is downloaded, in which there will not even be any pictures. I recommend exporting to PDF from Chrome, because it has the function of printing to PDF. The resulting PDFs look good and have working hyperlinks.
In addition to broken images from the archive with the markdown file also seen:
Unfortunately in Firefox, Marxico sometimes crashes. In particular, at times synchronization does not work well and LaTeX formulas are not rendered. The best support is provided for Chrome. I like most of all to use the application created through the “create application shortcuts” menu in Chrome, because to scale it is enough to turn the mouse wheel while holding the ctrl key. In an offline application, the mouse wheel does not work, and you must use the ctrl plus / minus key combinations, which is less convenient.
For example, the formula in Marxico:
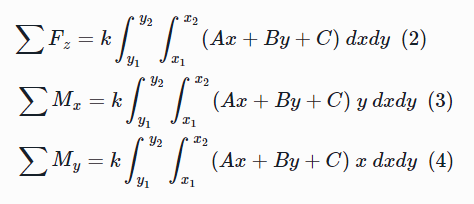
And this is how the same formula looks in Evernote:

This spoils the impression a little, but it’s still a trifle: when you re-edit a note, the formulas still look good in Marxico.
If you scroll in the markdown editor, the left and right sides are quite synchronously scrolling. When scrolling the result, the text on markdown does not scroll (apparently, it is intended). If there are a lot of pictures in the text or they are large, the synchronization is broken. This is inconvenient, but it does not hinder much work.
In general, Marxico is a very handy tool when you need to jot down a note on a markdown. I use it when I need to distribute text with formulas and pieces of code so that I do not forget. Also in it I write drafts of articles for Habr and do lecture notes on the disciplines taught.
Gock Ge is currently working on new Marxico features, in particular, image scaling. You can send wishes and information about found bugs on the Support tab of the application page .
However, when you need to write a formula, scribble a couple of lines of code, or make a sketch of a technical article, then Evernote is not so convenient. This is where Marxico is the markdown editor for Evernote.

')
Where to get the application
Marxico works like a regular web application on marxi.co . It can also be installed as an offline application from the Google Chrome extension store. After installation, you can find it in the Chrome app launcher. The application is free.
First look at Marxico
The first thing that catches your eye is a two-pane interface. In the left part of the user's text on markdown, in the right part shows how the result will look. The result is updated in real time.
At the top of the window, somewhat merging with the background, the toolbar is located (screenshots are clickable):

When you hover the cursor on the image insertion button, additional buttons appear: make the text bold, create a title, horizontal line, hyperlink, quote and code block.

For completeness, the interface below shows a screenshot of a couple more menu panels. On the left is the list of notes on markdown, on the right is the menu bar:
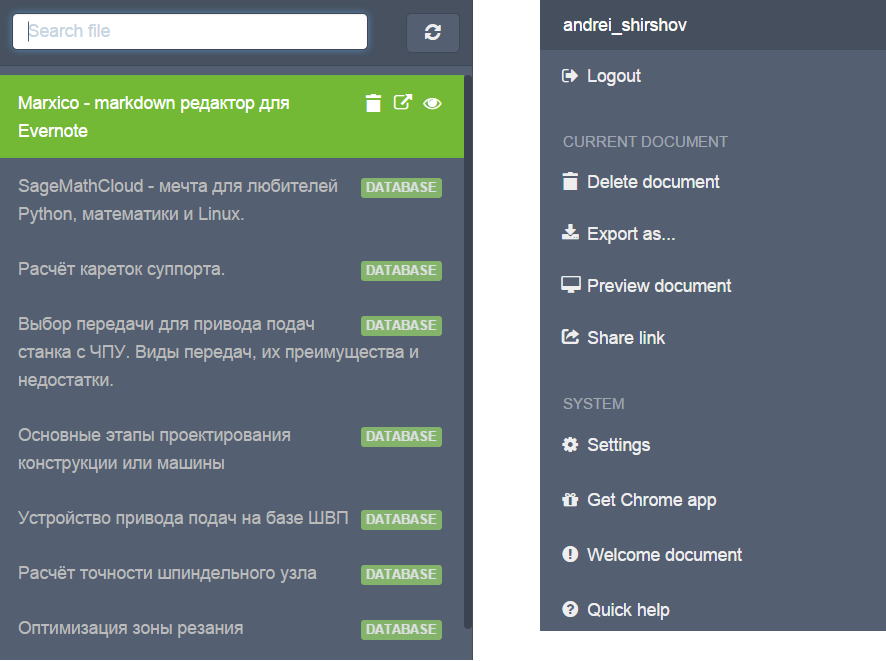
If desired, you can work in the "markdown only" mode. To do this, click on the “Toggle resize” icon or the ctrl + enter key combination. If you want to see only the result, click on the menu button (elephant or a person in a circle) and select the item “Preview document” in the menu.
If you are not satisfied with the dark interface for the editor, click on the “Editor theme” button (it looks like a magic wand) and select a more suitable theme, for example “Github”.
Despite the presence of buttons, I have the advantage of using keyboard shortcuts - they significantly simplify and speed up the work. Press the help button (a question mark in a circle) or the ctrl + / combination to get help about the available shortcuts.
Markdown Support Level
Marxico supports the main features of Markdown, which are shown in the screenshot below:
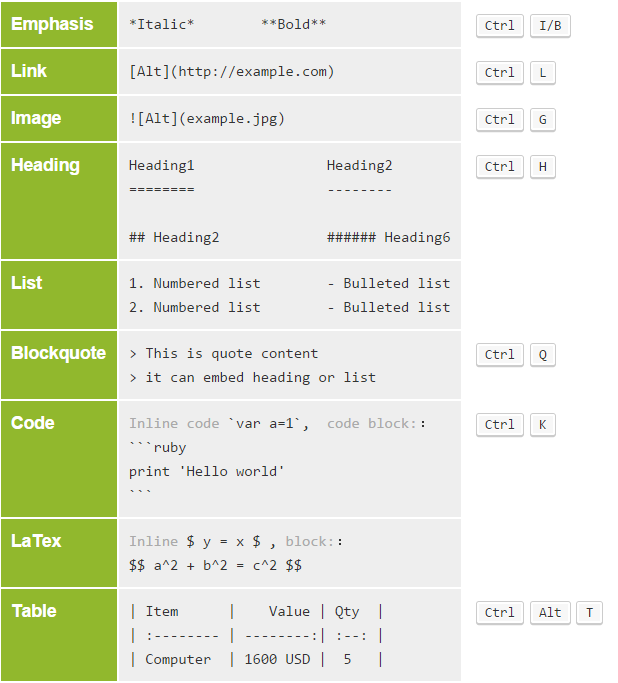
I would like to pay separate attention to the image insertion tool, which allows you to insert an image from a computer and the clipboard. To do this, press ctrl + G and the button "Import local image ...".

Integration with Evernote and export notes
Marxico saves notes to Evernote. To do this, from the right menu bar, go to Evernote and in a special window confirm the application's access to your account. After that, it is enough from time to time to press ctrl + s to save the article. However, if you suddenly forgot to save, a panel will appear asking if you need to synchronize. When idle, synchronization is done automatically.
In addition to the usual markdown, a specific syntax is supported, which allows you to specify in which Evernote notepad a note should be placed and which tags should be assigned to it. For example, if we put a note in the notebook MyNote and assign tags tag1 and tag2 , then we should write the following:
@(MyNote)[tag1|tag2]
Note that there should be no space after the parentheses. Looking at the note in Evernote, we will see a small flag in the corner of the note. Clicking on it will take you to Marxico, and we can continue editing the note.

Currently it is possible to export in 3 formats:
- Markdown
- HTML
When exporting to Markdown, you download a zip archive containing a .md file with text and images (which, alas, cannot be opened). I do not recommend exporting to HTML yet - a regular HTML page is downloaded, in which there will not even be any pictures. I recommend exporting to PDF from Chrome, because it has the function of printing to PDF. The resulting PDFs look good and have working hyperlinks.
Noted problems
In addition to broken images from the archive with the markdown file also seen:
Minor glitches in Firefox
Unfortunately in Firefox, Marxico sometimes crashes. In particular, at times synchronization does not work well and LaTeX formulas are not rendered. The best support is provided for Chrome. I like most of all to use the application created through the “create application shortcuts” menu in Chrome, because to scale it is enough to turn the mouse wheel while holding the ctrl key. In an offline application, the mouse wheel does not work, and you must use the ctrl plus / minus key combinations, which is less convenient.
The look of the formula is stored in Evernote with minor distortions.
For example, the formula in Marxico:
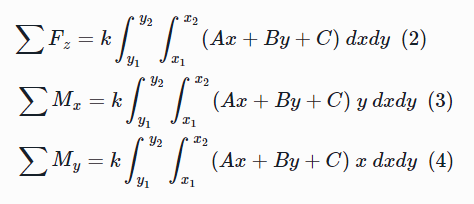
And this is how the same formula looks in Evernote:

This spoils the impression a little, but it’s still a trifle: when you re-edit a note, the formulas still look good in Marxico.
Out-sync markdown and result (sometimes)
If you scroll in the markdown editor, the left and right sides are quite synchronously scrolling. When scrolling the result, the text on markdown does not scroll (apparently, it is intended). If there are a lot of pictures in the text or they are large, the synchronization is broken. This is inconvenient, but it does not hinder much work.
Conclusion
In general, Marxico is a very handy tool when you need to jot down a note on a markdown. I use it when I need to distribute text with formulas and pieces of code so that I do not forget. Also in it I write drafts of articles for Habr and do lecture notes on the disciplines taught.
Gock Ge is currently working on new Marxico features, in particular, image scaling. You can send wishes and information about found bugs on the Support tab of the application page .
Source: https://habr.com/ru/post/247415/
All Articles