Creating a virtual SSD for vSphere 5.5
Using a virtual solid state drive will help you save both time and money. VMware vSphere 5.5, the latest edition of an advanced virtualization platform, is a hardware hypervisor, installed directly on a physical server and divides it into several virtual machines that can work simultaneously using the same physical resources. The disk space required for installation is reduced to 150 MB of the vSphere platform, due to the lack of a basic operating system. This platform can be controlled remotely.
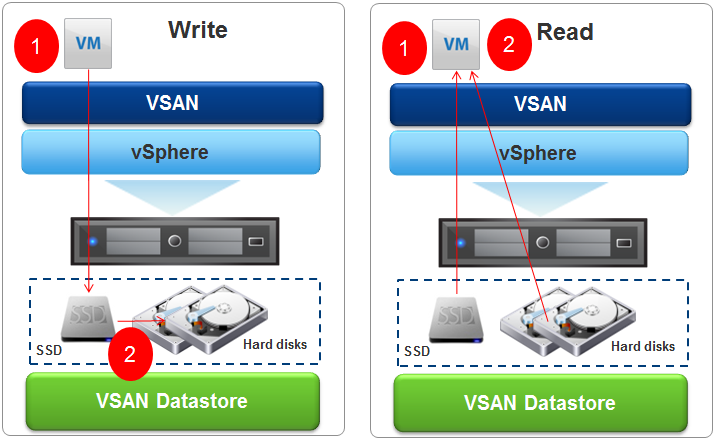
One of the upgrades of VMware vSphere 5.5 is Flash Read Cache or as it is also called vFlash. This is a framework, with its help it is possible to combine the SSD resources of VMware ESXi host servers into a single pool, which is used for caching, which will allow third-party vendors of SSD drives and cache devices to use their algorithms to create virtual machine cache modules that use the subsystem I / O for read operations. This increases their speed.
')
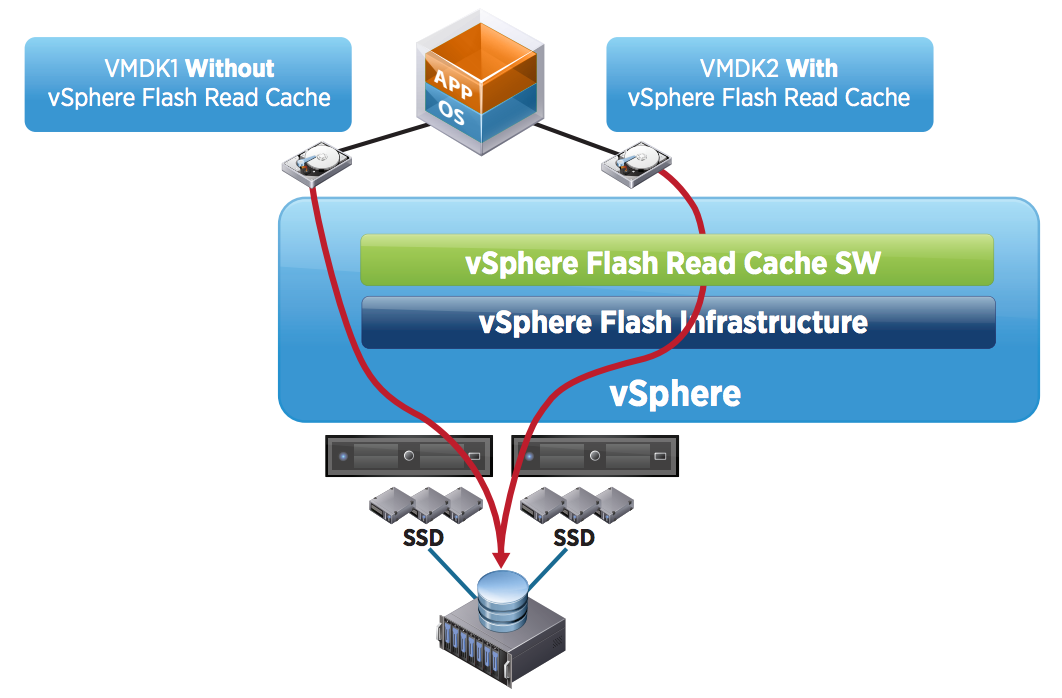
vFlash provides high read cache performance, which significantly speeds up application performance, reliable and cost-effective storage for vSphere environments. To speed up applications running on multiple virtual machines, you can use vFlash. It is possible to do this without having a physical SSD, replacing it with a virtual SSD, using a trick with vSphere using a virtual SSD instead of a physical one.
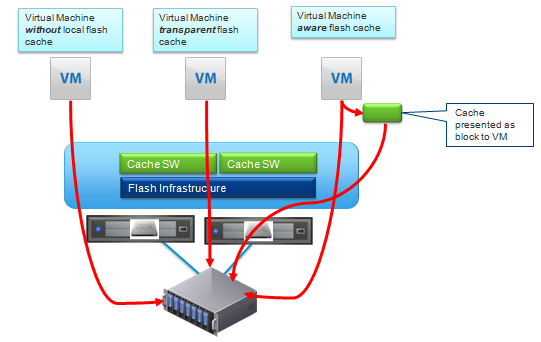
The process of creating a virtual SSD is simple. Although this is just a temporary replacement of the physical SSD. Virtual SSDs save money on hardware without affecting performance in any way. Here are the steps to create a virtual SSD:
Storage Array Type Plugin (SATP) will allow your vCenter I / O storage to balance load properly when using a new virtual disk. In all VMware vSphere environments, load balancing is implemented using the Distributed Resource Scheduler (DRS) scheduler implemented on the vSphere platform. DRS integrates ESX and ESXi hosts to optimize the load distribution from running virtual machines (VMs).
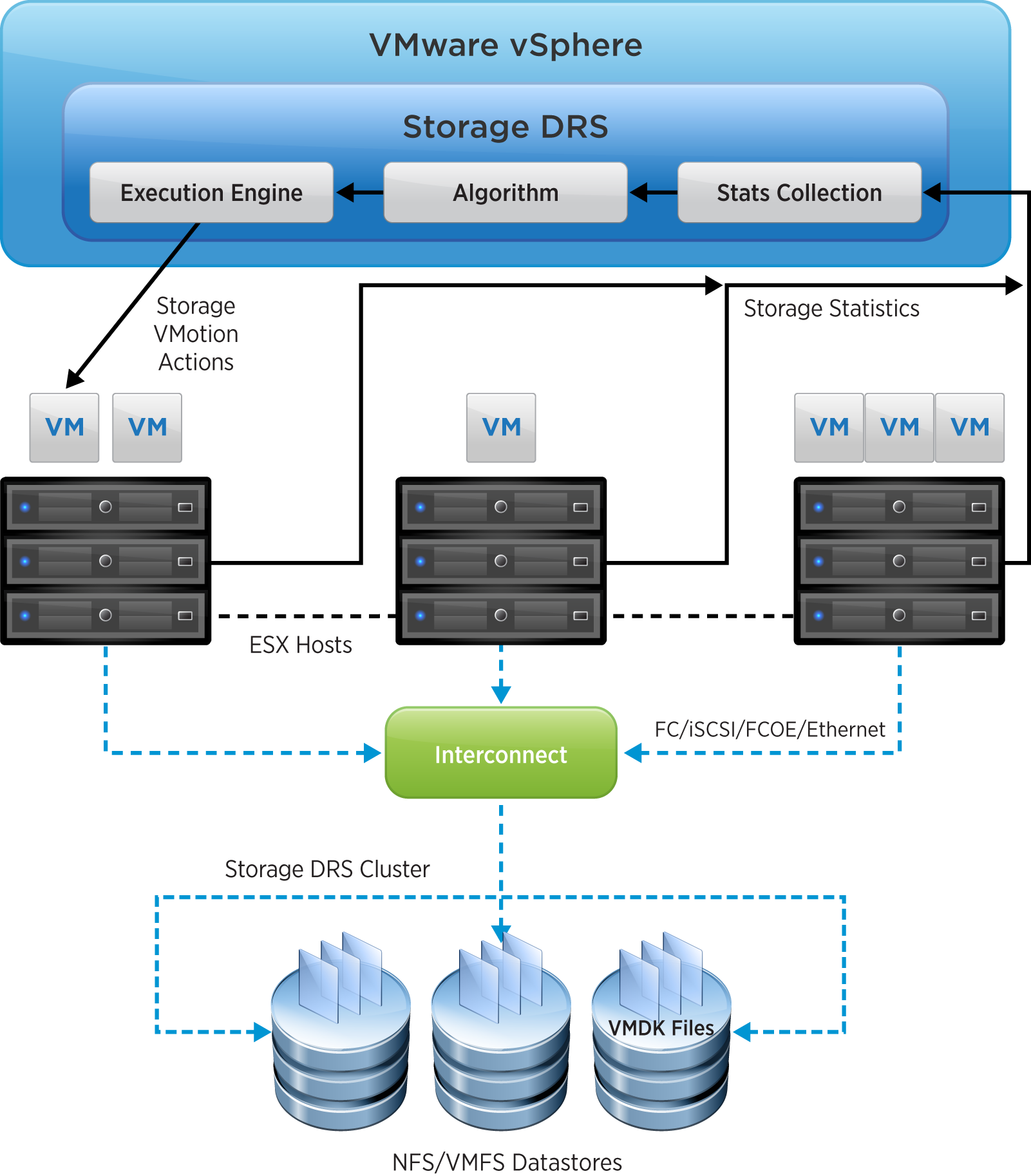
Here is the code that creates the SATP rules and activates the SSD string:
The next step is to verify the creation of SATP rules:
Conclusion:
Next comes the complaint of a new virtual SSD to facilitate the application of the SATP rules:
Finally, make sure that a new virtual SSD has been created:
Conclusion:
If your Is SSD is correct, the local disk can now be considered virtual. You can use the graphical user interface or the following command to update the vSphere repository:
Now that your virtual SSD is created and verified, you can add it to your ESXi host (s) and start using vFlash. It's easy to set up by simply setting it up on the vCenter Web client.
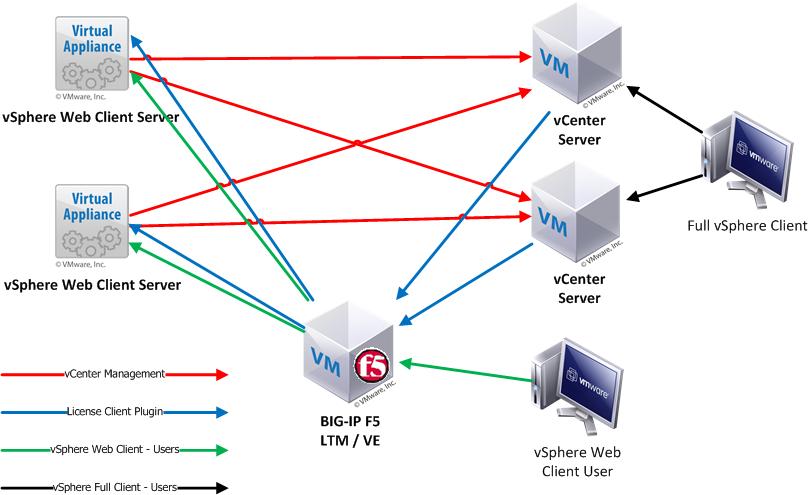
Now that your vFlash is up and running, you can start using the “benefits” it provides. Do not forget to make sure that you have VM version 10, since on the other version your Virtual Machines "will not benefit" from the advantages of vFlash. It is recommended to configure vFlash for each ESXi Host. With the introduction of such media, you can create a reliable and cost-effective storage for vSphere environments. Favorable price / performance ratio.
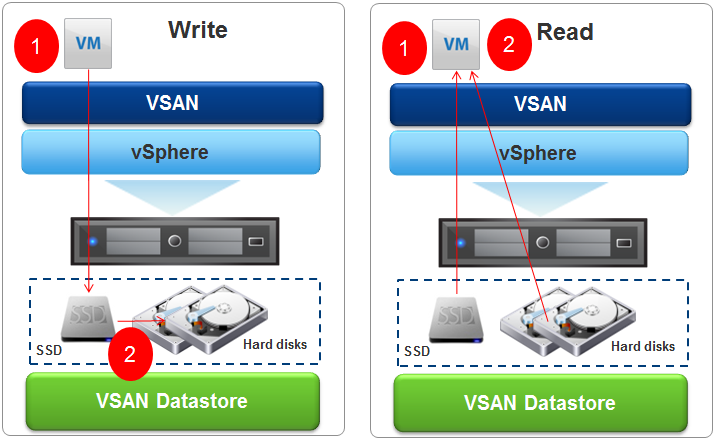
One of the upgrades of VMware vSphere 5.5 is Flash Read Cache or as it is also called vFlash. This is a framework, with its help it is possible to combine the SSD resources of VMware ESXi host servers into a single pool, which is used for caching, which will allow third-party vendors of SSD drives and cache devices to use their algorithms to create virtual machine cache modules that use the subsystem I / O for read operations. This increases their speed.
')
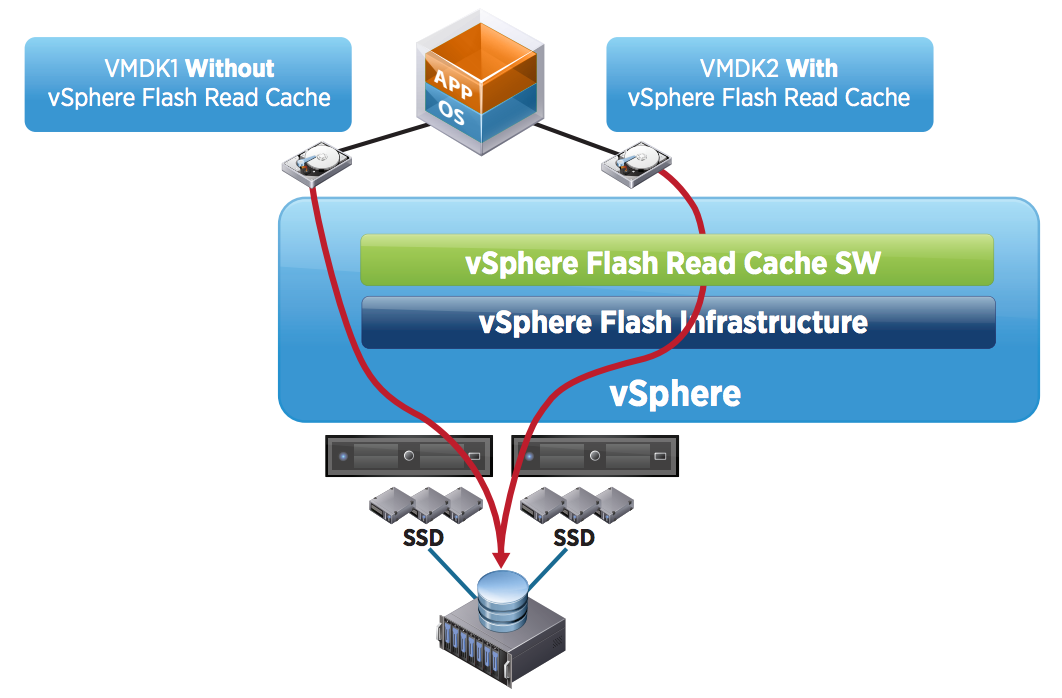
vFlash provides high read cache performance, which significantly speeds up application performance, reliable and cost-effective storage for vSphere environments. To speed up applications running on multiple virtual machines, you can use vFlash. It is possible to do this without having a physical SSD, replacing it with a virtual SSD, using a trick with vSphere using a virtual SSD instead of a physical one.
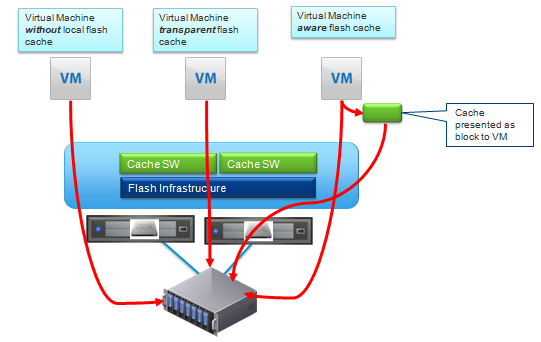
The process of creating a virtual SSD is simple. Although this is just a temporary replacement of the physical SSD. Virtual SSDs save money on hardware without affecting performance in any way. Here are the steps to create a virtual SSD:
- create a physical local virtual disk on the ESXi host that you want to make vFlash, make sure that the size of the local virtual SSD does not exceed the size of the physical ESXi host;
- specify the path for the local virtual disk host ESXi (eg, mpx.vmhba1: C0: T0: L0);
- open a Secure Shell (SSH) session for each ESXi host;
- convert a physical local virtual disk to a local virtual SSD using the following esxcli command lines for modification.
Storage Array Type Plugin (SATP) will allow your vCenter I / O storage to balance load properly when using a new virtual disk. In all VMware vSphere environments, load balancing is implemented using the Distributed Resource Scheduler (DRS) scheduler implemented on the vSphere platform. DRS integrates ESX and ESXi hosts to optimize the load distribution from running virtual machines (VMs).
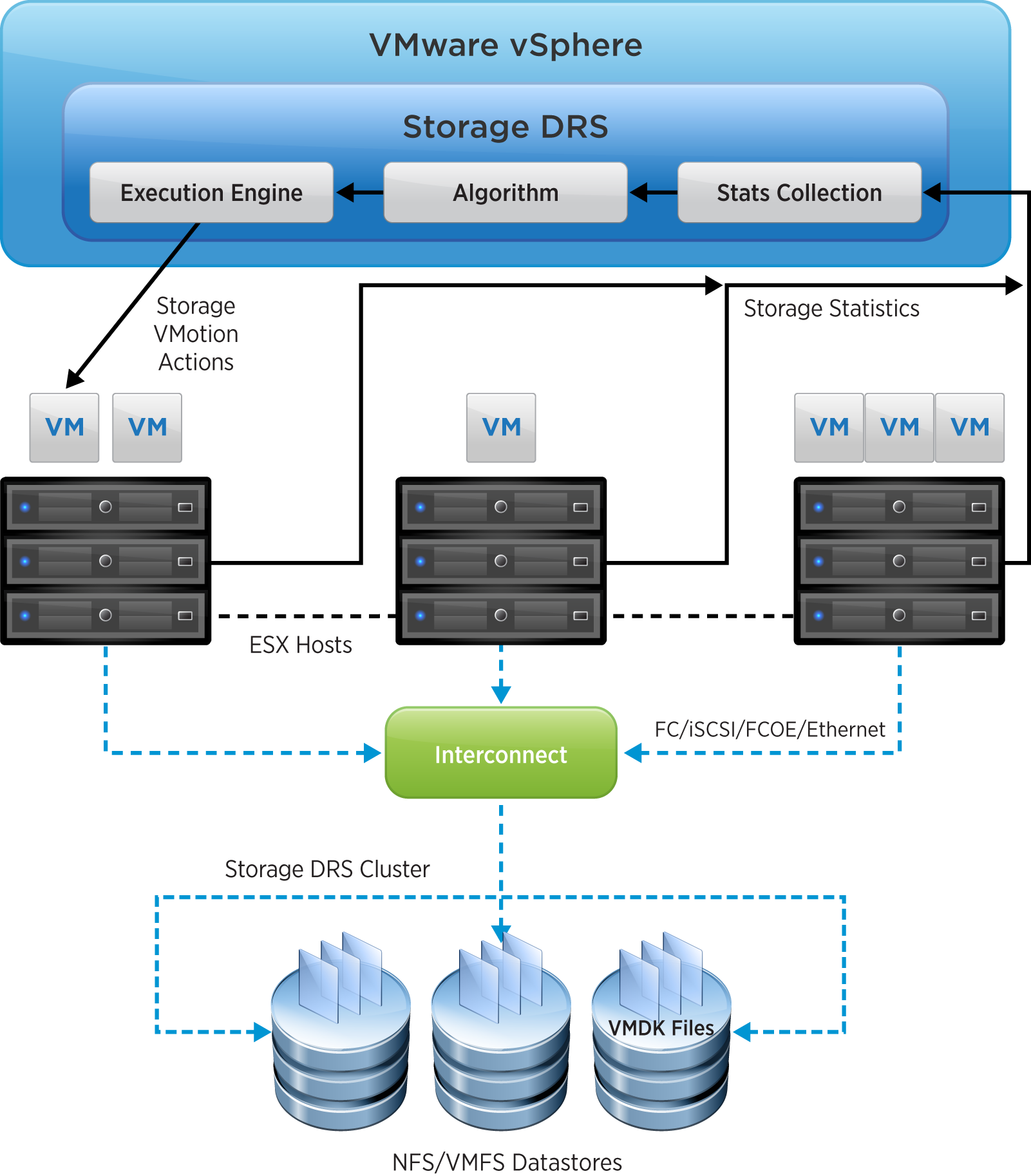
Here is the code that creates the SATP rules and activates the SSD string:
~ # esxcli storage nmp satp rule add -s VMW_SATP_LOCAL -d mpx.vmhba1:C0:T0:L0 -o enable_ssd The next step is to verify the creation of SATP rules:
~ # esxcli storage nmp satp rule list | grep enable_ssd Conclusion:
VMW_SATP_LOCAL mpx.vmhba1:C0:T0:L0 enable_ssd user Next comes the complaint of a new virtual SSD to facilitate the application of the SATP rules:
~ # esxcli storage core claiming reclaim -d mpx.vmhba1:C0:T0:L0 Finally, make sure that a new virtual SSD has been created:
~ # esxcli storage core device list -d mpx.vmhba1:C0:T0:L0 Conclusion:
mpx.vmhba1:C0:T2:L0 Display Name: Original VM Disk (mpx.vmhba1:C0:T0:L0) Has Settable Display Name: false Size: 5120 Device Type: Direct-Access Multipath Plugin: NMP Devfs Path: /vmfs/devices/disks/mpx.vmhba1:C0:T0:L0 Vendor: VMware Model: Virtual disk Revision: 1.0 SCSI Level: 2 Is Pseudo: false Status: on Is RDM Capable: false Is Local: true Is Removable: false Is SSD: true Is Offline: false Is Perennially Reserved: false Thin Provisioning Status: unknown Attached Filters: VAAI Status: unsupported Other UIDs: vml.0000000000577d274761343a323a47 If your Is SSD is correct, the local disk can now be considered virtual. You can use the graphical user interface or the following command to update the vSphere repository:
~ #vim-cmd hostsvc/storage/refresh Now that your virtual SSD is created and verified, you can add it to your ESXi host (s) and start using vFlash. It's easy to set up by simply setting it up on the vCenter Web client.
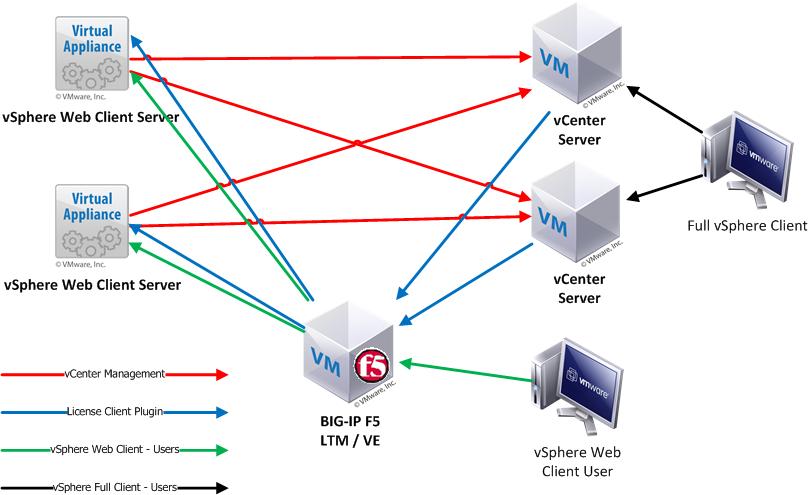
Configure vFlash:
- in the vSphere Web Client, go to the node;
- after that, go to the “Manage” tab and select “Settings”;
- in the vFlash section, select “Virtual Flash Resource Management”, then click “Add Capacity”;
- From the list of available SSD devices, select the local SSD virtual disk you just created, and to launch it, click OK.
Some tips
Now that your vFlash is up and running, you can start using the “benefits” it provides. Do not forget to make sure that you have VM version 10, since on the other version your Virtual Machines "will not benefit" from the advantages of vFlash. It is recommended to configure vFlash for each ESXi Host. With the introduction of such media, you can create a reliable and cost-effective storage for vSphere environments. Favorable price / performance ratio.
Source: https://habr.com/ru/post/244987/
All Articles