Linux Shortcuts
Inspired by the topic of hotkeys in Windows ( article 1 and article 2 )
Hot keys can be divided into the following groups:
System-wide hotkeys
Console shortcuts
X-Window Keyboard Shortcuts
KDE keyboard shortcuts
System-wide hotkeys
We all know the "combination of three fingers": Ctrl + Alt + Del. On Windows, it was used to invoke the process window. Pressing Ctrl + Alt + Del again restarts the computer. In Linux, the response to pressing this combination is set in the / etc / inittab file:
')
# Trap CTRL-ALT-DELETE
ca :: ctrlaltdel: / sbin / shutdown -t3 -r now
The shutdown command's r option now means that the system needs to be rebooted (-r) now (now). You can have another command, for example, reboot, or the response to Ctrl + Alt + Del can be turned off.
The next system-wide shortcut is Ctrl + Alt + Backspace. Pressing this key combination will restart the X Window Server if it is running.
Console shortcuts
There may be several virtual consoles in Linux (usually 6). Alt + Fn allows you to switch between them, where n is the console number. However, this shortcut will only work if you are currently working in the console, and not in KDE or another graphical environment. For example, you are currently working in console 1, and you need to switch to console 4, then press the key combination Alt + F4, to switch back, press Alt + F1.
Pressing the Alt + F7 combination, as a rule, switches you to the graphical mode — the X Window System.
The Tab key in the console (or terminal in the X Window System) implements command line auto-completion. Suppose you have forgotten the exact name of the command that is used to launch the program you need. Enter the initial letters of the command and press Tab - the system will add the command line itself. If, after pressing Tab, you hear a beep, then there are several possible options, for example, you entered da, and the system found two (or more) commands that start with “da”, and it does not know which command you need to “enter” in command line In this case, press Tab again to see the entire list of commands that begin with “da”.
You found the command you need, entered it, the program displayed some information on the screen. But the output of the program was so voluminous that it did not fit on the screen. You can, of course, redirect the output to a file or a less program, but if you don’t use this output in the future, you don’t need to. Just scroll through it using the Shift + PgUp and Shift + PgDn key combinations.
X-Window Keyboard Shortcuts
Now you enjoy working in the X Window. But sometimes you need to switch to the console, because you are just tired of the graphic terminal. This can be done using the keyboard shortcut Ctrl + Alt + Fn, where n is the console number (1..6). You can switch back using the Alt + F7 key combination.
To change the monitor resolution, you do not need to run any configurator. Just press Ctrl + “+” (on the numeric keypad) to increase the resolution (up to the maximum allowed) or Ctrl + “-“ (on the numeric keypad) to decrease.
A word of advice: if you have a weak card (for example, RivaTNT2 Vanta 8MB) and your favorite toy (of course - tuxracer) “slows down”, reduce the resolution to 640x480.
Since practically nobody works in the “clean” X Window system with its classic window managers, I don’t see any reason to consider additional keyboard shortcuts. Let's go straight to KDE.
KDE keyboard shortcuts
Microsoft offers to start work in Windows by pressing the Start key (Start). In KDE, a button with the inscription K is used for this (more precisely, with the logo of KDE itself). If you have a large monitor (19 inches or more) and you are too lazy to pull the mouse (which you forgot to clean) from the top right to the bottom left corner, press Alt + F1 and the KDE menu will appear at the current position of the mouse pointer.
If you need to run a single command, it is unlikely that you need to start the terminal (provided that the program being called is graphical), press Alt + F2 to open the program launch window - enter the command or select it from the list and click Run.

Fig. 1. The program launch window
You can switch between running programs using the Alt + Tab key combination - as in Windows. If the desktop is chaos, then it's time to switch to another desktop. You can switch between desktops using the Ctrl + Tab or Ctrl + Fn key combination, where n is the number of the desktop you need. Remember that the Alt + Tab key combination works only within the current desktop. If you have a dozen two programs running on the first desktop and none on the second, you will see the message “No tasks” when you press Alt + Tab on the second desktop.
You can view the entire list of tasks by pressing the Alt + F5 combination. If you don’t like a process, you can kill it by calling the task manager (Ctrl + Escape).
The keyboard layout does not switch in the usual way? Does not help, neither Ctrl nor Ctrl + Shift? Then press the key combination Ctrl + Alt + K. This combination will always work in KDE.
Keyboard shortcuts for working with the clipboard are the most common - Ctrl + C (copy), Ctrl + X (cut) and Ctrl + V (paste). In addition to these three combinations, KDE provides the user with two more:
Ctrl + Alt + V - show the clipboard menu
Ctrl + Alt + R - “manual” work with the clipboard
But what about working with windows? The Alt + F4 combination, as in Windows, closes the window, and Alt + F3 displays the menu of actions with the window.
The Ctrl + Alt + Esc combination, which calls the xkill program, is very useful. After calling it, the mouse pointer turns into a skull with bones. Clicking "skull" on some window, it will be destroyed, even if the program is "hung up." To exit the xkill program without destroying the window, press Esc.
In Windows, you could take a picture of the screen by pressing the Print Screen key. In Linux, this can also be done, but to photograph the entire desktop, press Ctrl + Print Screen, and the active window - Alt + Print Screen. After that, the resulting snapshot will be placed on the clipboard and can be inserted into any KDE application that supports graphics. However, I recommend taking screenshots with special programs, for example, ksnapshot. The images obtained using this program will be much better than the images obtained by the method proposed above, and they will also take up little space on the disk (because the ksnapshot program uses the PNG format).
Some more useful shortcuts:
Alt + PtScr + S - immediately flush buffer to disk
Alt + PtScr + U - immediately turn off drives
Alt + PtScr + B - immediate reboot (acts as a reset).
If suddenly there is a hard hangup or braking (for example, due to hardware glitches), but the kernel has not yet fallen into panic, pressing these combinations with a small delay of a couple of seconds will be much safer than a reset
When working with the console, Ctrl + W and Ctrl + U delete one word and a whole line, respectively.
In the terminal at runtime, press Ctrl-S. This pauses the output of the program.
Ctrl-Q - resume program output :)
Alt + PtScr + K - nail the program, which now occupies the console. It helps a lot if X-sy fly off due to curves of firewood.
Ctrl-L to clear the terminal window.
Ctrl-A at the beginning of the line
Ctrl-E at the end of the line
Ctrl-R search backward through command history (often used)
Esc. insert the last argument of the last command
Ctrl-V insert the next character literally (escape)
Ctrl-K delete to end of line
Ctrl-U delete to the beginning of the line
Ctrl-W delete the previous word
Esc {autocomplete the file and place the result in curly brackets for the shell
(try typing "ls -l. {" in your home directory)
...
And a lot of other things. And if not enough, you can add to .inputrc.
Full list (Alt + SysRq + symbol) (if someone translates I will be very grateful!)
'r' - Turns off the keyboard.
'k' - Secure Access Key (SAK) Kills all programs on the current virtual
console. NOTE: See important comments below in SAK section.
'b' - Will immediately reboot the system without syncing or unmounting
your disks.
'c' - will perform a kexec reboot in order to take a crashdump.
'd' - Shows all locks that are held.
'o' - Will shut your system off (if configured and supported).
's' - Will attempt to sync all mounted filesystems.
'u' - Will attempt to remount all mounted filesystems read-only.
'p' - will dump your current regs
't' - will dump your list of current tasks
console.
'm' - Will dump current memory info to your console.
'n' - Used to make RT tasks nice-able
'v' - Dumps Voyager SMP processor info to your console.
'w' - Dumps tasks that are in uninterruptable (blocked) state.
'x' - Used by xmon interface on ppc / powerpc platforms.
'0' - '9' - Sets the console log level, controlling which kernel messages
will be printed to your console. ('0', for example would make
it would be so much like emergency messages like PANICs or OOPSes
make it to your console.)
'f' - will call oom_kill to kill a memory hog process.
'e' - Send a SIGTERM to all processes, except for init.
'g' - Used by kgdb on ppc platforms.
'i' - Send a SIGKILL to all processes, except for init.
'h' - Will display help (actually
above will display help. but 'h' is easy to remember :-)
How to change keyboard shortcuts in KDE? Open the Control Center and go to Appearance, Hot Keys (or Key Bindings - in the second version of KDE).
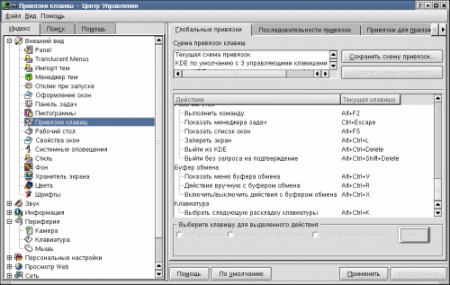
Fig. 2. Key bindings
Now summarize and create a table with shortcuts. Print it out and use until you learn the combinations you need in your daily work.
Hot keys can be divided into the following groups:
System-wide hotkeys
Console shortcuts
X-Window Keyboard Shortcuts
KDE keyboard shortcuts
System-wide hotkeys
We all know the "combination of three fingers": Ctrl + Alt + Del. On Windows, it was used to invoke the process window. Pressing Ctrl + Alt + Del again restarts the computer. In Linux, the response to pressing this combination is set in the / etc / inittab file:
')
# Trap CTRL-ALT-DELETE
ca :: ctrlaltdel: / sbin / shutdown -t3 -r now
The shutdown command's r option now means that the system needs to be rebooted (-r) now (now). You can have another command, for example, reboot, or the response to Ctrl + Alt + Del can be turned off.
The next system-wide shortcut is Ctrl + Alt + Backspace. Pressing this key combination will restart the X Window Server if it is running.
Console shortcuts
There may be several virtual consoles in Linux (usually 6). Alt + Fn allows you to switch between them, where n is the console number. However, this shortcut will only work if you are currently working in the console, and not in KDE or another graphical environment. For example, you are currently working in console 1, and you need to switch to console 4, then press the key combination Alt + F4, to switch back, press Alt + F1.
Pressing the Alt + F7 combination, as a rule, switches you to the graphical mode — the X Window System.
The Tab key in the console (or terminal in the X Window System) implements command line auto-completion. Suppose you have forgotten the exact name of the command that is used to launch the program you need. Enter the initial letters of the command and press Tab - the system will add the command line itself. If, after pressing Tab, you hear a beep, then there are several possible options, for example, you entered da, and the system found two (or more) commands that start with “da”, and it does not know which command you need to “enter” in command line In this case, press Tab again to see the entire list of commands that begin with “da”.
You found the command you need, entered it, the program displayed some information on the screen. But the output of the program was so voluminous that it did not fit on the screen. You can, of course, redirect the output to a file or a less program, but if you don’t use this output in the future, you don’t need to. Just scroll through it using the Shift + PgUp and Shift + PgDn key combinations.
X-Window Keyboard Shortcuts
Now you enjoy working in the X Window. But sometimes you need to switch to the console, because you are just tired of the graphic terminal. This can be done using the keyboard shortcut Ctrl + Alt + Fn, where n is the console number (1..6). You can switch back using the Alt + F7 key combination.
To change the monitor resolution, you do not need to run any configurator. Just press Ctrl + “+” (on the numeric keypad) to increase the resolution (up to the maximum allowed) or Ctrl + “-“ (on the numeric keypad) to decrease.
A word of advice: if you have a weak card (for example, RivaTNT2 Vanta 8MB) and your favorite toy (of course - tuxracer) “slows down”, reduce the resolution to 640x480.
Since practically nobody works in the “clean” X Window system with its classic window managers, I don’t see any reason to consider additional keyboard shortcuts. Let's go straight to KDE.
KDE keyboard shortcuts
Microsoft offers to start work in Windows by pressing the Start key (Start). In KDE, a button with the inscription K is used for this (more precisely, with the logo of KDE itself). If you have a large monitor (19 inches or more) and you are too lazy to pull the mouse (which you forgot to clean) from the top right to the bottom left corner, press Alt + F1 and the KDE menu will appear at the current position of the mouse pointer.
If you need to run a single command, it is unlikely that you need to start the terminal (provided that the program being called is graphical), press Alt + F2 to open the program launch window - enter the command or select it from the list and click Run.

Fig. 1. The program launch window
You can switch between running programs using the Alt + Tab key combination - as in Windows. If the desktop is chaos, then it's time to switch to another desktop. You can switch between desktops using the Ctrl + Tab or Ctrl + Fn key combination, where n is the number of the desktop you need. Remember that the Alt + Tab key combination works only within the current desktop. If you have a dozen two programs running on the first desktop and none on the second, you will see the message “No tasks” when you press Alt + Tab on the second desktop.
You can view the entire list of tasks by pressing the Alt + F5 combination. If you don’t like a process, you can kill it by calling the task manager (Ctrl + Escape).
The keyboard layout does not switch in the usual way? Does not help, neither Ctrl nor Ctrl + Shift? Then press the key combination Ctrl + Alt + K. This combination will always work in KDE.
Keyboard shortcuts for working with the clipboard are the most common - Ctrl + C (copy), Ctrl + X (cut) and Ctrl + V (paste). In addition to these three combinations, KDE provides the user with two more:
Ctrl + Alt + V - show the clipboard menu
Ctrl + Alt + R - “manual” work with the clipboard
But what about working with windows? The Alt + F4 combination, as in Windows, closes the window, and Alt + F3 displays the menu of actions with the window.
The Ctrl + Alt + Esc combination, which calls the xkill program, is very useful. After calling it, the mouse pointer turns into a skull with bones. Clicking "skull" on some window, it will be destroyed, even if the program is "hung up." To exit the xkill program without destroying the window, press Esc.
In Windows, you could take a picture of the screen by pressing the Print Screen key. In Linux, this can also be done, but to photograph the entire desktop, press Ctrl + Print Screen, and the active window - Alt + Print Screen. After that, the resulting snapshot will be placed on the clipboard and can be inserted into any KDE application that supports graphics. However, I recommend taking screenshots with special programs, for example, ksnapshot. The images obtained using this program will be much better than the images obtained by the method proposed above, and they will also take up little space on the disk (because the ksnapshot program uses the PNG format).
Some more useful shortcuts:
Alt + PtScr + S - immediately flush buffer to disk
Alt + PtScr + U - immediately turn off drives
Alt + PtScr + B - immediate reboot (acts as a reset).
If suddenly there is a hard hangup or braking (for example, due to hardware glitches), but the kernel has not yet fallen into panic, pressing these combinations with a small delay of a couple of seconds will be much safer than a reset
When working with the console, Ctrl + W and Ctrl + U delete one word and a whole line, respectively.
In the terminal at runtime, press Ctrl-S. This pauses the output of the program.
Ctrl-Q - resume program output :)
Alt + PtScr + K - nail the program, which now occupies the console. It helps a lot if X-sy fly off due to curves of firewood.
Ctrl-L to clear the terminal window.
Ctrl-A at the beginning of the line
Ctrl-E at the end of the line
Ctrl-R search backward through command history (often used)
Esc. insert the last argument of the last command
Ctrl-V insert the next character literally (escape)
Ctrl-K delete to end of line
Ctrl-U delete to the beginning of the line
Ctrl-W delete the previous word
Esc {autocomplete the file and place the result in curly brackets for the shell
(try typing "ls -l. {" in your home directory)
...
And a lot of other things. And if not enough, you can add to .inputrc.
Full list (Alt + SysRq + symbol) (if someone translates I will be very grateful!)
'r' - Turns off the keyboard.
'k' - Secure Access Key (SAK) Kills all programs on the current virtual
console. NOTE: See important comments below in SAK section.
'b' - Will immediately reboot the system without syncing or unmounting
your disks.
'c' - will perform a kexec reboot in order to take a crashdump.
'd' - Shows all locks that are held.
'o' - Will shut your system off (if configured and supported).
's' - Will attempt to sync all mounted filesystems.
'u' - Will attempt to remount all mounted filesystems read-only.
'p' - will dump your current regs
't' - will dump your list of current tasks
console.
'm' - Will dump current memory info to your console.
'n' - Used to make RT tasks nice-able
'v' - Dumps Voyager SMP processor info to your console.
'w' - Dumps tasks that are in uninterruptable (blocked) state.
'x' - Used by xmon interface on ppc / powerpc platforms.
'0' - '9' - Sets the console log level, controlling which kernel messages
will be printed to your console. ('0', for example would make
it would be so much like emergency messages like PANICs or OOPSes
make it to your console.)
'f' - will call oom_kill to kill a memory hog process.
'e' - Send a SIGTERM to all processes, except for init.
'g' - Used by kgdb on ppc platforms.
'i' - Send a SIGKILL to all processes, except for init.
'h' - Will display help (actually
above will display help. but 'h' is easy to remember :-)
How to change keyboard shortcuts in KDE? Open the Control Center and go to Appearance, Hot Keys (or Key Bindings - in the second version of KDE).
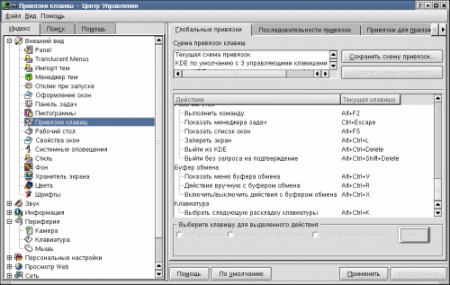
Fig. 2. Key bindings
Now summarize and create a table with shortcuts. Print it out and use until you learn the combinations you need in your daily work.
Shortcut Category Category Action
Ctrl + Alt + Del System-wide System Reboot Ctrl + Alt + Backspace System-wide Reload Server X Alt + Fn Console Switch to console n Alt + F7 Console Switch to graphic mode. Tab Console, terminal Autocomplete command line Shift + PgUp / Dn Console Scrolling (scrolling) program output Ctrl + Alt + Fn X Window Switch to console n Ctrl + “+” (numeric. Keyboard) X Window Increase resolution Ctrl + “-“ (digital keyboard) X Window Reduction resolution Alt + F1 KDE Opening the KDE menu KDE Opening the program launch window Alt + F3 KDE Open the action menu above the window. Alt + F4 KDE Close active window Alt + F5 KDE Displays a list of windows Ctrl + Esc KDE Displays the Task Manager window Alt + Tab KDE Switch between windows within the desktop Ctrl + Tab KDE Switch to the next desktop Ctrl + Fn KDE Switch to desktop number n Ctrl + Alt + K KDE Switch keyboard layouts Ctrl + Alt + Esc KDE Emergency shutdown of a window (program) Alt + Print Screen KDE Screenshot of the active window Ctrl + Print Screen KDE Screenshot of the entire desktop. ALT-Tab Gnome Task List Selection Crtl-Alt- (F1-F12) Gnome Command prompt Crtl-alt-backspace gnome restart x windows Crtl-C Gnome Copy Alt- (leftclick mouse) and move it around. Ctrl-F Gnome Switch to desktop Alt-F2 Gnome Show the panel run application dialog Alt-F1 Gnome Show the panel menu Print Gnome Take a screenshot Alt-Print Gnome Take a screenshot of a window Ctrl-Alt-Arrow keys Ctrl-Alt-D Gnome Minimizes all windows, and gives focus to the desktop Ctrl-Alt-Tab Gnome Switches the focus between the panels and the desktop Alt-F4 Gnome Closes the currently focused window Alt-F5 Gnome Unmaximize the current window, if it is maximized Alt-F7 Gnome Move the currently focused window Alt-F8 Gnome Resize the currently focused window Alt-F9 Gnome Minimize the current window Alt-F10 Gnome Maximize the current window Shift-Ctrl-Alt-Arrow keys Ctrl-N Gnome Create a new document or window Ctrl-X Gnome Ctrl-V Gnome Paste the contents of the clipboard Ctrl-Z Gnome Undo the last action Ctrl-S Gnome Save the current document to disk Tab Gnome spacebar Gnome Activate or choose the selected item F10 Gnome Activate the left-most menu of the application window Shift-F10 Gnome Activate the context menu for the selected item Esc Gnome Close a menu without a menu item Alt + ctrl + del Gnome brings up a menu with a choice of actions (reboot, shutdown, hiberneyt, etc.) ctrl + w Gnome closes the window ctrl + q Gnome mostly closes the application ctrl + shift + q Gnome closes the terminal
Source: https://habr.com/ru/post/23523/
All Articles