Epson Projector Networking
In the model line of Epson projectors there are both models with support for work on the network, and without. In this post we will tell you what advantages projectors with network functionality have and how to work with them, in fact, over the network.
We list the main advantages of projectors with network support:

To connect the projector to the network, a wired connection is used either over a local network (projectors, respectively, are equipped with an RJ-45 connector) or using a wireless module. The latter can be supplied, or simply be supported by the projector, but purchased separately.

The entire network functionality of Epson projectors is implemented through special applications. For example, the following applications are available for download on the Epson support site for network projectors:
')
In addition, there is an Epson iProjection mobile application available for iOS and Android devices.
Consider the above applications in more detail.
With a PC, everything is simple. For computers running Windows and OS X, two applications are available that are designed to be projected over the network (applications come bundled with the projector or can be downloaded from the section with drivers, instructions and software on Epson.ru ): Epson EasyMP Multi PC Projection and Epson EasyMP Network Projection . Both applications allow you to display the contents of the computer screen on a network projector, but have various additional features.
Epson Multi PC Projection, according to its name, is “sharpened” for projecting from several computers to a network projector in split screen mode :

If the computer and projectors are connected to the same network, then it is enough to start the application and connect to the same projector, or several projectors:
 After that, the projection control window appears. You can divide the screen of the projector to which we are connected into 2 or 4 parts. Other users can connect to the same projector (up to 50 people!), And we can drag images from their screens into the desired part of the projected image. Mobile clients can also connect to this “meeting” through the iProjection application.
After that, the projection control window appears. You can divide the screen of the projector to which we are connected into 2 or 4 parts. Other users can connect to the same projector (up to 50 people!), And we can drag images from their screens into the desired part of the projected image. Mobile clients can also connect to this “meeting” through the iProjection application.
Below are screenshots of the Multi PC Projection window taken from two laptops connected to the projector (marked in red and yellow). Green indicates a mobile device.
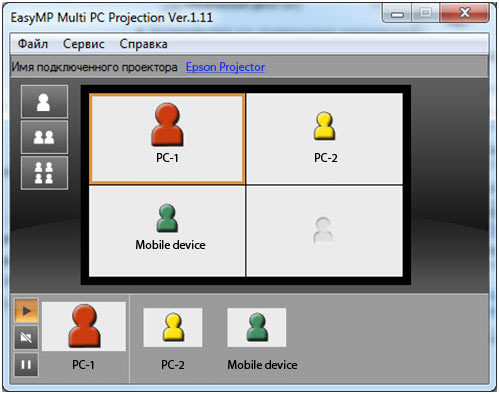

As you can see, having connected to the projector, users of both laptops see approximately the same picture, which raises the question of rights. In this case, both users can decide which of the connected devices to display on the projector screen. The owner of the smartphone in this case has to modestly wait until his picture is “dragged” onto the screen.
This is how the situation looks in reality (of course, all devices and the projector can be located at any distance from each other, since the image can be transmitted both via a local network and via the Internet):

In this case, for example, the projector is connected to the network in a wired way (but maybe via Wi-Fi), and other devices via Wi-Fi.
As for the management of projection, it is obvious that for a number of tasks such a liberal system is unacceptable. For example, in a classroom only a teacher should have the right to choose which computers to display on the screen, but students should not. This is the moderator function , which allows you to control the projection from a single computer.
In the example above, we connected to the same projector. In exactly the same way, we have the right to connect to several projectors at the same time:

One of the options for using this connection in practice is remote conferences.
The second application for projecting from a PC is called EasyMP Network Projection.
This program has a number of common functions as described above, but it does not allow to simultaneously project from several computers onto one projector (although it can be projected in turn). Instead, it has a number of features created exclusively for network presentations, including:

For projectors with interactive capabilities, EasyMP Network Projection provides a mode for transmitting mouse signals. By connecting to a remote interactive projector using EasyMP Network Projection, mouse control on your computer can be made available to all connected projectors, which provides interesting opportunities for interactive discussions and conferences. Take, for example, the Easy Interactive Tools with Epson Interactive Projectors:

In this example, the screen of one laptop is duplicated on both network projectors. Thanks to the interactive function, both projectors can control the mouse of the notebook in addition to the speaker, which “draws” on the projected image with an interactive marker or even fingers!
Thanks to this, you can play tic-tac-toe with a remote office, which is shown in the photos! Of course, this is not the main way to use such network conferences, but it clearly demonstrates the possibilities of software and projectors =)
Since the accuracy of interactive markers is exceptionally high, almost any software can be shared in a similar way and interactive brainstorming can be organized without the need to collect all the participants in one room.
At the end of the review of network applications for PC and Mac OS, we mention the program EasyMP Monitor, designed to manage a large number of network projectors. First of all, the program allows you to build a visual multi-layered scheme, dividing projectors into groups according to their location, after which commands can be given to an entire group.

In our case, there are only two network projectors, so the structure constructed is not as impressive as if we had 20 projectors scattered around various offices.
With EasyMP Monitor, it is easy to monitor the status of projectors and be aware of problems that have arisen (you can even set up receiving email notifications). You can control remote projectors, incl. turn them on and off. Access to the menu of each individual projector is possible through the Web interface.
Very useful is the ability to run any command to the timer. For example, you can set up automatic shutdown of all projectors on Friday evening in order not to waste energy and the resource of projectors 'projectors' lamps.
Finally, let's touch on working with mobile devices in more detail using Epson iProjection .
There are, again, two options for work: you can connect to either the projector that is on the organization’s network:

Or directly to the projector (the latter is well suited for mobile presentations):

Having connected to the network, we select from the list the projectors to which we are going to output our content and is ready!

What can be displayed on the projector using iProjection?
At the same time, cloud services like Dropbox are supported.
IProjection also allows you to add annotations on top of the displayed content:

The application has a built-in control panel of the projector, which allows you to select a signal source, take a still picture, temporarily turn off the sound and video and adjust the volume:

Perhaps that's all: we looked at all the main network functionality of Epson projectors . Now, if you or your friends or business partners have any questions about these applications, you know where to find the answer!
We thank you for your attention!
Dear Habravchane,
Due to the fact that Habrahabr.ru was divided into three resources (HabraHabr, GeekTimes and MegaMozg), Epson's blog moved to Geektimes.ru .
Looking forward to seeing you on our GT blog!
Epson team
We list the main advantages of projectors with network support:
- The projector can be connected to the organization's network and display an image from the screen of any computer connected to the network.
- You can connect to the projector directly by transmitting the image over a wired and wireless network
- You can remotely monitor and control the organization's projectors over the network.

To connect the projector to the network, a wired connection is used either over a local network (projectors, respectively, are equipped with an RJ-45 connector) or using a wireless module. The latter can be supplied, or simply be supported by the projector, but purchased separately.

The entire network functionality of Epson projectors is implemented through special applications. For example, the following applications are available for download on the Epson support site for network projectors:
')
- EasyMP Network Projection
- EasyMP Multi PC Projection
- EasyMP Monitor
In addition, there is an Epson iProjection mobile application available for iOS and Android devices.
Consider the above applications in more detail.
Projection from PC
With a PC, everything is simple. For computers running Windows and OS X, two applications are available that are designed to be projected over the network (applications come bundled with the projector or can be downloaded from the section with drivers, instructions and software on Epson.ru ): Epson EasyMP Multi PC Projection and Epson EasyMP Network Projection . Both applications allow you to display the contents of the computer screen on a network projector, but have various additional features.
Epson Multi PC Projection
Epson Multi PC Projection, according to its name, is “sharpened” for projecting from several computers to a network projector in split screen mode :

If the computer and projectors are connected to the same network, then it is enough to start the application and connect to the same projector, or several projectors:

Below are screenshots of the Multi PC Projection window taken from two laptops connected to the projector (marked in red and yellow). Green indicates a mobile device.
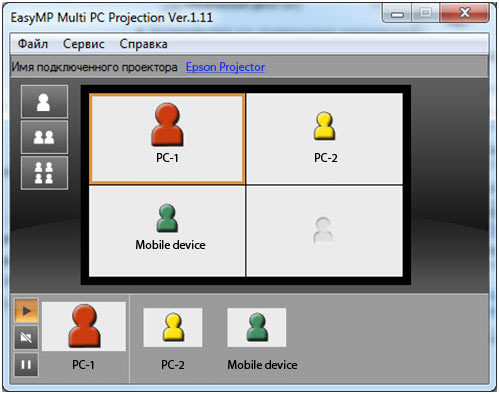

As you can see, having connected to the projector, users of both laptops see approximately the same picture, which raises the question of rights. In this case, both users can decide which of the connected devices to display on the projector screen. The owner of the smartphone in this case has to modestly wait until his picture is “dragged” onto the screen.
This is how the situation looks in reality (of course, all devices and the projector can be located at any distance from each other, since the image can be transmitted both via a local network and via the Internet):

In this case, for example, the projector is connected to the network in a wired way (but maybe via Wi-Fi), and other devices via Wi-Fi.
As for the management of projection, it is obvious that for a number of tasks such a liberal system is unacceptable. For example, in a classroom only a teacher should have the right to choose which computers to display on the screen, but students should not. This is the moderator function , which allows you to control the projection from a single computer.
In the example above, we connected to the same projector. In exactly the same way, we have the right to connect to several projectors at the same time:

One of the options for using this connection in practice is remote conferences.
EasyMP Network Projection
The second application for projecting from a PC is called EasyMP Network Projection.
This program has a number of common functions as described above, but it does not allow to simultaneously project from several computers onto one projector (although it can be projected in turn). Instead, it has a number of features created exclusively for network presentations, including:
- Special mode for PowerPoint presentations
- Ability to display extended desktop on multiple projectors (multi-screen display function)
- Movie sending mode to solve the problem of low network bandwidth when displaying video

For projectors with interactive capabilities, EasyMP Network Projection provides a mode for transmitting mouse signals. By connecting to a remote interactive projector using EasyMP Network Projection, mouse control on your computer can be made available to all connected projectors, which provides interesting opportunities for interactive discussions and conferences. Take, for example, the Easy Interactive Tools with Epson Interactive Projectors:

In this example, the screen of one laptop is duplicated on both network projectors. Thanks to the interactive function, both projectors can control the mouse of the notebook in addition to the speaker, which “draws” on the projected image with an interactive marker or even fingers!
Thanks to this, you can play tic-tac-toe with a remote office, which is shown in the photos! Of course, this is not the main way to use such network conferences, but it clearly demonstrates the possibilities of software and projectors =)
Since the accuracy of interactive markers is exceptionally high, almost any software can be shared in a similar way and interactive brainstorming can be organized without the need to collect all the participants in one room.
EasyMP Monitor
At the end of the review of network applications for PC and Mac OS, we mention the program EasyMP Monitor, designed to manage a large number of network projectors. First of all, the program allows you to build a visual multi-layered scheme, dividing projectors into groups according to their location, after which commands can be given to an entire group.

In our case, there are only two network projectors, so the structure constructed is not as impressive as if we had 20 projectors scattered around various offices.
With EasyMP Monitor, it is easy to monitor the status of projectors and be aware of problems that have arisen (you can even set up receiving email notifications). You can control remote projectors, incl. turn them on and off. Access to the menu of each individual projector is possible through the Web interface.
Very useful is the ability to run any command to the timer. For example, you can set up automatic shutdown of all projectors on Friday evening in order not to waste energy and the resource of projectors 'projectors' lamps.
Projection from mobile devices
Finally, let's touch on working with mobile devices in more detail using Epson iProjection .
There are, again, two options for work: you can connect to either the projector that is on the organization’s network:

Or directly to the projector (the latter is well suited for mobile presentations):

Having connected to the network, we select from the list the projectors to which we are going to output our content and is ready!

What can be displayed on the projector using iProjection?
- Images from the Gallery (.jpg / .png / .tiff)
- PDF Documents
- Microsoft Word, PowerPoint, Excel, Keynote documents (for iOS devices),
- Internet pages from sites opened in the browser
At the same time, cloud services like Dropbox are supported.
IProjection also allows you to add annotations on top of the displayed content:

The application has a built-in control panel of the projector, which allows you to select a signal source, take a still picture, temporarily turn off the sound and video and adjust the volume:

Afterword
Perhaps that's all: we looked at all the main network functionality of Epson projectors . Now, if you or your friends or business partners have any questions about these applications, you know where to find the answer!
We thank you for your attention!
Dear Habravchane,
Due to the fact that Habrahabr.ru was divided into three resources (HabraHabr, GeekTimes and MegaMozg), Epson's blog moved to Geektimes.ru .
Looking forward to seeing you on our GT blog!
Epson team
Source: https://habr.com/ru/post/234529/
All Articles