How we ran 1C-Bitrix in Windows Azure
Most often, considering the 1C-Bitrix platform as a professional web project management system, we define several critical options as a selection criterion. One of these - reliable and scalable hosting.
We will consider the possibility of hosting the 1C-Bitrix platform based on Microsoft Windows Azure. It should be noted right away that architecture issues for high-loaded projects are not considered in this article.
The publication is useful to those who want to try Windows Azure to test the work of the 1C-Bitrix platform in order to develop, provide a service or transfer existing resources.
')
Today, most service providers offer a variety of services, including hosting 1C-Bitrix: virtual (shared) hosting, VPS, virtual machines.
The ability to host the 1C-Bitrix platform on Windows Azure virtual machines does not change the placement concept, but a renter can scale this system both horizontally (geo-distributed architecture) and vertically (allocation of virtual machine resources, application **). Consider step by step these features.
Step 1. Study
1. First, explore the virtual machines and other infrastructure services on Windows Azure (WA). You will need an account. Proceed to register here (at the first, you are given a trial limit of 6.6 thousand rubles for a period of one month ***). The Azure Management Console interface is also available in Russian.
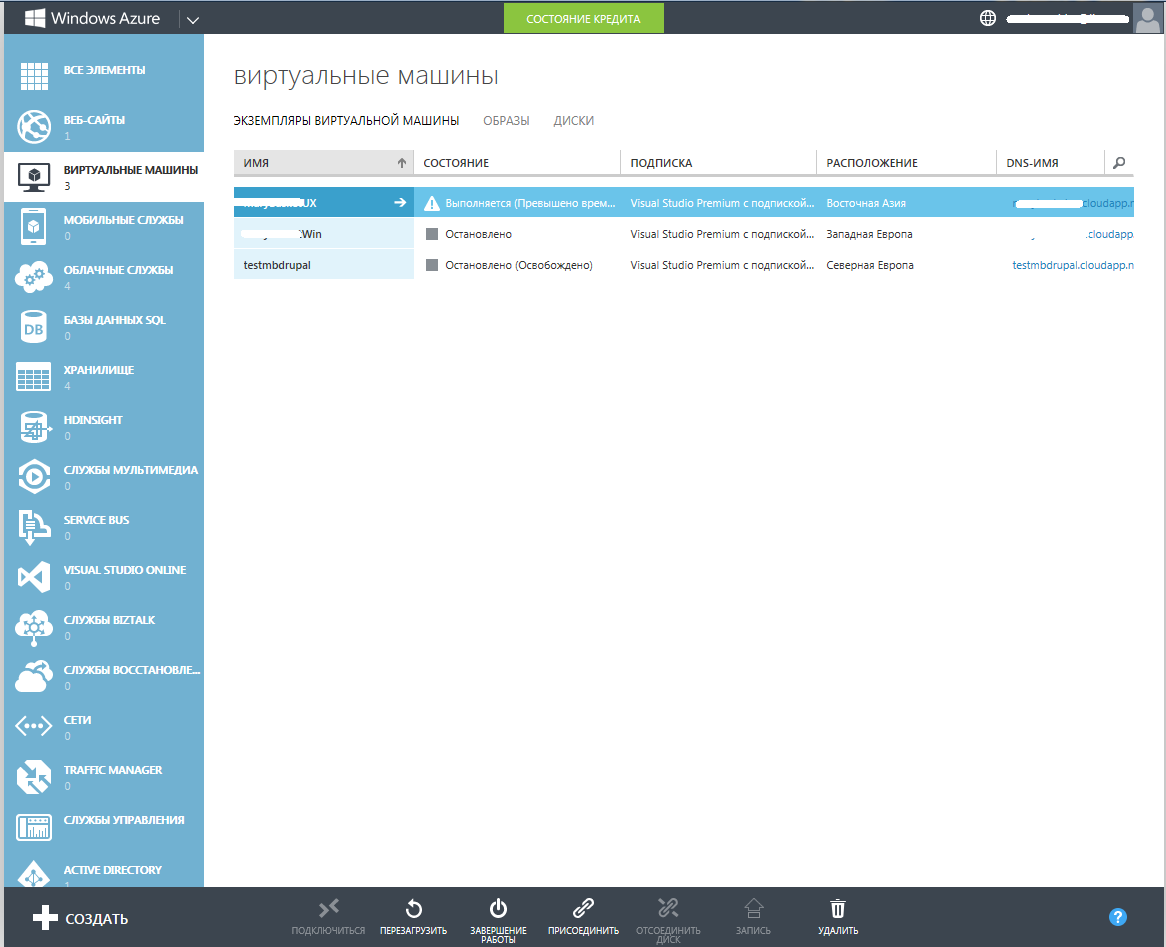
2. On the available resources of Windows Azure you will need to deploy "1C-Bitrix". To do this, you can go two ways:
a. deploy a clean image from a pre-installed OS (optional: Windows, Unix), and also assign the corresponding resource to the virtual machine in the form of RAM, CPU, storage, scaling options. Then you need to install the necessary software (see here ) and the documentation , as well as the platform itself. This is usually not a problem. As a result, we will get a completely individual system, which we will be able to customize as we please with our own hands.
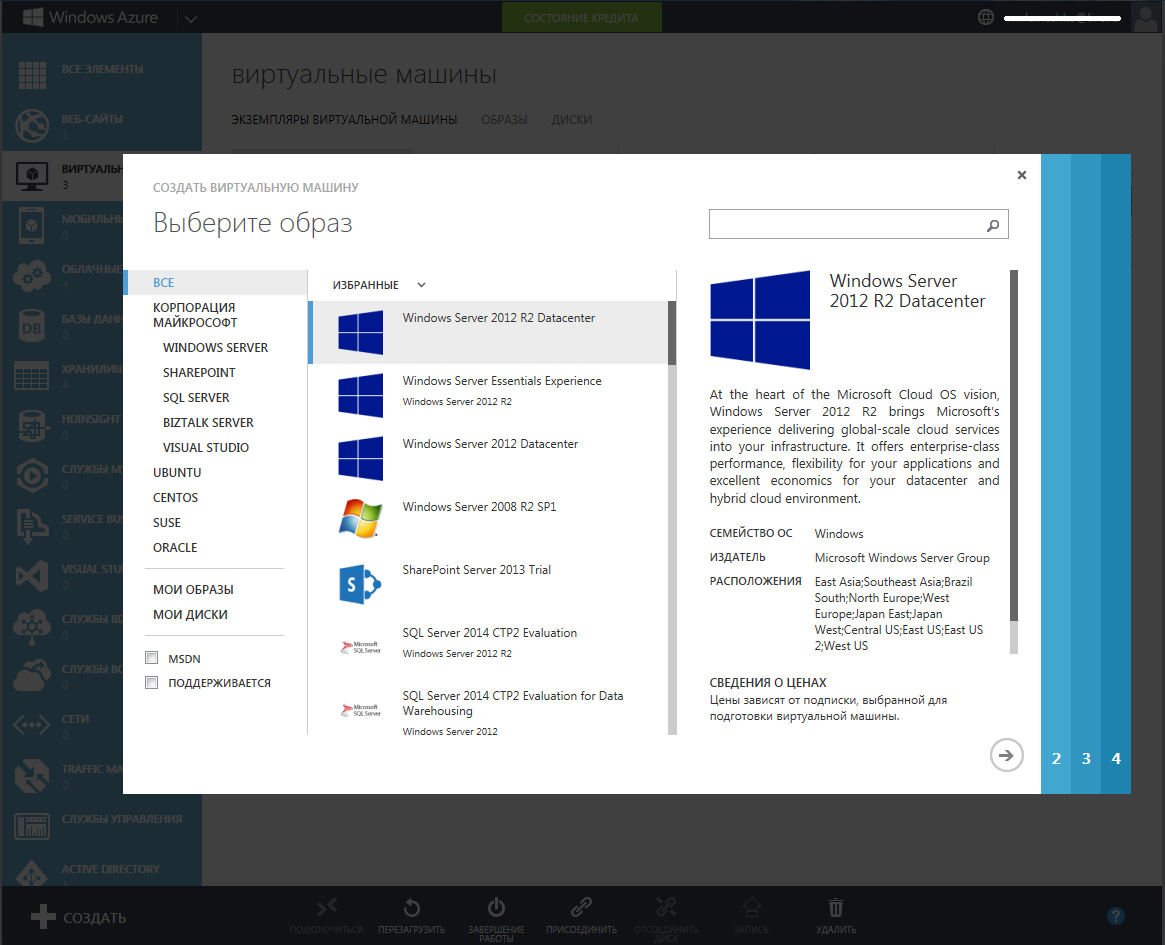
b. You can use a ready-made image configured in MS Hyper-V format (see here ). This VM is specially configured for fast execution of software "1C-Bitrix": takes place in minutes and is immediately ready for operation! You can not only install trial versions of 1C-Bitrix products on a virtual machine, but also transfer your already completed projects. According to “1C-Bitrix”, the platform is completely ready to work in production - it is configured for high-performance work, safe. The result - saving time and money.
Let's choose for our experiment a ready image “ BitrixVM4.3_100_HyperV virtual machine with 100 GB disk capacity in MS HyperV (export) format ” and try to transfer it to Windows Azure to launch our projects there.
3. So, we have the WA account, BitrixVM4.3_100_HyperV is downloaded, we start preparing the image upload to Azure.
If you are interested in creating your own image and uploading it to the cloud, I recommend the article .
Step 2. Preparation. Create a storage account in Windows Azure
1. Log on to the Windows Azure Management Portal .
2. In the command panel, click " create ".
3. Data storage services -> click “ quickly create ”.
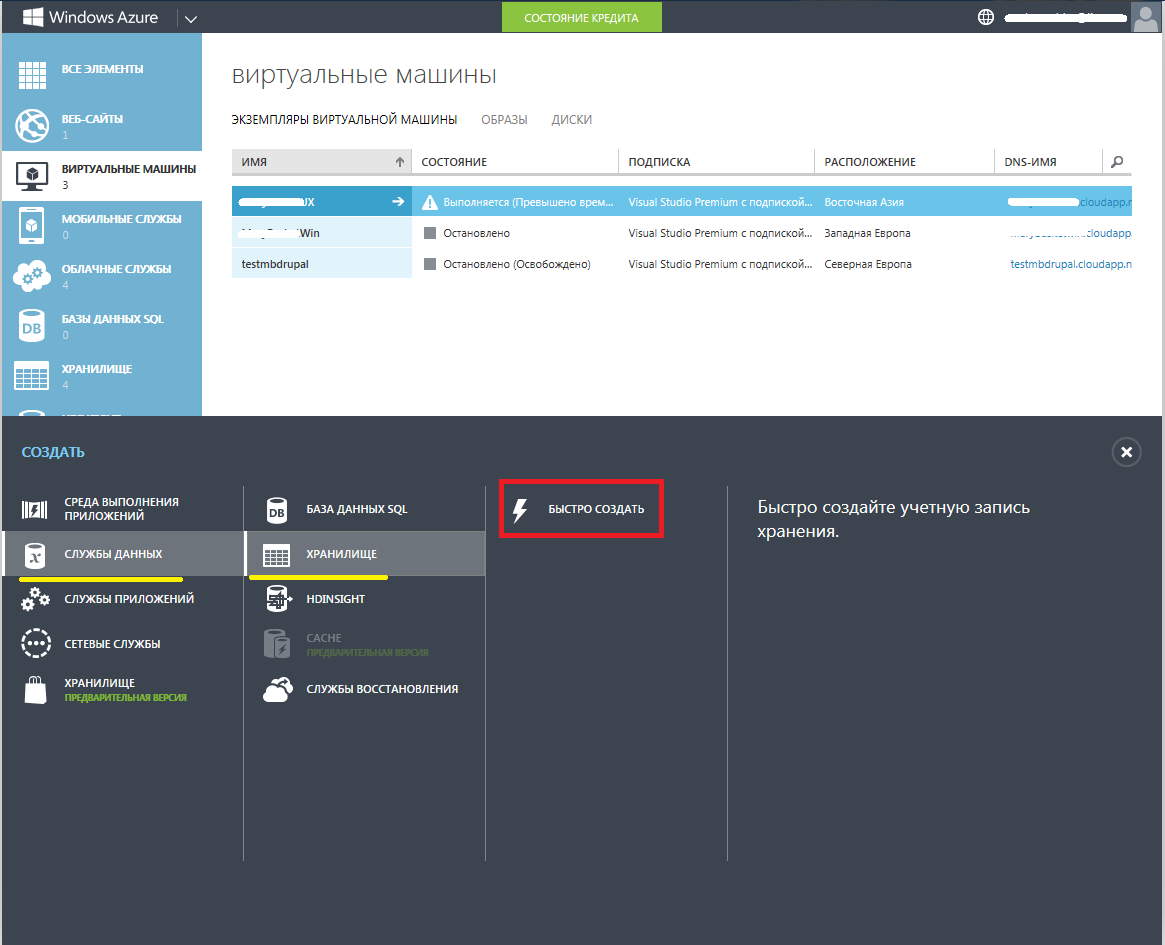
4. Fill in the URL, location and replication section. Click on “create a scientific storage record.”
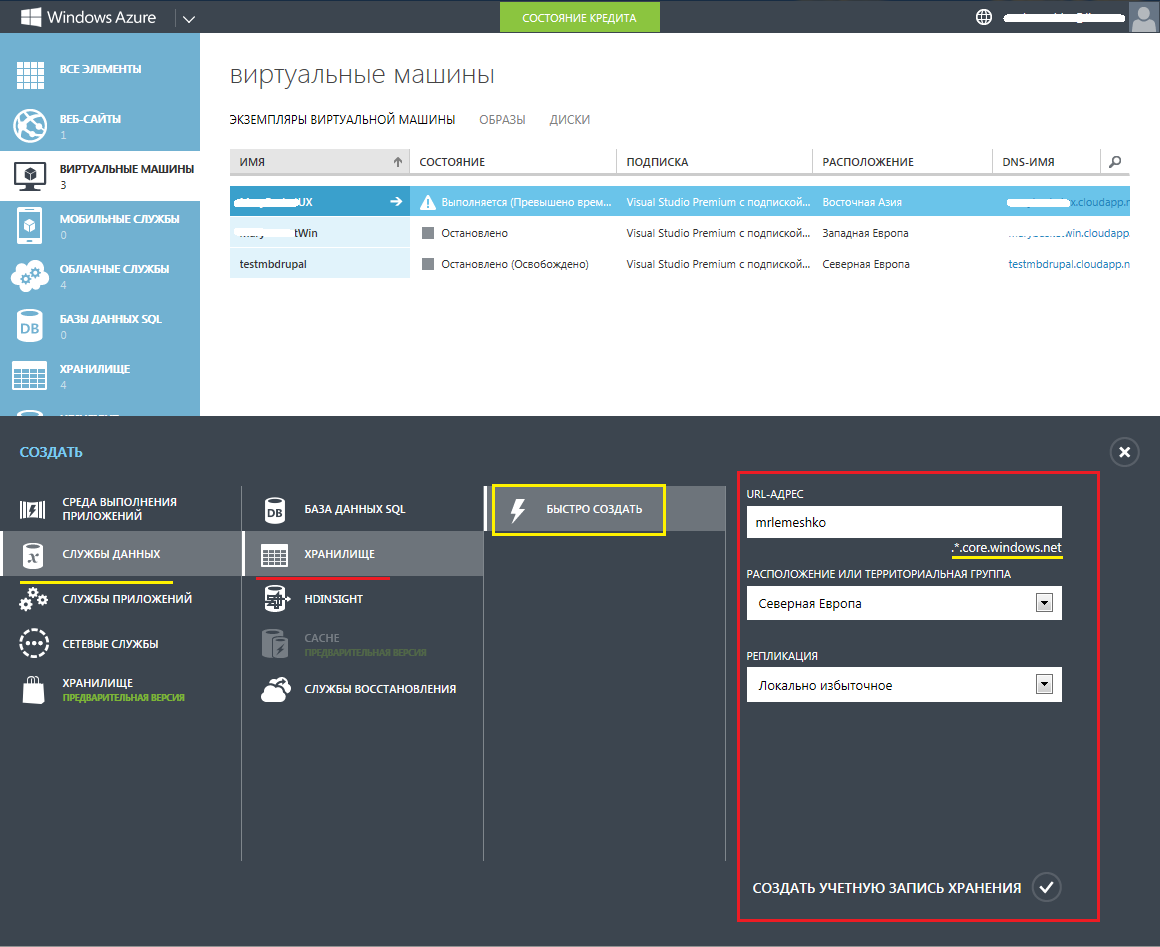
For reference:
- Storage account provides access to Windows Azure storage services. It represents the highest level of namespace for all Windows Azure storage service components: blobs, queue services, and table services.
- URL — subdomain for storage account. The name must contain from 3 to 24 Latin letters and numbers. In the future, this will be your hostname.
- Location — allocates your resources to the data center of a specific zone.
- Replication - the choice of the necessary data protection for you by storing the copy in the local storage (or in any other place).
5. As a result, we get a “learned storage record”, which will come in handy later.
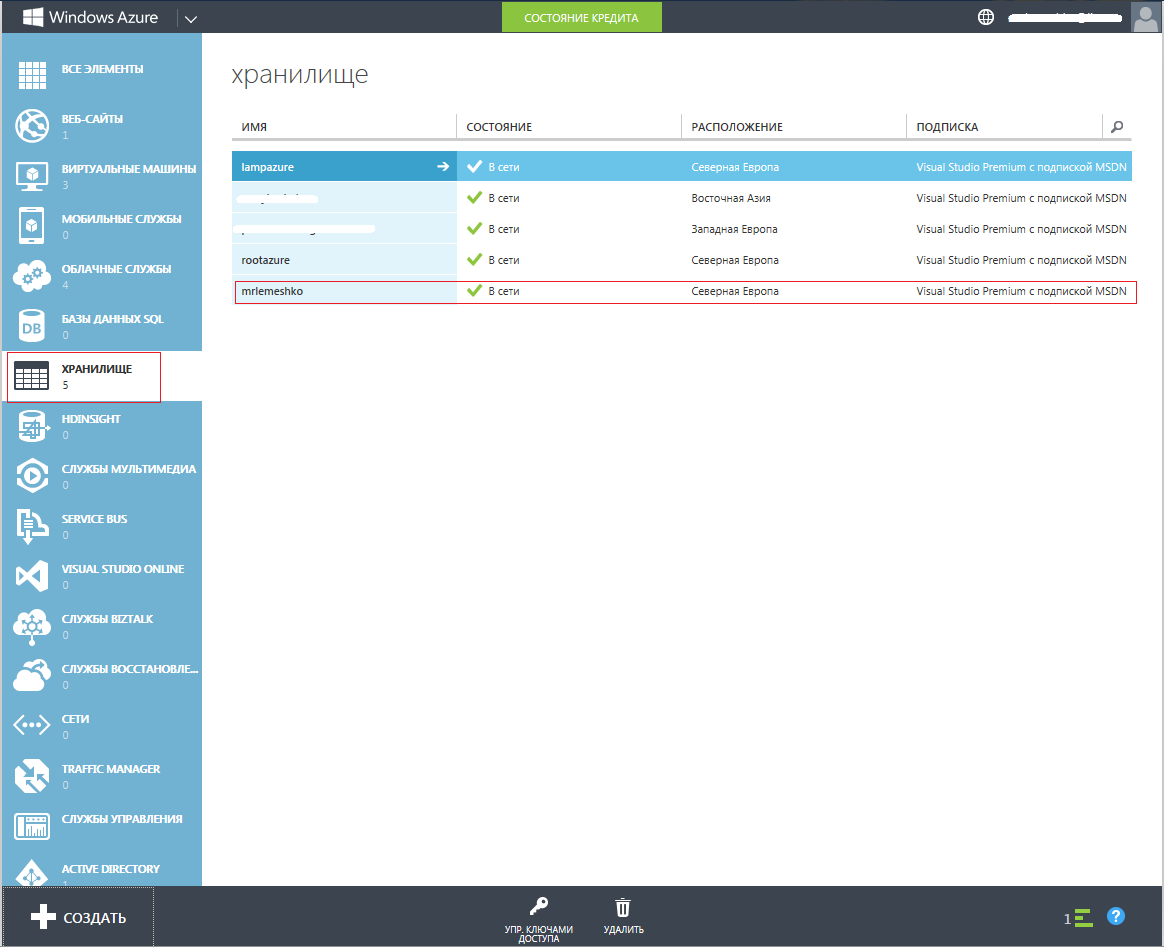
Step 3. Connect to Windows Azure to load the image
Before connecting to the cloud, you need to create a secure connection between your computer and WA with a valid subscription.
1. Download and install Windows Azure SDK , make sure that Windows Azure PowerShell has been installed.
2. Run Windows Azure PowerShell on your PC and enter Get-AzurePublishSettingsFile. A browser opens and a .publishsettings file is loaded containing the necessary information about your Windows Azure subscription. Save it.
3. In the WA PowerShell window, type: Import-AzurePublishSettingsFile.
- the full path where your .publishsettings file is.
Step 4. Download the VHD image
When uploading your image from 1C-Bitrix, you should use the URL obtained when creating your storage account.
1. Start Windows Azure PowerShell and enter the command:
Add-AzureVhd - LocalFilePath X: \ VM \ BitrixVM4.3_100.vhd - Destination mrlemeshko.blob.core.windows.net .
2. Click “Enter” and see the following: the checksum of the image is checked, after which it is uploaded to the storage in Azure. (Note: at the end of the URL I added the information that you need to create a new vhd in Azure /root/storage.vhd).

Step 5. Creating your image with “1C-Bitrix”
1. On the portal, in the “Virtual Machines” section, go to the “Images” menu and click “create”.
2. Select the “create from image” you just uploaded.
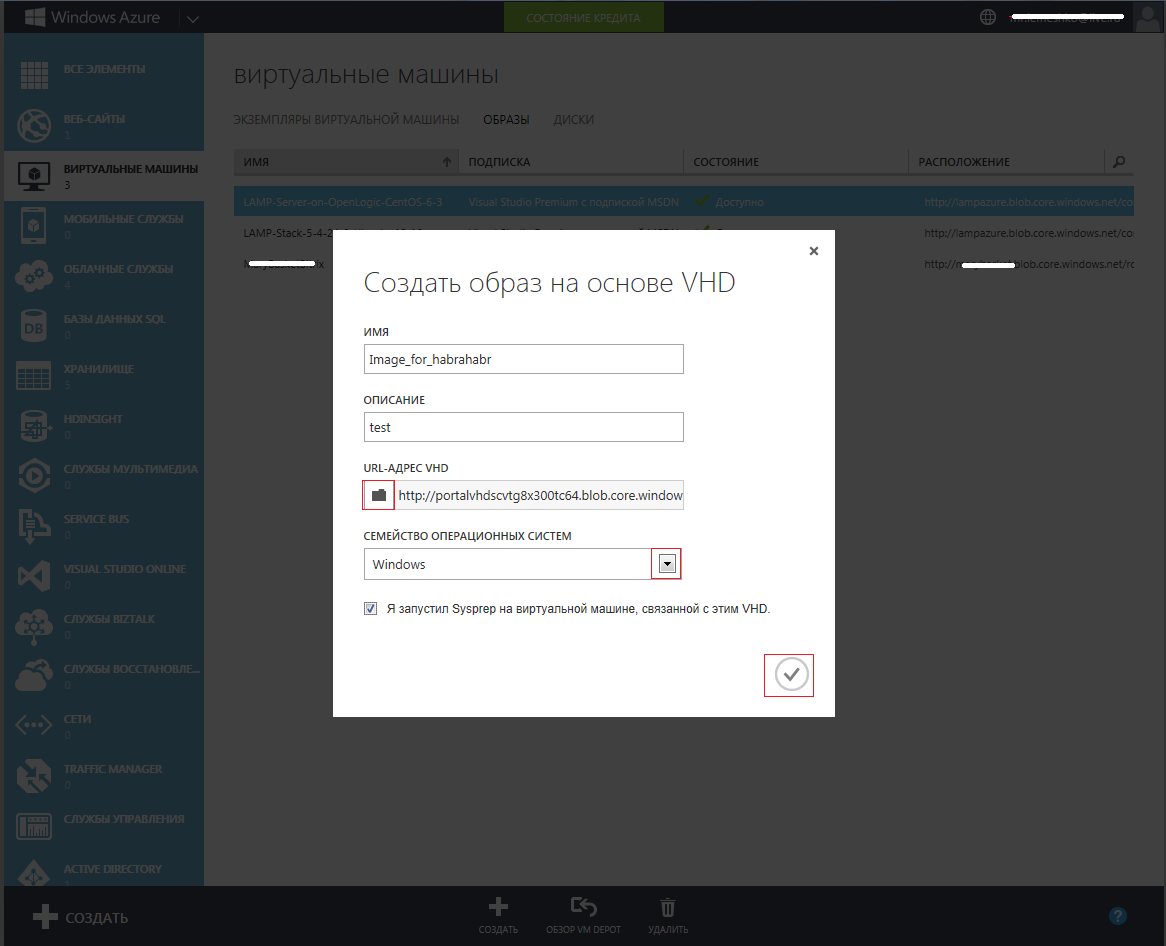
3. Check the box and click “ OK ”.
After creating the image, you can use your virtual machine with 1C-Bitrix at your discretion.
My test virtual machine "1C-Bitrix" in Widows Azure can be found HERE .
The goal that we set at the beginning of the article - the possibility of hosting the 1C-Bitrix platform based on Microsoft Windows Azure - has been achieved. This material is, of course, not step-by-step and, perhaps, you will encounter problems on the way of uploading the image to the cloud, so I recommend reading the links below or contact me in the comments, including in FB .
Thank you for your interest in the article.
Maxim Lemeshko,
Softline Cloud Technology Specialist
Notes:
* - scaling due to the use of multiple instances of virtual machines, as well as the use of availability groups.
** - 8 CPUs at 1.6 GHz, 56 GB of RAM, 2040 GB in storage per virtual machine. In a short time, Windows Azure clients will be able to get at their disposal two new configurations of instances and virtual machines: 8 cores with 60 GB of memory and 16 cores with 120 GB of memory.
*** - To avoid uncontrolled expenses, order a virtual card service from your bank and register your account with a card binding. When registering, they will write off $ 1 from it.
Payment code ******** IE MSFT ONLINE ...
References
1. msdn.microsoft.com/ru-ru/library/windowsazure/dd163896.aspx
2. technet.microsoft.com/ru-ru/cloud/dn248258.aspx
3. www.cloudtec.ch/blog/tech/upload-vhd-to-azure.html
4. www.mctrewards.ru/vhd.htm
5. www.windowsazure.com/en-us/documentation/articles/virtual-machines-create-upload-vhd-windows-server/?fb=en-us
6. en.intel.com/business/community/?automodule=blog&blogid=43308&showentry=4527
7. www.gotdotnet.ru/blogs/cloudtech
We will consider the possibility of hosting the 1C-Bitrix platform based on Microsoft Windows Azure. It should be noted right away that architecture issues for high-loaded projects are not considered in this article.
The publication is useful to those who want to try Windows Azure to test the work of the 1C-Bitrix platform in order to develop, provide a service or transfer existing resources.
')
Today, most service providers offer a variety of services, including hosting 1C-Bitrix: virtual (shared) hosting, VPS, virtual machines.
The ability to host the 1C-Bitrix platform on Windows Azure virtual machines does not change the placement concept, but a renter can scale this system both horizontally (geo-distributed architecture) and vertically (allocation of virtual machine resources, application **). Consider step by step these features.
Step 1. Study
1. First, explore the virtual machines and other infrastructure services on Windows Azure (WA). You will need an account. Proceed to register here (at the first, you are given a trial limit of 6.6 thousand rubles for a period of one month ***). The Azure Management Console interface is also available in Russian.
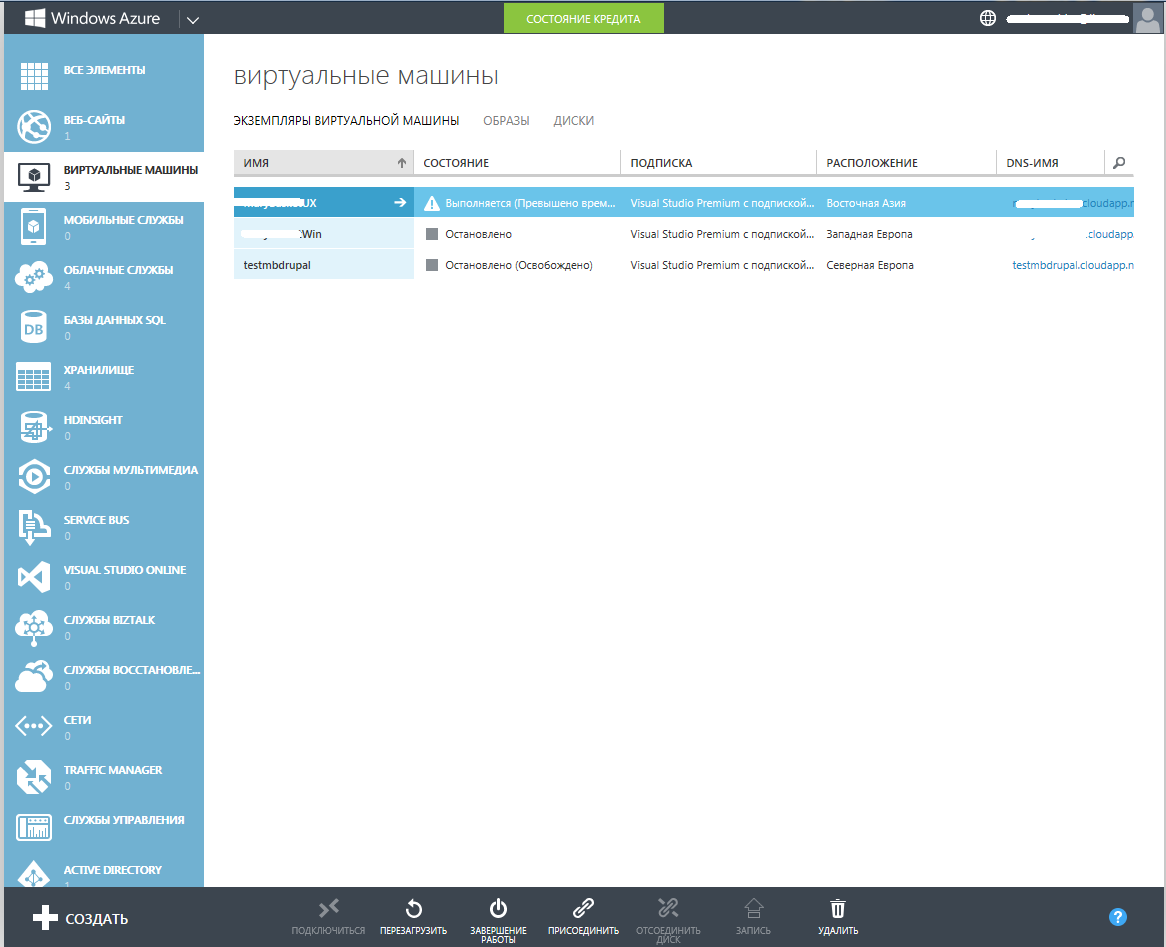
2. On the available resources of Windows Azure you will need to deploy "1C-Bitrix". To do this, you can go two ways:
a. deploy a clean image from a pre-installed OS (optional: Windows, Unix), and also assign the corresponding resource to the virtual machine in the form of RAM, CPU, storage, scaling options. Then you need to install the necessary software (see here ) and the documentation , as well as the platform itself. This is usually not a problem. As a result, we will get a completely individual system, which we will be able to customize as we please with our own hands.
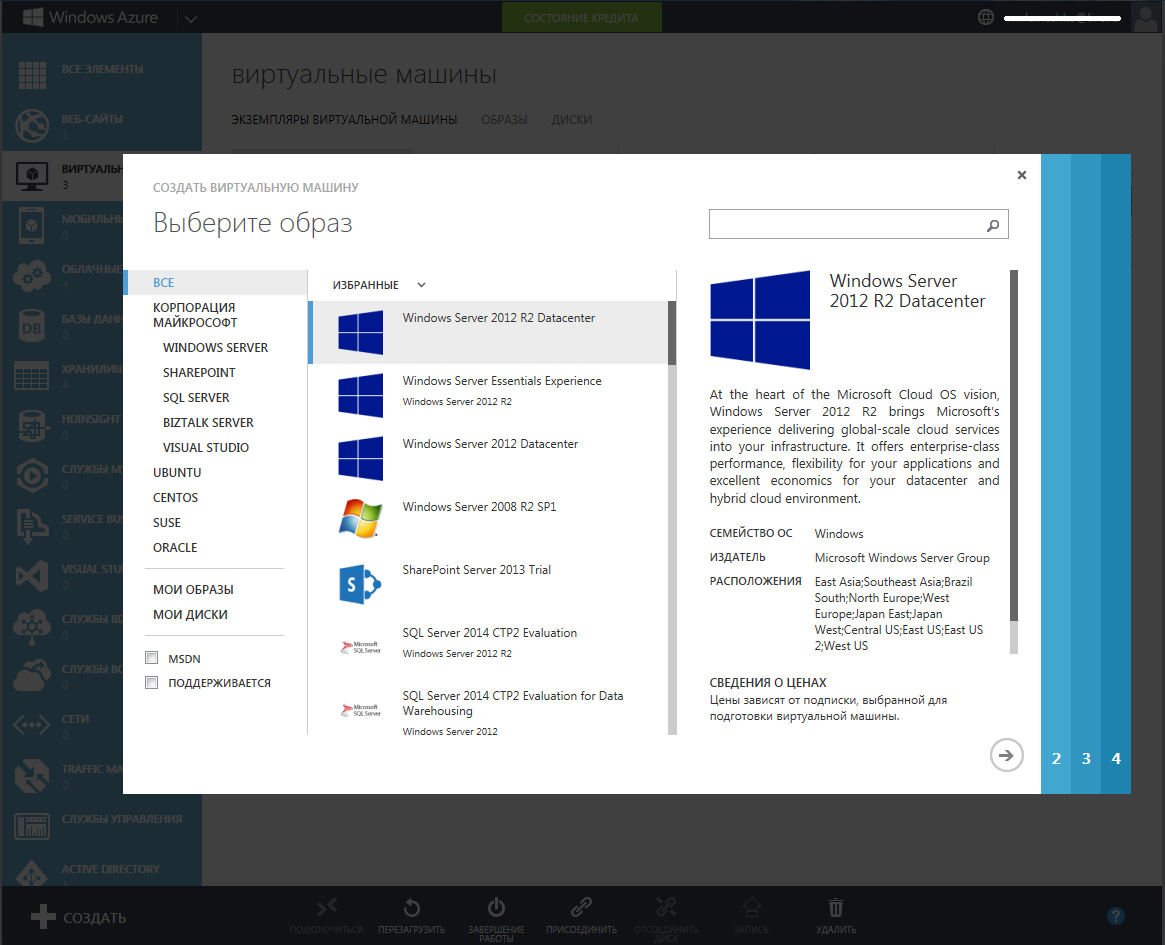
b. You can use a ready-made image configured in MS Hyper-V format (see here ). This VM is specially configured for fast execution of software "1C-Bitrix": takes place in minutes and is immediately ready for operation! You can not only install trial versions of 1C-Bitrix products on a virtual machine, but also transfer your already completed projects. According to “1C-Bitrix”, the platform is completely ready to work in production - it is configured for high-performance work, safe. The result - saving time and money.
Let's choose for our experiment a ready image “ BitrixVM4.3_100_HyperV virtual machine with 100 GB disk capacity in MS HyperV (export) format ” and try to transfer it to Windows Azure to launch our projects there.
3. So, we have the WA account, BitrixVM4.3_100_HyperV is downloaded, we start preparing the image upload to Azure.
If you are interested in creating your own image and uploading it to the cloud, I recommend the article .
Step 2. Preparation. Create a storage account in Windows Azure
1. Log on to the Windows Azure Management Portal .
2. In the command panel, click " create ".
3. Data storage services -> click “ quickly create ”.
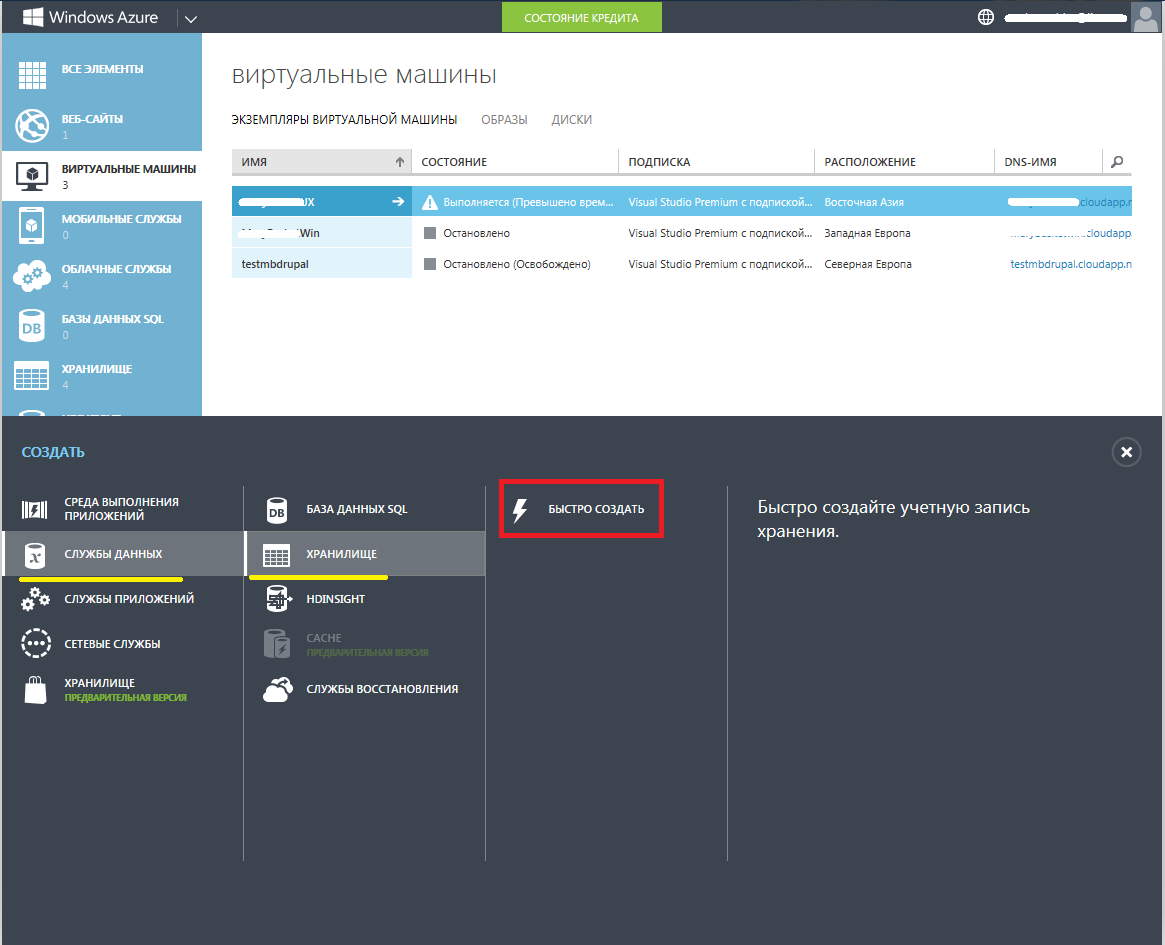
4. Fill in the URL, location and replication section. Click on “create a scientific storage record.”
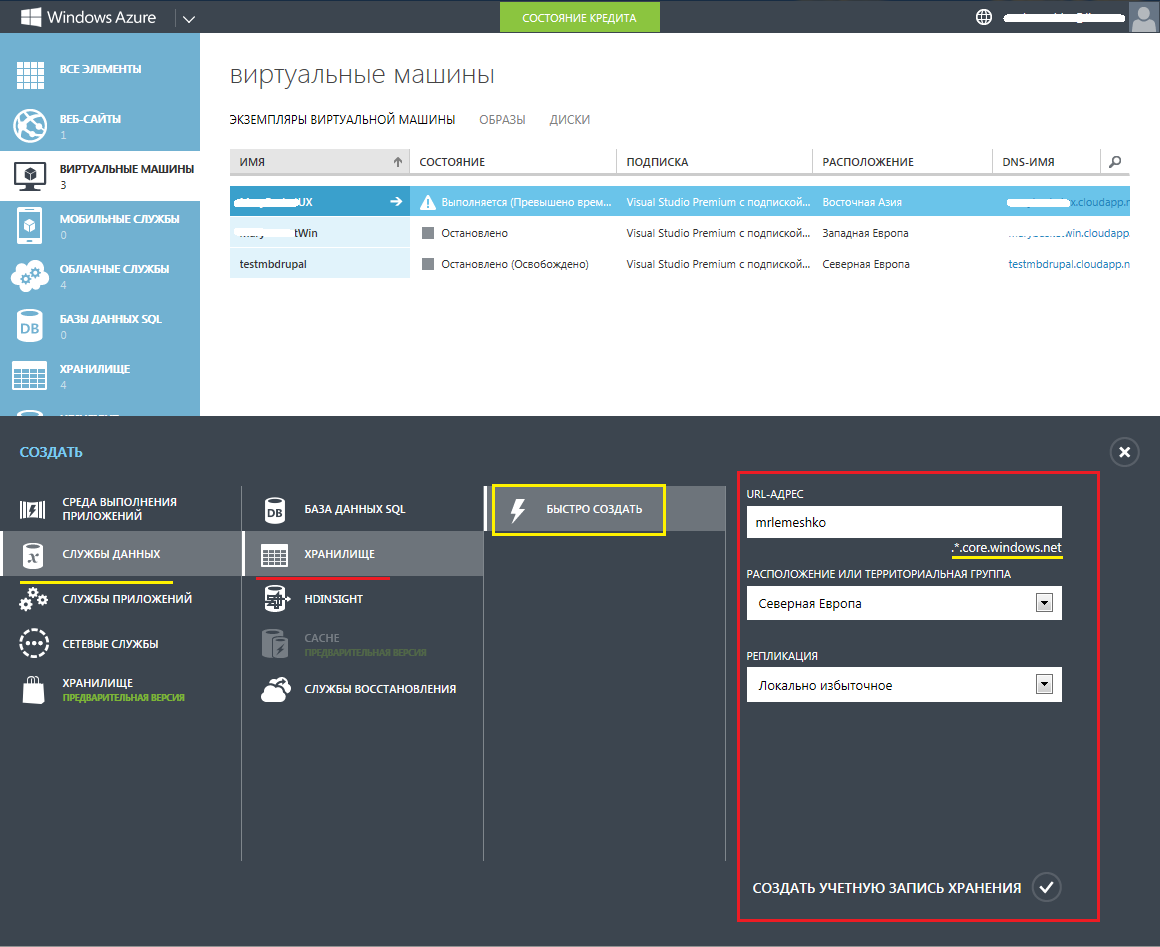
For reference:
- Storage account provides access to Windows Azure storage services. It represents the highest level of namespace for all Windows Azure storage service components: blobs, queue services, and table services.
- URL — subdomain for storage account. The name must contain from 3 to 24 Latin letters and numbers. In the future, this will be your hostname.
- Location — allocates your resources to the data center of a specific zone.
- Replication - the choice of the necessary data protection for you by storing the copy in the local storage (or in any other place).
5. As a result, we get a “learned storage record”, which will come in handy later.
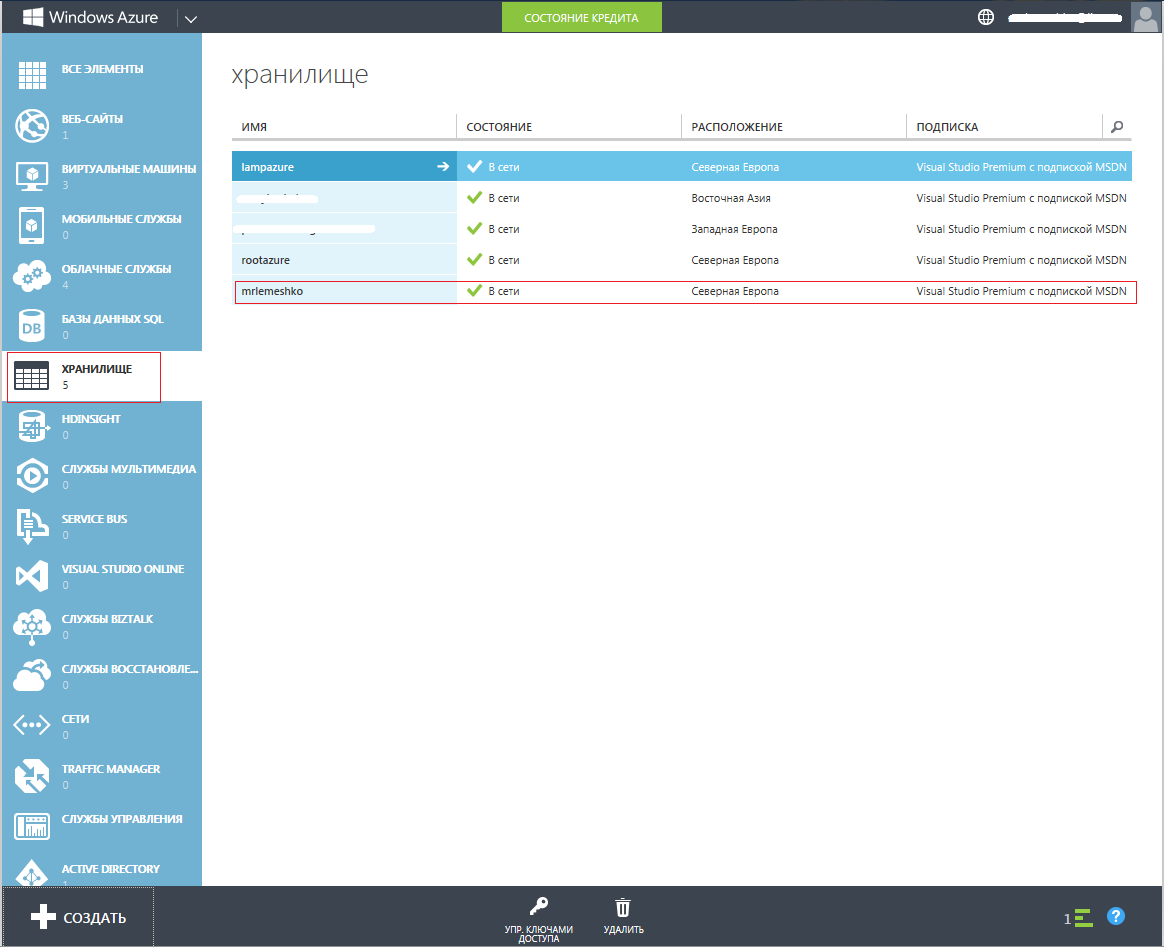
Step 3. Connect to Windows Azure to load the image
Before connecting to the cloud, you need to create a secure connection between your computer and WA with a valid subscription.
1. Download and install Windows Azure SDK , make sure that Windows Azure PowerShell has been installed.
2. Run Windows Azure PowerShell on your PC and enter Get-AzurePublishSettingsFile. A browser opens and a .publishsettings file is loaded containing the necessary information about your Windows Azure subscription. Save it.
3. In the WA PowerShell window, type: Import-AzurePublishSettingsFile.
- the full path where your .publishsettings file is.
Step 4. Download the VHD image
When uploading your image from 1C-Bitrix, you should use the URL obtained when creating your storage account.
1. Start Windows Azure PowerShell and enter the command:
Add-AzureVhd - LocalFilePath X: \ VM \ BitrixVM4.3_100.vhd - Destination mrlemeshko.blob.core.windows.net .
2. Click “Enter” and see the following: the checksum of the image is checked, after which it is uploaded to the storage in Azure. (Note: at the end of the URL I added the information that you need to create a new vhd in Azure /root/storage.vhd).

Step 5. Creating your image with “1C-Bitrix”
1. On the portal, in the “Virtual Machines” section, go to the “Images” menu and click “create”.
2. Select the “create from image” you just uploaded.
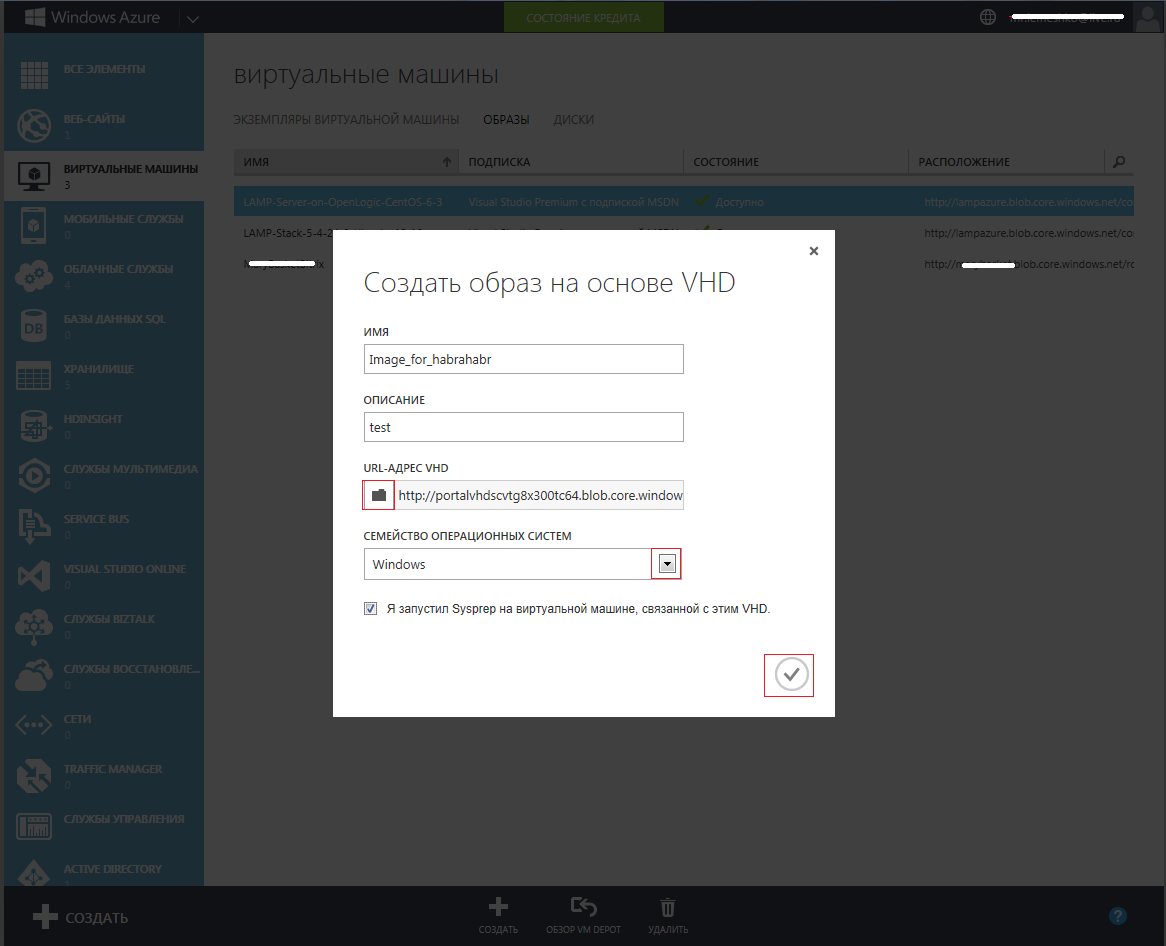
3. Check the box and click “ OK ”.
After creating the image, you can use your virtual machine with 1C-Bitrix at your discretion.
My test virtual machine "1C-Bitrix" in Widows Azure can be found HERE .
The goal that we set at the beginning of the article - the possibility of hosting the 1C-Bitrix platform based on Microsoft Windows Azure - has been achieved. This material is, of course, not step-by-step and, perhaps, you will encounter problems on the way of uploading the image to the cloud, so I recommend reading the links below or contact me in the comments, including in FB .
Thank you for your interest in the article.
Maxim Lemeshko,
Softline Cloud Technology Specialist
Notes:
* - scaling due to the use of multiple instances of virtual machines, as well as the use of availability groups.
** - 8 CPUs at 1.6 GHz, 56 GB of RAM, 2040 GB in storage per virtual machine. In a short time, Windows Azure clients will be able to get at their disposal two new configurations of instances and virtual machines: 8 cores with 60 GB of memory and 16 cores with 120 GB of memory.
*** - To avoid uncontrolled expenses, order a virtual card service from your bank and register your account with a card binding. When registering, they will write off $ 1 from it.
Payment code ******** IE MSFT ONLINE ...
References
1. msdn.microsoft.com/ru-ru/library/windowsazure/dd163896.aspx
2. technet.microsoft.com/ru-ru/cloud/dn248258.aspx
3. www.cloudtec.ch/blog/tech/upload-vhd-to-azure.html
4. www.mctrewards.ru/vhd.htm
5. www.windowsazure.com/en-us/documentation/articles/virtual-machines-create-upload-vhd-windows-server/?fb=en-us
6. en.intel.com/business/community/?automodule=blog&blogid=43308&showentry=4527
7. www.gotdotnet.ru/blogs/cloudtech
Source: https://habr.com/ru/post/212435/
All Articles