Intellij IDEA: Oracle Cloud Integration
It's no secret that Oracle claims to be the world's largest corporate cloud. Oracle Public Cloud is suitable, according to the company, for transferring all applications and business processes of an enterprise to itself.
Recently I had to try Oracle Java Cloud Service at work. Impressions, in general, are positive, but were a little upset, as I did not have the opportunity to work with this service in my favorite development environment - Intellij IDEA.
And two days ago the Oracle Cloud integration plugin appeared. About what opportunities it provides us, I wanted to tell in this article.

First of all, we need to install the plugin:
')
1) Download our plugin to yourself: Oracle Cloud integration ;
2) Go to “File”> ”Settings”> ”Plugins” and click “Install plugin from disk”, and specify the path to the downloaded jar file;
3) Restart Intellij IDEA.
After installing the plugin, we need to create an Application Server configuration.
1) Go to “Run / Debug Configurations”;
2) Click “Add configuration” and select “Oracle Cloud Deployment”;
3) Press the “...” button, and the cloud configuration window appears;
4) Press the “+” button, set the name of our configuration and fill in all the fields;
5) Click “Test connection”. After we see “Connection successful” we can proceed to the configuration of Run / Debug Configurations;
6) Click “OK” and save our settings.
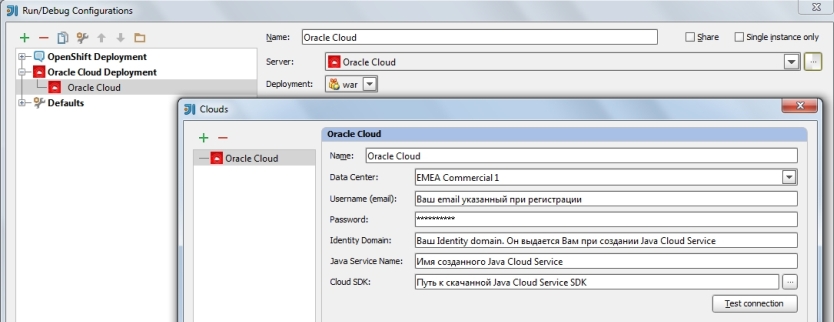
This plugin allows us to upload artifacts to war and ear.
1) “Deployment” combo box invites us to choose from existing artifacts. If the “Deployment” combo box is empty, go
“File”> “Project structure”> “Artifacts” and create the artifact we need. Now we are ready to download the application to the server.
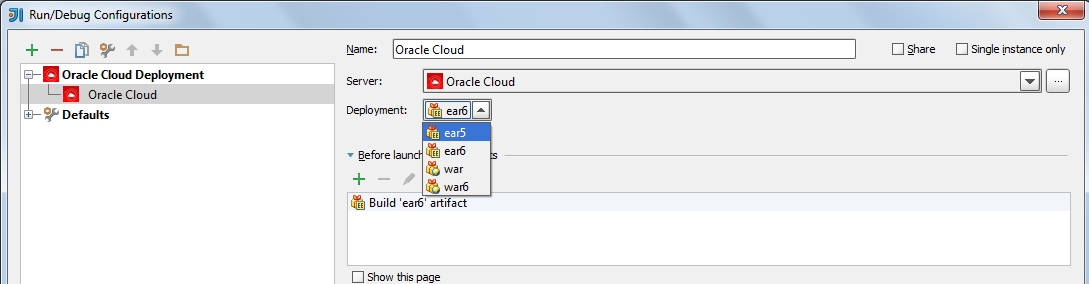
Now we are ready to send the application to the server.
Select the Run Configuration we created and click the “Run” or “Debug” button. After that starts the procedure for downloading the application to the server.
Oracle Cloud Integration will create us an application with the same name as the artifact.
In addition to the ability to send artifacts to the server, the plugin also provides us with access to application logs.
After the artifact is sent to the server, we can view information about the download process in the Event Log-e.
It also prints the URL where the application is available.
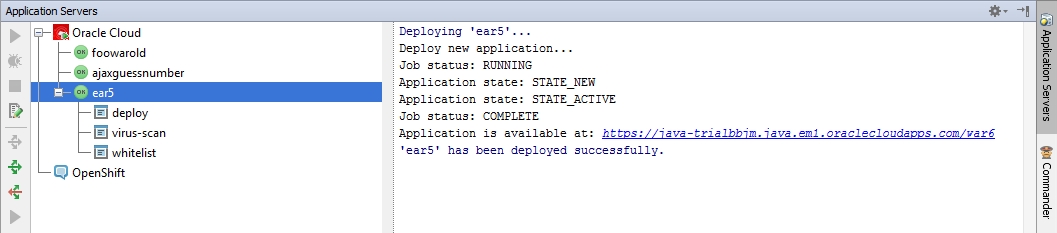
This log provides us with the result of checking the application for viruses.

This log is responsible for the validity of the application sent to the server. In the role of the server, we are given a WebLogic server 10.3.6. If you try to upload an application that is incompatible with this version of WebLogic to the server, whitelist will inform you about it. Also, he notices errors in configuration files, be it weblogic.xml or web.xml.

This log displays information about the process of the deploy / redeploy application. If there are any errors in the process of sending, you will see them here.

This log gives us server messages. Message types: ERROR, NOTIFICATION, WARNING, TRACE, UNKNOWN, INCIDENT ERROR.

As a result, we have the opportunity to work with the Oracle Java Cloud Service directly from Intellij IDEA.
We hope that new features will be added in the near future.
From my experiments, the following results can be summarized:
1) Does not support sending JavaEE6 applications;
2) Does not support sending Web 3.0 and higher;
3) Supports JavaEE5;
3) Supports Web 2.4, 2.5
Recently I had to try Oracle Java Cloud Service at work. Impressions, in general, are positive, but were a little upset, as I did not have the opportunity to work with this service in my favorite development environment - Intellij IDEA.
And two days ago the Oracle Cloud integration plugin appeared. About what opportunities it provides us, I wanted to tell in this article.

Installation
First of all, we need to install the plugin:
')
1) Download our plugin to yourself: Oracle Cloud integration ;
2) Go to “File”> ”Settings”> ”Plugins” and click “Install plugin from disk”, and specify the path to the downloaded jar file;
3) Restart Intellij IDEA.
Configuring Cloud Configuration
After installing the plugin, we need to create an Application Server configuration.
1) Go to “Run / Debug Configurations”;
2) Click “Add configuration” and select “Oracle Cloud Deployment”;
3) Press the “...” button, and the cloud configuration window appears;
4) Press the “+” button, set the name of our configuration and fill in all the fields;
5) Click “Test connection”. After we see “Connection successful” we can proceed to the configuration of Run / Debug Configurations;
6) Click “OK” and save our settings.
Example:
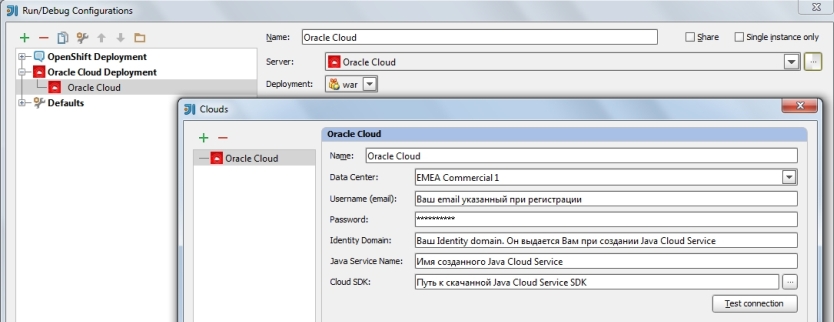
Configuring Run / Debug Configurations
This plugin allows us to upload artifacts to war and ear.
1) “Deployment” combo box invites us to choose from existing artifacts. If the “Deployment” combo box is empty, go
“File”> “Project structure”> “Artifacts” and create the artifact we need. Now we are ready to download the application to the server.
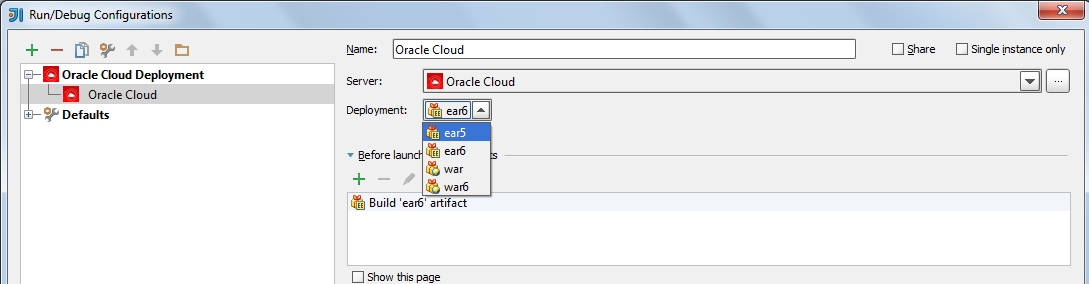
Upload application to server
Now we are ready to send the application to the server.
Select the Run Configuration we created and click the “Run” or “Debug” button. After that starts the procedure for downloading the application to the server.
Oracle Cloud Integration will create us an application with the same name as the artifact.
Access to remote logs
In addition to the ability to send artifacts to the server, the plugin also provides us with access to application logs.
After the artifact is sent to the server, we can view information about the download process in the Event Log-e.
It also prints the URL where the application is available.
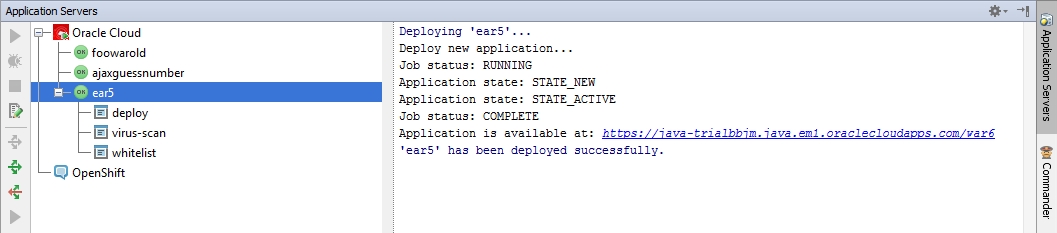
Virus-scan log
This log provides us with the result of checking the application for viruses.

Whitelist log
This log is responsible for the validity of the application sent to the server. In the role of the server, we are given a WebLogic server 10.3.6. If you try to upload an application that is incompatible with this version of WebLogic to the server, whitelist will inform you about it. Also, he notices errors in configuration files, be it weblogic.xml or web.xml.

Deploy / Redeploy Log
This log displays information about the process of the deploy / redeploy application. If there are any errors in the process of sending, you will see them here.

Service instance Log
This log gives us server messages. Message types: ERROR, NOTIFICATION, WARNING, TRACE, UNKNOWN, INCIDENT ERROR.

Conclusion
As a result, we have the opportunity to work with the Oracle Java Cloud Service directly from Intellij IDEA.
We hope that new features will be added in the near future.
From my experiments, the following results can be summarized:
1) Does not support sending JavaEE6 applications;
2) Does not support sending Web 3.0 and higher;
3) Supports JavaEE5;
3) Supports Web 2.4, 2.5
Source: https://habr.com/ru/post/207924/
All Articles