Dell VRTX: First Steps
In our reviews, we often look at solutions that are branded as Dell. In these reviews, we try to convey to you the essence of our products: consider the technical aspects, suggest areas of possible application, note the advantages in relation to competitors or their uniqueness in the market. According to your comments, we naturally see your assessments primarily as professionals, one way or another connected with IT. Often in our descriptions mentioned about the convenience of setting up, maintaining and monitoring the status of these products. However, in detail this side of Dell'ovskaya kitchen, we have not yet considered. As you have already guessed, today we will speak about those software and hardware tools that we introduce into our products in order to reliably and comfortably use all devices without exception under the Dell brand. And since it will be problematic to consider them all within the framework of one article, we will break this material into several parts. It seems to us that this will allow to dwell on each of them in more detail, and it will be easier for you to navigate in these products in the future. We understand that some of the things described below may be obvious to you, however, we are sure that they will not be superfluous.
We will start with one of the new products of this year - the Dell VRTX server platform, about which they have been saying a lot lately, which is very nice. In our blog, we have already considered "vertex" at the time of its appearance on the Russian market, and now it is time to look at it from a practical side.
After unpacking the device, you need to choose a place to install it, connect one RJ-45 network cable to the CMC port (Chassis Management Controller) and connect the number of IP connections necessary for operation on the network switch. After that, connect the system to the power supply. After energizing the power supplies, the LED will become active. You will need to select a language for operation and set the network address of the chassis management card either manually or select the DHCP option. After receiving the IP address, you can safely close the front wall of the chassis with a key and go to your workplace where tea with cookies is waiting for you :)
')
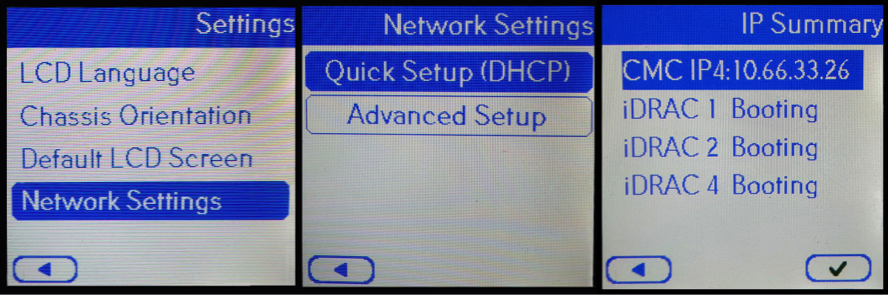
To continue working with the device, simply enter the IP address assigned at the beginning of the installation in the browser window. After authentication (for all Dell devices, the default authentication information is: root / calvin) you will be taken to the VRTX Chassis Management Controller home page. You will be prompted to change these root entries, which we strongly recommend to do immediately after logging in. On the start page you will see the current state of the system.

The color indicators on the schematic image on the left side of the main page will display the status of the main system nodes: servers, hard drives, power supplies, fans and expansion cards. The colors of the states are standard: green - normal mode, yellow - problems in operation, red - the node does not work. In the left part, in the form of a tree structure, all the nodes of the system are located (settings and current status of servers, disks, input / output boards, etc.), about which a bit later. In addition, in the upper part of the window there are main tabs for device management and maintenance. With their help, you can make the basic chassis settings: specify the DNS name of the device, configure the alert system (monitoring, failures and / or alerts) by e-mail or via SNMP or, for example, the orientation of the LCD panel depending on the location of the case (tower or rack). Control system tabs and customization options do not cause any difficulties for trained personnel.
We recommend to pay your attention to the service tag of the device (Service Tag), it will come in handy on the support site.
First of all, we are interested in the Update tab. You can get updates for all of your Dell devices in several ways, the choice depends only on you and the current conditions.
Firstly, this can be done from the Update tab of the Chassis Management Controller page by downloading the firmware file. To do this, you can go to the support site and enter the Service Tag. Here you can get all the information on your device: the date of shipment, the warranty period, the original configuration of the product, the current configuration, drivers and available updates of system components and much more.
Secondly, you can use the proprietary Dell Repository Manager utility and use it to download the latest software versions of the entire Dell infrastructure in your enterprise to your local storage.
However, the most convenient and effective, in our opinion, is updating the firmware of the nodes using Lifecycle Controller.
After updating the firmware of all nodes to the current state, you can proceed to the next step - setting up the hardware for operation. In the Server Overview tab, you can view the model, configuration, and current status of installed servers (M520 or M620). It also configures direct access to the iDRAC (integrated Dell Remote Access Controller) of each installed server. The iDRAC has its own processor, memory, network connection and access to the system bus. Its main features include power management, virtual server access, and remote management capabilities — all available via a web browser or command line interface.
To configure the integrated 1Gb switch, expand the I / O Module Overview tab and select the Launch IOM GUI option. You will be transferred to the Dell Network administration snap-in (do not forget to change the standard root password), where you can assign network ports directly to the servers and configure the network component.
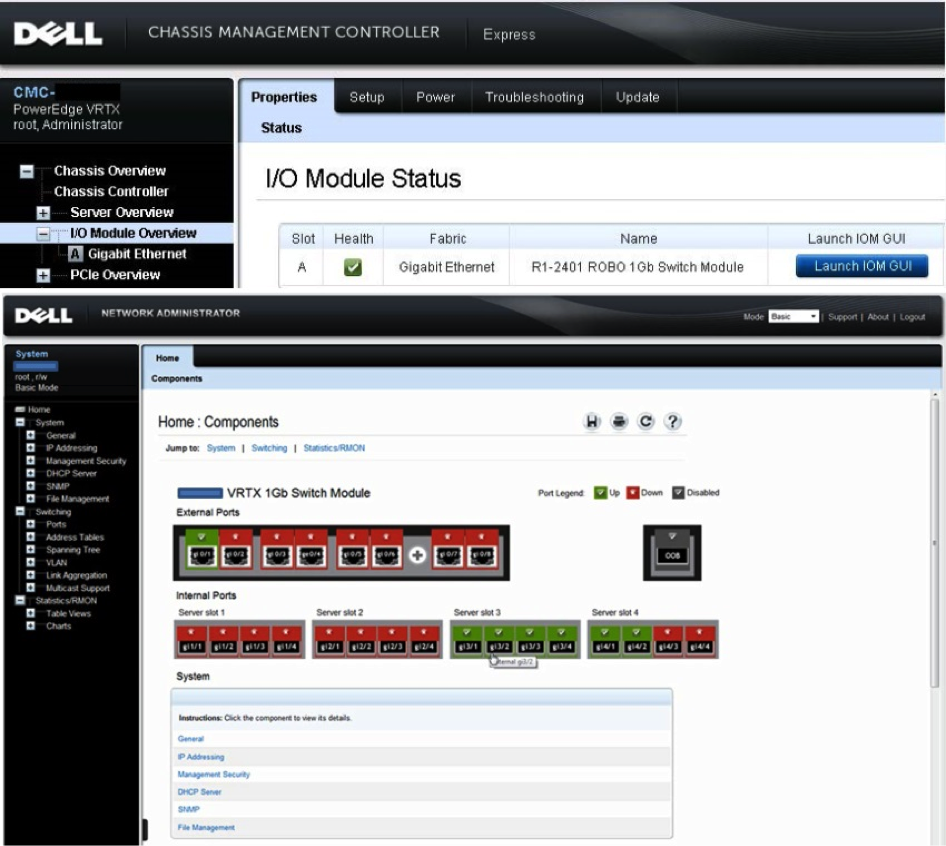
As you already know, VRTX includes 8 PCIe slots to extend the capabilities of the servers included in its configuration. To assign these slots to physical servers, use the PCIe Overview item in the control panel. Here you can see all expansion cards installed in the chassis and point them to a specific server.

The Front Panel menu item completely duplicates the features of the Vertex LCD panel and allows you to specify the binding of a physical DVD drive and a KVM switch to a physical server.
The Fans , Power Supplies and Temperature Sensors tabs provide complete information on the current state of the corresponding chassis nodes and allow you to assign a mode of operation to them (for example, the configuration of power supply units using the 3 + 1, 2 + 2 formulas, etc.).
The Storage item is responsible for the configuration and operation of the integrated storage system in VRTX. Here you can create the virtual disks you need on the physical media you have selected, and also separately distribute access to them for each of the installed servers.

After setting up the hardware, it is advisable to use the Dell Lifecycle Controller deployment system to install the OS. Depending on your tasks (or just preferences), you can make your choice in the direction of Microsoft Hiper-V or VMWare ESX. Using iDRAC controllers, you can update the software directly on the servers in the VRTX.

To start the remote installation of the hypervisor (or the operating system), you will only need to mount the boot disk image into the virtual CD drive using the Deploy OS Lifecycle Controller snap-in and select this drive when booting. Then you just follow the usual steps for you to install the operating system.
In the next article we will look at the highlights of the Dell OpenManage Essentials, Dell AppAssure, and Active Infrastructure systems.
We will start with one of the new products of this year - the Dell VRTX server platform, about which they have been saying a lot lately, which is very nice. In our blog, we have already considered "vertex" at the time of its appearance on the Russian market, and now it is time to look at it from a practical side.
After unpacking the device, you need to choose a place to install it, connect one RJ-45 network cable to the CMC port (Chassis Management Controller) and connect the number of IP connections necessary for operation on the network switch. After that, connect the system to the power supply. After energizing the power supplies, the LED will become active. You will need to select a language for operation and set the network address of the chassis management card either manually or select the DHCP option. After receiving the IP address, you can safely close the front wall of the chassis with a key and go to your workplace where tea with cookies is waiting for you :)
')
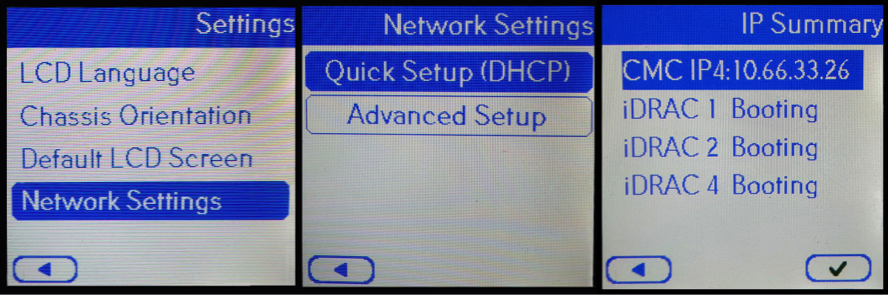
To continue working with the device, simply enter the IP address assigned at the beginning of the installation in the browser window. After authentication (for all Dell devices, the default authentication information is: root / calvin) you will be taken to the VRTX Chassis Management Controller home page. You will be prompted to change these root entries, which we strongly recommend to do immediately after logging in. On the start page you will see the current state of the system.

The color indicators on the schematic image on the left side of the main page will display the status of the main system nodes: servers, hard drives, power supplies, fans and expansion cards. The colors of the states are standard: green - normal mode, yellow - problems in operation, red - the node does not work. In the left part, in the form of a tree structure, all the nodes of the system are located (settings and current status of servers, disks, input / output boards, etc.), about which a bit later. In addition, in the upper part of the window there are main tabs for device management and maintenance. With their help, you can make the basic chassis settings: specify the DNS name of the device, configure the alert system (monitoring, failures and / or alerts) by e-mail or via SNMP or, for example, the orientation of the LCD panel depending on the location of the case (tower or rack). Control system tabs and customization options do not cause any difficulties for trained personnel.
We recommend to pay your attention to the service tag of the device (Service Tag), it will come in handy on the support site.
First of all, we are interested in the Update tab. You can get updates for all of your Dell devices in several ways, the choice depends only on you and the current conditions.
Firstly, this can be done from the Update tab of the Chassis Management Controller page by downloading the firmware file. To do this, you can go to the support site and enter the Service Tag. Here you can get all the information on your device: the date of shipment, the warranty period, the original configuration of the product, the current configuration, drivers and available updates of system components and much more.
Secondly, you can use the proprietary Dell Repository Manager utility and use it to download the latest software versions of the entire Dell infrastructure in your enterprise to your local storage.
However, the most convenient and effective, in our opinion, is updating the firmware of the nodes using Lifecycle Controller.
After updating the firmware of all nodes to the current state, you can proceed to the next step - setting up the hardware for operation. In the Server Overview tab, you can view the model, configuration, and current status of installed servers (M520 or M620). It also configures direct access to the iDRAC (integrated Dell Remote Access Controller) of each installed server. The iDRAC has its own processor, memory, network connection and access to the system bus. Its main features include power management, virtual server access, and remote management capabilities — all available via a web browser or command line interface.
To configure the integrated 1Gb switch, expand the I / O Module Overview tab and select the Launch IOM GUI option. You will be transferred to the Dell Network administration snap-in (do not forget to change the standard root password), where you can assign network ports directly to the servers and configure the network component.
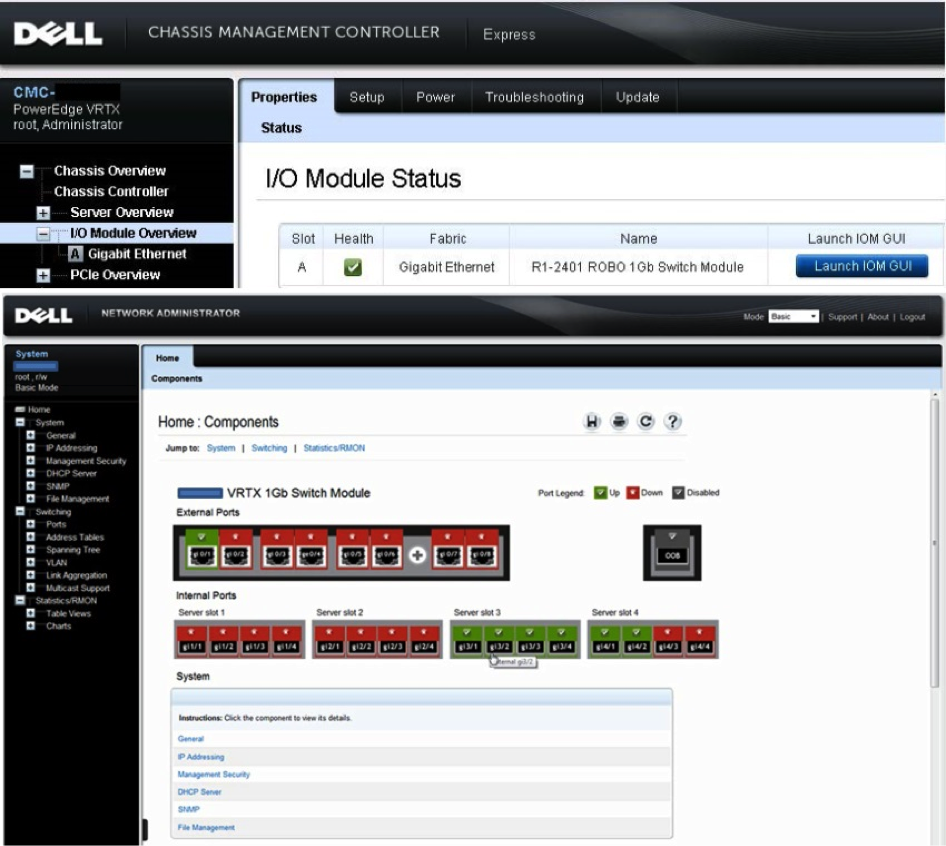
As you already know, VRTX includes 8 PCIe slots to extend the capabilities of the servers included in its configuration. To assign these slots to physical servers, use the PCIe Overview item in the control panel. Here you can see all expansion cards installed in the chassis and point them to a specific server.

The Front Panel menu item completely duplicates the features of the Vertex LCD panel and allows you to specify the binding of a physical DVD drive and a KVM switch to a physical server.
The Fans , Power Supplies and Temperature Sensors tabs provide complete information on the current state of the corresponding chassis nodes and allow you to assign a mode of operation to them (for example, the configuration of power supply units using the 3 + 1, 2 + 2 formulas, etc.).
The Storage item is responsible for the configuration and operation of the integrated storage system in VRTX. Here you can create the virtual disks you need on the physical media you have selected, and also separately distribute access to them for each of the installed servers.

After setting up the hardware, it is advisable to use the Dell Lifecycle Controller deployment system to install the OS. Depending on your tasks (or just preferences), you can make your choice in the direction of Microsoft Hiper-V or VMWare ESX. Using iDRAC controllers, you can update the software directly on the servers in the VRTX.

To start the remote installation of the hypervisor (or the operating system), you will only need to mount the boot disk image into the virtual CD drive using the Deploy OS Lifecycle Controller snap-in and select this drive when booting. Then you just follow the usual steps for you to install the operating system.
In the next article we will look at the highlights of the Dell OpenManage Essentials, Dell AppAssure, and Active Infrastructure systems.
Source: https://habr.com/ru/post/207210/
All Articles