Debugging 3CX Phone for Android using ADB monitor
This guide will provide you with all the information you need to collect reports and errors related to your 3CXPhone for Android, which are required for 3CX technical support.
Go to www.oracle.com/technetwork/java/javase/downloads/index.htm

Click on the Java Platform (JDK) 7u45 icon, then select Windows x86 or Windows x64, depending on your system. You can also use direct links to download these files:
- Windows x86: download.oracle.com/otn-pub/java/jdk/7u45-b18/jdk-7u45-windows-i586.exe
- Windows x64: download.oracle.com/otn-pub/java/jdk/7u45-b18/jdk-7u45-windows-x64.exe
')
Download and install the version appropriate for your operating system (x86 for 32-bit Windows machines, x64 for 64-bit Windows machines)
The next step is to download and install Android SDK Tools on your machine. For this:
Click on developer.android.com/sdk/index.html

Scroll through the list and click Download for other platforms.
Click on the android-sdk_r22.3-Windows.zip file, download it and extract it to a folder on your computer
After you download and install the Android SDK Manager, you need to run it. For the next steps you need to install Google USB Driver.
Go to the android-sdk-windows \ tools folder on your computer and click on android.bat
Android SDK Manager will start.
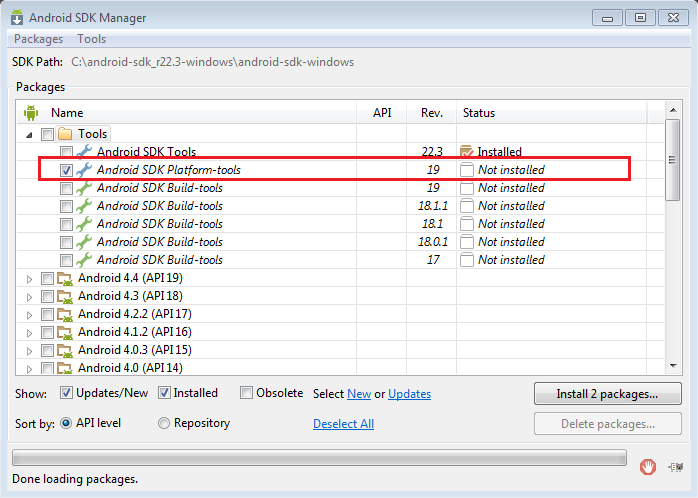
From the list, select only Android JDK Platform tools

Scroll through the list and select Google USB driver, click on the Install 2 packages button, as shown in the picture.
Click Accept license on the next screen and installation will begin.
After installation, you can close the Android SDK Manager window
After installing Android SDK Manager, you need to install the USB phone driver on your computer. For this:
Click the developer.android.com/tools/extras/oem-usb.html link, or go to your phone manufacturer’s website and download the USB driver. You need to install the driver for your phone for the ADB Monitor application to work correctly.
You can try installing the universal ADB driver available at www.androidpolice.com/tags/universal-adb-driver . Direct download link download.clockworkmod.com/test/UniversalAdbDriverSetup6.msi
Download 3CXPhone for Android Debug Version from downloads.3cx.com/downloads/misc/3CXPhone12.0.55-debug.apk and install on your Android device
Go to Settings> Developer Options> and turn on debug mode when connecting USB. After that, connect the phone to the computer via USB cable
To run the Android Debug Monitor and collect information for technical support for the 3CX needed for debugging, you need to do the following steps:
Go to the android-sdk-windows \ tools folder and start monitor.bat, the Android Debug Monitor will start. This will allow you to collect the necessary information for debugging from your Android phone.
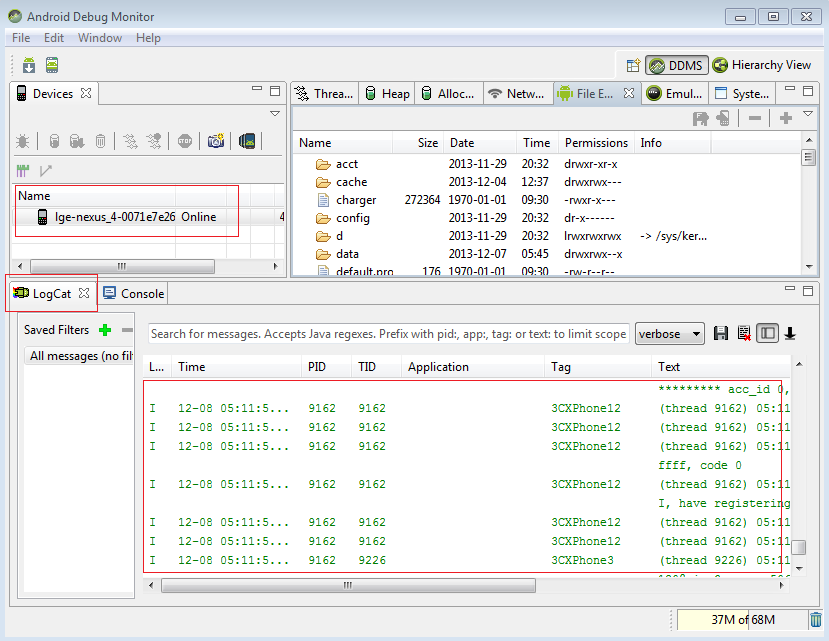
On the Devices tab, you should see your device in the list. If you do not see your device in the list, then either you have an inappropriate driver for your phone or some problems with the driver itself.
You can try to solve it by installing another driver or unplug the phone, restart the computer and connect the phone again. Google search gives a lot of tips on how to install drivers, since driver installation problems are very common
As soon as you see the phone on the devices tab, launch 3CXPhone for Android and reproduce the problem. After reproducing the problem, do the following:
Click on logcat
Click on Verbose to display all logs and press Control-A to select all messages.
Click on the Export button (“Diskette” icon) to save logs to a file.
Save the file to a folder on your computer, attach it to an e-mail and send it to android@3cx.com. This will allow 3CX technical support to analyze, fix and solve problems. It is also necessary to add information such as: make and model of the phone, version of the Android operating system and a detailed description of the problem.
Requirements:
- Download and install 3CXPhone for Android Debug Version on your Android device downloads.3cx.com/downloads/misc/3CXPhone12.0.55-debug.apk
- Download and install the Java Platform JDK
- Download and install the Android SDK
- Download and install the appropriate driver for your phone model (available on the manufacturer’s website)
Step 1: Install the Java Platform JDK
Go to www.oracle.com/technetwork/java/javase/downloads/index.htm

Click on the Java Platform (JDK) 7u45 icon, then select Windows x86 or Windows x64, depending on your system. You can also use direct links to download these files:
- Windows x86: download.oracle.com/otn-pub/java/jdk/7u45-b18/jdk-7u45-windows-i586.exe
- Windows x64: download.oracle.com/otn-pub/java/jdk/7u45-b18/jdk-7u45-windows-x64.exe
')
Download and install the version appropriate for your operating system (x86 for 32-bit Windows machines, x64 for 64-bit Windows machines)
Step 2: Download and Install Android SDK Tools
The next step is to download and install Android SDK Tools on your machine. For this:
Click on developer.android.com/sdk/index.html

Scroll through the list and click Download for other platforms.
Click on the android-sdk_r22.3-Windows.zip file, download it and extract it to a folder on your computer
Step 3: Run Android SDK Manager and install Google USB Driver
After you download and install the Android SDK Manager, you need to run it. For the next steps you need to install Google USB Driver.
Go to the android-sdk-windows \ tools folder on your computer and click on android.bat
Android SDK Manager will start.
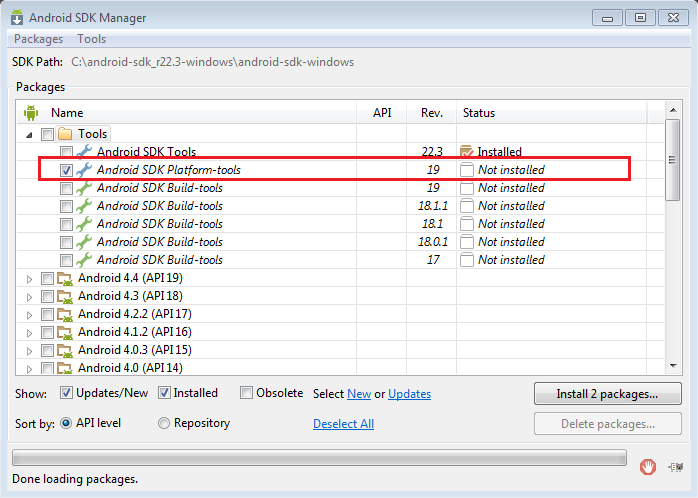
From the list, select only Android JDK Platform tools

Scroll through the list and select Google USB driver, click on the Install 2 packages button, as shown in the picture.
Click Accept license on the next screen and installation will begin.
After installation, you can close the Android SDK Manager window
Step 4: Install USB Phone Drivers
After installing Android SDK Manager, you need to install the USB phone driver on your computer. For this:
Click the developer.android.com/tools/extras/oem-usb.html link, or go to your phone manufacturer’s website and download the USB driver. You need to install the driver for your phone for the ADB Monitor application to work correctly.
You can try installing the universal ADB driver available at www.androidpolice.com/tags/universal-adb-driver . Direct download link download.clockworkmod.com/test/UniversalAdbDriverSetup6.msi
Step 5: Install 3CXPhone for Android Debug Version on your Android phone
Download 3CXPhone for Android Debug Version from downloads.3cx.com/downloads/misc/3CXPhone12.0.55-debug.apk and install on your Android device
Go to Settings> Developer Options> and turn on debug mode when connecting USB. After that, connect the phone to the computer via USB cable
Step 6: Launch Android Debug Monitor
To run the Android Debug Monitor and collect information for technical support for the 3CX needed for debugging, you need to do the following steps:
Go to the android-sdk-windows \ tools folder and start monitor.bat, the Android Debug Monitor will start. This will allow you to collect the necessary information for debugging from your Android phone.
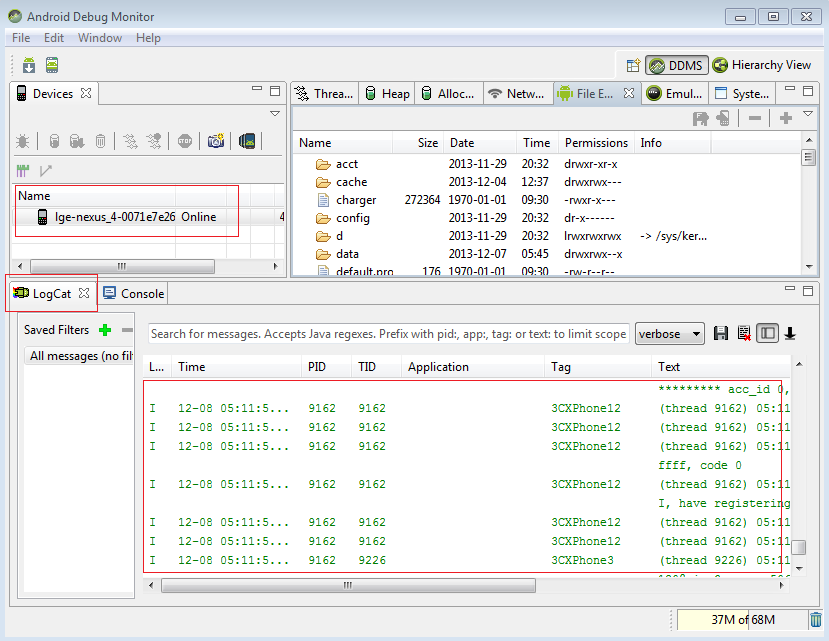
On the Devices tab, you should see your device in the list. If you do not see your device in the list, then either you have an inappropriate driver for your phone or some problems with the driver itself.
You can try to solve it by installing another driver or unplug the phone, restart the computer and connect the phone again. Google search gives a lot of tips on how to install drivers, since driver installation problems are very common
Step 7: Gather Information
As soon as you see the phone on the devices tab, launch 3CXPhone for Android and reproduce the problem. After reproducing the problem, do the following:
Click on logcat
Click on Verbose to display all logs and press Control-A to select all messages.
Click on the Export button (“Diskette” icon) to save logs to a file.
Save the file to a folder on your computer, attach it to an e-mail and send it to android@3cx.com. This will allow 3CX technical support to analyze, fix and solve problems. It is also necessary to add information such as: make and model of the phone, version of the Android operating system and a detailed description of the problem.
Source: https://habr.com/ru/post/205948/
All Articles