Wireless VoIP with Escene WS320-N IP Phone
Today we will get acquainted with the Escene WS320-N IP phone, which has new capabilities for using IP telephony, previously unavailable in fixed IP phones. The device has a wide range of functions and is made of high quality materials, while maintaining an attractive price for a phone of this class.
The device, according to its characteristics, is similar to the popular model of Escene ES320 phones , but it has a significant difference - the integrated controller of the wireless network interface IEEE 802.11 b / g / n.
Using a Wi-Fi connection from a landline IP phone enhances voice and communications functionality while maintaining the security and high quality of voice data. Mobility, simplicity and speed are increased with which not only telephony can be deployed, but also a data network.
There are many cases where a wired connection is either impossible or expensive and the only option is a wireless connection. Increasingly, wireless connectivity is being used for aesthetic reasons and to minimize wiring and “boxes” in the workplace. To provide communications with time-limited or spontaneous events, such as exhibitions, conferences, seminars, in premises where there is no or no cable network, a Wi-Fi IP phone will be a good solution, both in technical and economic terms.
')
If employees move from office to office, it’s more convenient and cheaper to use only wireless devices for networking.
Employers are increasingly allowing their employees to work at home, while in addition to a computer you need a phone, and an office phone number, if everything is simple with a laptop - any model has Wi-Fi, then there were difficulties with connecting the phone - you need to pull the wire from the router to ip phone. But if the phone can be connected via Wi-Fi, this removes the problem with an inconvenient and complicated connection.
Of course, there are other types of cordless phones on the market - VoIP-DECT phones, but they are not very convenient for use in a stationary workplace, and are addressed primarily to employees who are mobile most of the time.
A work computer can be connected via a wireless IP phone, for this the phone has a PC port, so there is no need to lay cables to the workplace. Of course, then through the Wi-Fi connection of the phone will go and voice traffic and data transmission traffic of the computer, but the highest priority will be given to voice traffic, the least data traffic.
The image below shows a typical Wi-Fi IP phone usage pattern.
A wireless network is organized at the company's site, for example, using a Wi-Fi router or an access point, then the IP phone connects to the Wi-Fi router via a wireless connection. At a stationary workplace through an IP phone, using an Ethernet cable, a desktop computer is connected.
If the desktop computer has its own wireless interface, you can connect it directly to the Wi-Fi router and organize a mobile workplace. The phone can connect to an IP PBX located at the company's site, for example, Asterisk, 3CX, etc. If the company does not have its own IP-PBX, the phones can be connected to any “cloud” or virtual IP PBX located in the data center of the service provider.

When developing the devices, the engineers and designers of Escene used a unified approach to design, functional characteristics, as well as to control interfaces. The line includes models from basic to advanced phones, but they all share similar features - they meet the high requirements and have all the necessary functions of corporate IP-phones.
The phone in question is an advanced model in the Escene range of corporate IP phones. Compared with the base model WS220-N, the device has an improved screen with a higher resolution, a more rigorous corporate design, a built-in twelve-button programmable panel, an adjustable stand and additional features for connecting a headset. You can connect a headset to the phone, and in three ways.
The Escene Wi-Fi line of phones currently includes three models — the base WS220-N, which we reviewed in the previous review, the advanced WS320-N, which we look at in this review and the most charged with a large color screen, the WS620-E. These models combine similar features - they meet the high requirements and have all the necessary functions of corporate-grade IP phones.
Special features
Functionality
VoIP
Data transfer
Physical parameters
Additional services (additional features)
Control
Nutrition
The cost of the model Escene WS320-N is about 6,500 rubles, which is cheaper than analogues from other manufacturers.
Packaging
The phone is delivered in a cardboard box that shows the company logo, on the side of the package there is a sticker with the model number and barcode of the device.


Phone kit
Inside the phone is neatly packed, there is nothing superfluous in the box. Obviously, this equipment reduces the cost of the phone.

The box contains standard equipment, which includes:

Conventionally, the buttons on the phone can be divided into 5 blocks.

The first block is the management of the service functions of the phone.
The second block is the management of additional functions.
Here are all the necessary buttons, just the ones that are used most often:
There are also two buttons for adjusting the phone / ring volume.
The third block is the management of lines and multifunctional buttons on the screen.
The phone has two independent SIP accounts (two SIP lines). By default, outgoing calls are established from line 1, unless of course it is set up, if necessary to make a call from line 2, you need to press the line button, then dial the number — the phone will send the call through the second SIP account.
The phone can accept two simultaneous calls. The Line 1 and Line 2 buttons have a light indication, when a call arrives, the diode of the line on which the call is being received flashes. If the line is busy, the line button is lit in red; if it is flashing, an incoming call has arrived. If the line is green, an active call is on the line; if it is flashing, the call is held on the line.
Each of the multifunctional buttons displays the function currently active, for example: New call, end call, Do Not Disturb, Call Transfer and others.
The fourth block - 12 programmable buttons.
The buttons can work in BLF mode, speed dialing (number, prefix or SIP URI), or DTMF tone transmissions. If we are talking about dialing a prefix, this function differs from dialing that the saved combination is automatically dialed, but the block of digits is not sent from the phone to the IP PBX - the phone is waiting for the dialing of the remaining digits of the number.
The BLF (Busy Lamp Field) feature allows you to monitor the current status of other subscriber lines in real time, as well as intercept calls destined for other subscribers. When the button is in BLF mode, if the button is red, the line is busy, if it is green, the line is free.
The fifth block is multifunctional navigation keys.
The block is used primarily for easy navigation through the menu, the “C” button is used to delete a character. Using the Up and Down buttons, you can adjust the ring volume or the volume of the phone during a call.
The panel has a separate large red button - “Hands-free”, which allows you to turn on or off the speakerphone (speakerphone), it is full-duplex in the phone. When the speakerphone is working, a red indicator lights up on the button.
Back of phone
On the back of the phone is a standard sticker with the model number, serial number and MAC address.

The model is equipped with a swivel stand, with which you can choose a convenient angle of the phone, you just need to press the buttons on the sides of the stand and set the desired angle. The phone is not designed for installation on the wall.
The first photo shows a block of interfaces. For AC power using a power adapter, there is a 12-volt socket on the panel, two headset connectors and a tube with an RJ11 socket.
Ethernet interface - PC for connecting the phone to a computer, there is a stub on the LAN port, as the LAN port is connected wirelessly.

Two jack 3.5 mm are used to connect the headset. This is extremely convenient, since many headsets have such a connector.

USB connector can be used in two ways:

Here is the panel with the connected wires.

This is how the phone looks assembled, high-quality plastic, the screen backlight is not very bright, but bright enough to read messages on the screen without difficulty.

Phone screen
It is worth noting a nice screen with good resolution. The phone has a monochrome LCD screen with backlight size 128 * 64, not large, but its size is enough to easily read the information from the screen.

This is how the phone screen with the registered line in Russian looks. “Line1” and “Line 2” is an arbitrary label that is configured in the “SIP Accounts” menu and is called “Label”. In the upper right corner there is an indicator that shows the signal strength of the Wi-Fi wireless network.
Dialing a number
When dialing a number, the button of the line through which the number is dialed lights up in red.

Incoming call
The button of the line to which the call came flashes in red.

State of conversation. During a call, the line button is green.

Call Logs

View of the menu on the phone screen

Expansion panel in BLF mode
In the photo below, in the BLF mode, 6 lines are working, 1, 3 and 4 lines are busy - the diodes are lit in red. On line 2 incoming call - the diode flashes red. Lines 5 and 6 are free - the diodes are green. The remaining lines are registered as speed dial, DTMF, dial prefix and SIP URI - in this mode the line diodes are canceled.

The phone can be configured either using the on-screen menu or using the device’s web interface. Unlike most phones from other manufacturers, which leave a minimum of settings in the phone menu and a larger number only through the web interface, the Escene developers decided to make accessible from the phone menu in addition to the standard settings, also settings related to SIP accounts.
Such a move is fully justified, in some cases, you can configure the phone faster. In addition, sometimes there may be problems with access to the phone through a web-interface or it may be necessary to explain to an employee remotely how to reconfigure his phone. It will be easier for an unprepared person to use the phone menu, rather than a web interface.
You can connect to the phone in two ways:
Connect to the phone via the PC port using a computer — by default, the phone is configured with a static IP address 192.168.0.200, and the PC port and LAN (Wi-Fi) work in the bridge mode.
Using the phone buttons, configure the connection to the wireless network and connect to the phone through it.
Initial configuration using the phone buttons
So, we turned on the phone, connected the LAN port to a wireless LAN that has access to the IP PBX. Employee's computer through the cable connected to the PC port.
Now we need to include the Russian language in the menu:
Press the "Menu" button or the "OK" button, it is located in the middle of the navigation button block, a menu will open. Use the Up or Down navigation buttons to navigate the menu, and the C button to return to the previous item. Next, press the number 1 (or the “OK” button), which corresponds to the choice of the “Language” menu, using the Up or Down navigation buttons select “Russian” and press the “OK” button. Then press the "C" button until you exit the menu.
Now you need to configure the network settings:
Press "Menu", then select the "Settings" menu (or press the number 6), the number 2 - "Advanced settings", the default password is empty, just press "Menu". If you need to configure a VLAN (menu item 2), go to the appropriate menu and configure its ID and priority.
Next, select “Network”, then “LAN port”, by default, after loading the phone, a DHCP client is activated that tries to get an IP address, therefore there must be a DHCP server on the network where the IP phone is located. If all settings are correct, the phone will receive an IP address and will be ready for further configuration.
If you need to use a static IP address, press the number 1 - “Type”, select “Static” and press “Menu”. By default, the phone is configured with IP 192.168.0.200, to change the settings of the IP address, mask, gateway and DNS, use the menu buttons and navigation keys, after saving the settings, the phone will reboot.
I note that in this menu “LAN port” you can configure the port for access to the web interface, by default it is 80, as well as the port for accessing the phone via telnet.
The LAN port on the phone has remained, but instead of the RJ-45 jack for connecting the cable, a plug is inserted, and the LAN port is connected to the Wi-Fi controller, the physical medium for transmission in this case is not the cable, but the wireless network, so it needs to be configured.
To configure the wireless network, click “OK”, then select the “System Settings” menu (or press the number 6), the number 2 - “Advanced settings”, the default password is empty, just click “OK”. Next, select item 7 - “Wi-Fi setup”, if necessary, in item 4 - “WPA / WPA2” set the AES or TKIP encryption algorithm. Next, select item 5 - “List of sites” and click “OK”, the phone will scan the broadcast, and the list of all available wireless networks with SSID will be displayed along with the signal strength, the higher the signal, the closer the wireless point is and the more sure will be welcome.
Select the name of the wireless network to which you want to connect and click “OK”, the list of detected parameters of this wireless network will open, select any item and click “OK”, the “Key:” option will open using the keyboard and enter the network key. For example, the letter b will correspond to 4 pressing the “2” button on the telephone panel.
After the key has been entered, press the “OK” button, the message “Please wait ...” will appear on the screen. To make sure that the connection is successful, select menu item 3 - “Current site: NETWORK NAME” and click “OK”, in item 2 - “Status” the status “Connected” is displayed - the connection to this network was successfully established or “Disconnected” - connection to this network is not established.
If the SSID of the network to which you want to connect is not announced on the air, select the “Enter SSID manually” option, then in the appeared menu, specify the SSID manually in the “SSID:” menu item and the encryption type in the “Encryption type” menu item (WPA / WPA2 / WEP ), then, to connect to the network, select the menu item "Communication" to connect to this network with the specified settings.
Special attention is given to the setting of the PC port (Menu -> Settings -> Advanced Settings -> Network -> PC Port). Here you can configure the network operation mode between PC and LAN ports (working via Wi-Fi). In the “Bridge” mode, this is a two port switch. If you set the “Router” mode, the PC port is assigned an IP and a mask, the NAT address translation is enabled between the LAN and the PC, you can also enable the DHCP server. Thus, the phone also becomes a router with support for targeted NAT translation.
Now you need to check the correctness of the network settings and see the IP address that was assigned by DHCP, press the “Menu” button, press the number 7 - “Status”, then the number 1 - “Network”, in my case the IP address assigned by DHCP: 192.168.1.234
Setting up additional phone features
All these settings are made in the “Menu” -> “Functions” (number 2)
Support for additional services (DVO) and programmable buttons The
phone supports two independent SIP accounts, that is, registration on two different IP PBXs. At simultaneous registration of both lines, by default, the first line will be used. To switch to the second line (it must be configured) and return to the first one, use the “Line 1” and “Line 2” buttons.
I note that the phone supports two simultaneous calls, so to use simultaneous SIP registration on both lines in the SIP account settings for each line, you must set the "Number of lines used by the account" parameter to 1 (default value is 2). That is, the device supports only two lines, you can distribute them at your discretion: either assign both lines to the first SIP account, or distribute one line to each SIP account and register both at the same time.
As for the DVO, they all work correctly:
:
To access the web interface from a computer that has access to the network where the phone is located, enter the IP address of the phone in the address bar of the web browser, in my case it is 192.168.1.234.
Default login and password:
root
root
There are two levels of access on the phone: the administrator level, which can change any settings and the user, who can perform a limited number of settings.

We get to the main menu of the web configurator of the phone. For convenience of setting, we will immediately select Russian in the lower left menu: The

menu is divided into several groups:

Consider the most important menu items phone. The “Setup Wizard” menu is used to quickly set up the phone, allows you to configure two tabs in sequence: the “Network” menu -> “LAN port” and the basic SIP account settings in the “SIP accounts” -> “Account1” menu.
These tabs will be discussed in more detail below.
Menu "W-Fi settings"
This menu is used to set up the connection of the phone to the Wi-Fi network.
Here you can turn off the wireless Wi-Fi module, scan the air for wireless networks, then select the desired network or specify its name manually, specify the encryption type and network key, as well as view the connection status.


In the image below, the phone is connected to an AIRNET wireless network.

Menu “Network” -> “LAN port”
You can set one of three connection methods: via DHCP, static IP or PPPoE. The important setting is HTTP and Telnet ports. They should be made non-standard if the phone is on an untrusted network (for example, with an external IP address on the Internet).

Menu "Network" -> "PC port"
L2 switching is switched on by default between the LAN and PC ports of the telephone - the “Bridge” mode. The phone can switch to L3 routing mode — a NAT address translation will start on the LAN port, an IP address will need to be configured on the PC port, and if necessary, a DHCP server must be enabled in which to set the pool of IP addresses for clients.


Menu “Network” -> “VPN Settings”
If you need to connect your phone through a secure VPN channel, this can be done directly from the phone, without buying additional equipment (for example, a VPN router), the phone supports L2TP and SSL VPN. This is a very useful feature for several reasons.
Firstly, if you have several phones that need to be delivered to a remote office, there is no need to buy a VPN hub at each remote location, you just need to configure the VPN client built into the phone. Further, through the tunnel to register his phone on the IP PBX in the central office.
Secondly, VPN improves security, more and more administrators are thinking about how to protect terminals that are on the Internet, two problems are becoming more acute: the danger of hacking the terminal and the difficulty of accessing telecoms operators to configure it, because often the terminal is behind NAT. Using a VPN client solves both of these problems, so this useful feature will become increasingly popular. In the example, using the VPN type L2TP, a connection to the vpn.ucexpert.ru server was created.

VoIP settings The
phone allows you to manage a large number of SIP signaling settings and settings for RTP media traffic.
Menu “SIP accounts” -> “Account 1”
In addition to the standard SIP account settings - User Name (UserID), Name (AuthID) and password, there is a “Tag” field, it allows you to insert an arbitrary description of the line that will be displayed on the phone screen .

In addition to the primary IP address of the SIP server, you can add an additional IP SIP server. In case of unsuccessful registration during the timeout, which by default is 32 seconds, the address of the additional SIP server will be used for registration. The setting “Number of lines used by the account” should be equal to 1 if you need to use both lines, because the second line must be assigned to the second account.
If you leave the value equal to 2, then when applying the settings of the second line, the phone will display a message that there are not enough lines.
The phone supports encryption of RTP and SIP signaling traffic using TLS protocol.

Menu "Programmable buttons" - "Hot line"
In this menu you can configure the mode of operation of each of the 12 programmable buttons on the extension panel.
The following modes are available:

The “Programmable Buttons” - “Line”
menu The “Account” selection menu can take the values Account1 / Account2 / Any and becomes active if the button is assigned a dialing mode, for example, speed dial, DTMF or speed dial prefix.

Menu "Programmable buttons" - "Function keys"
In this menu, you can assign an action to the function buttons of the phone. To do this, in the drop-down menu of the choice, specify the action that will be performed when you press the button.

Menu "Programmable buttons" - "Programmable keys"
In this menu, you can assign an action to any of the four soft buttons in the drop-down selection menu, instead of the standard action. The buttons are located under the phone screen.

Sound menu
By default, during a call, the phone claims all possible codecs. If necessary, unused codecs can be disabled.
In the menu, you can adjust various volume parameters: handset, ringer, microphone, speakerphone. You can enable echo cancellation and VAD. Moreover, you can download your own ringtone.

Menu “Advanced Settings” -> “Global SIP Settings”
If you set the SIP settings here, they will be applied to both lines automatically, except for the “Local SIP Port” and “RTP Port Range” settings, which can be useful for correct network configuration. screen.

Menu "Advanced Settings" -> "Phone Settings"
In this menu, additional functions are configured. Such as the “Hot Line” when you pick up the handset, the preset number is automatically dialed, you can turn on auto search in the address book during dialing and auto answer the call.
In case the call transfer is required to be performed with a special key combination (old code), instead of the standard SIP message 302, this can be specified in the setting “Special code for call transfer”. A useful setting that allows you not to break the connection in the conference, if it left the initiator. You can set call forwarding by condition (busy and “no answer”) and unconditional.
In this menu, you can configure codes that will be transmitted when you press the Pickup buttons (the value in the Call Pickup Code field) and Voice Mail (the value in the Voice Mail Number field).
You can intercept a call in three ways:
By pressing the “Hold” button — a combination for call pickup will be sent to the IP PBX, assigned in the Call Pickup Code field.
By assigning a speed dial combination to one of the extension panel buttons for call pickup.
Using an explicit dialing combination on the phone keypad.
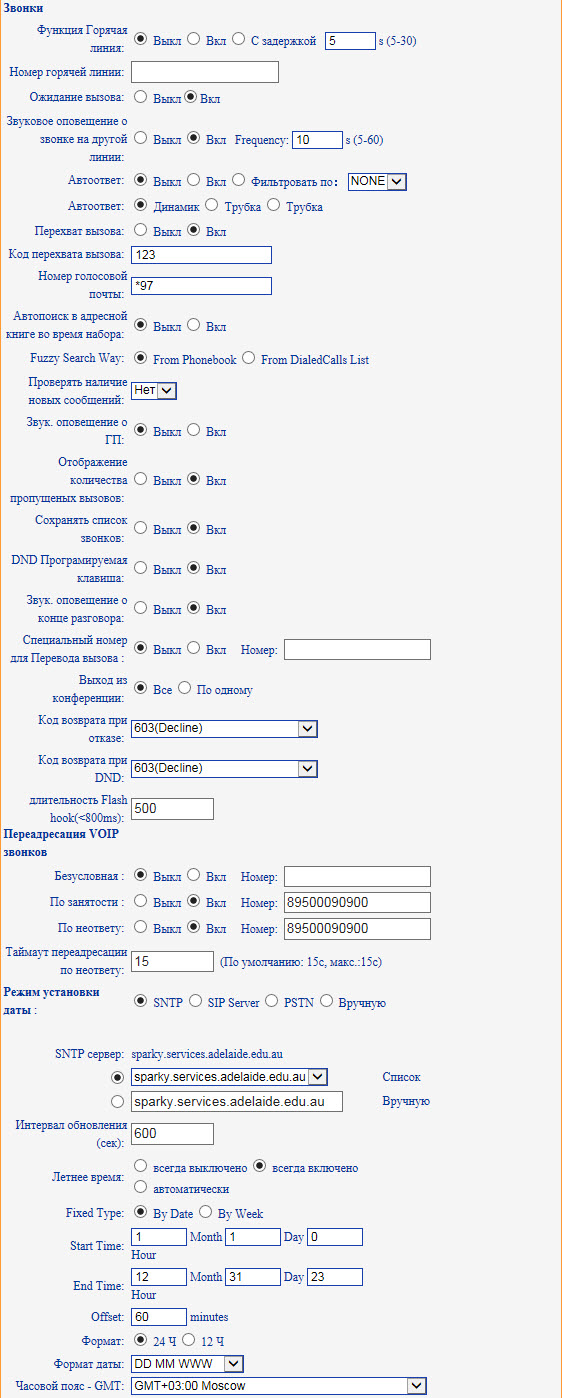
Menu "Phonebook"

The phone has a built-in phonebook, and quite advanced. It allows you to store up to 300 contact entries, each of which can store up to 3 phone numbers.
Entries can be made via the phone's on-screen menu using the web-based interface. To download or save an already-created phone book in XML format, use the Phone Service menu -> Update over HTTP -> XML Phone Book; here you can save or load the phone book in XML format.

If your company uses an LDAP server, you can connect a phone to it and synchronize corporate contacts. 2 and 3 protocol versions are supported, as well as using the “LDAP Lookup For Incoming Call” and “LDAP Lookup For PreDial / Dial” settings, you can search for the contact name for an incoming and outgoing call. If the contact is in the LDAP directory, then its name will be automatically added to the number.
The phone also supports blacklists or ban lists: an unwanted phone number is added to such a list and can no longer reach you.
Debug menu
To debug your phone, you can enable logging by selecting the necessary logs (Phone Maintenance menu -> Log). You can view them in two ways:

Menu "Phone maintenance" -> "Auto Provision" (Automatic update)
Using this menu, you can configure automatic downloading of configuration, firmware and address book to your phone. You can download one of several protocols: http / https / ftp / tftp.
If the version of the downloaded firmware of the phone is lower than the installed one, a window will appear with the inscription “Filename is illegal”.

Backup and Software Update
You can copy configuration files using three different protocols. FTP, TFTP and HTTP - the choice of a particular protocol is a matter of taste and convenience. Software update is extremely simple, you need to select the firmware file, then click update.

The status of the phone and system software can be viewed in the menu items "Status" and "System Information"

Setting up connection to IP PBX Asterisk using web-interface
Suppose we need to configure two extensions (two SIP accounts). For example, the first entry on the IP PBX Asterisk (with FreePBX) + configure the BLF buttons, the second one on the virtual IP PBX:
IP address of the server with Asterisk = 10.10.10.1
UserID = 10
password = Tc6SAzsD
SIP server (Asterisk) = 10.10.10.1
In the Asterisk sip.conf configuration, this will be equivalent to:
[ten]
deny = 0.0.0.0 / 0.0.0.0
secret = Tc6SAzsD
dtmfmode = rfc2833
canreinvite = no
context = from-internal
host = dynamic
type = friend
nat = yes
port = 5060
qualify = yes
callgroup = 01
pickupgroup = 01
allow = ulaw
dial = SIP / 10
mailbox = 10 @ device
permit = 0.0.0.0 / 0.0.0.0
callerid = device <10>
callcounter = yes
faxdetect = no
Equivalently, when configured in the Free-PBX web interface, using the example of the first line (line 10), numbers from 12 to 17 will be used for BLF:


To work with Asterisk, it is enough to configure the Username (Username) = 10, password (Password) = Tc6SAzsD and SIP Server (SIP Server) = 10.10.10.1. You can add a label (Label) that will be displayed on the screen of the phone, in this case “Line 1”.
You can reduce the re-registration time from standard 3600 seconds to 600 seconds, this is especially true if the IP PBX is located outside the office, for example, Virtual PBX. If the phone is on a local network and the IP PBX is on the Internet, no special settings are usually required to overcome NAT. Next, click "Submit".
Exactly the same must be done with the second line, for example, city number 78126470011 on the SIP server West Call. Let's register it on a virtual PBX with a non-standard SIP port 9966:
userid = 78126470011
authid = 6470011
password = eIoMzKsf
sip proxy = uc.westcall.net
port = 9966

To specify a non-standard SIP port (other than 5060), you must explicitly specify it in the SIP server line: uc.westcall.net:9966. Next, click the "Apply" button.
In case of successful registration, the corresponding display will appear on the phone screen, so information on the status of line registration is available on the Status menu page:
Account 1: Registered
Account 2: Registered
In order to use the DVO buttons (transfer, hold, conference) no additional configuration is required.
Setting up the BLF
For BLF to work, you need to enable this feature on Asterisk in the Free-PBX configuration files:
In the /etc/asterisk/sip_general_custom.conf file, you need to add lines that allow subscribers to monitor the status of the lines:
notifyringing = yes
notifyhold = yes
For more information on setting up BLF for Escene phones, click here.
Setting up the BLF on the phone is very simple, you just need to specify the numbers for which you need to activate the BLF function, in our case it’s lines from 12 to 17:

If everything is correct, then the first six buttons on the phone’s panel will become active - their status will be displayed, in my case, in green, this means that the lines are free.

When you press the line button, the phone will automatically make a call to the line corresponding to this button.
Escene IP phones with Wi-Fi support creates a new model for the consumption of IP telephony services - thanks to the use of a wireless connection to the network, the devices have a high degree of mobility, and the time required for equipment deployment or dismantling is significantly reduced.
Professional corporate phone Escene WS320-N are very attractive with the cost and functionality. The device is easily configured, the connection via Wi-Fi is stable, it does not lose SIP registration, it has good sound quality, additional functions (transfer, hold, forwarding, BLF, etc.) also work stably.
The presence of a built-in programmable panel for twelve buttons, USB power, as well as three ways to connect the headset at once, makes the phone a very attractive option for handling a large number of calls, for example, the secretary, while eliminating the need to buy a 32-button expansion panel if 12 buttons is enough.
Summarizing what has been written, we can conclude that the phone is an economical and efficient product in its class.
Key features of the phone include:
The device, according to its characteristics, is similar to the popular model of Escene ES320 phones , but it has a significant difference - the integrated controller of the wireless network interface IEEE 802.11 b / g / n.
Using a Wi-Fi connection from a landline IP phone enhances voice and communications functionality while maintaining the security and high quality of voice data. Mobility, simplicity and speed are increased with which not only telephony can be deployed, but also a data network.
There are many cases where a wired connection is either impossible or expensive and the only option is a wireless connection. Increasingly, wireless connectivity is being used for aesthetic reasons and to minimize wiring and “boxes” in the workplace. To provide communications with time-limited or spontaneous events, such as exhibitions, conferences, seminars, in premises where there is no or no cable network, a Wi-Fi IP phone will be a good solution, both in technical and economic terms.
')
If employees move from office to office, it’s more convenient and cheaper to use only wireless devices for networking.
Employers are increasingly allowing their employees to work at home, while in addition to a computer you need a phone, and an office phone number, if everything is simple with a laptop - any model has Wi-Fi, then there were difficulties with connecting the phone - you need to pull the wire from the router to ip phone. But if the phone can be connected via Wi-Fi, this removes the problem with an inconvenient and complicated connection.
Of course, there are other types of cordless phones on the market - VoIP-DECT phones, but they are not very convenient for use in a stationary workplace, and are addressed primarily to employees who are mobile most of the time.
A work computer can be connected via a wireless IP phone, for this the phone has a PC port, so there is no need to lay cables to the workplace. Of course, then through the Wi-Fi connection of the phone will go and voice traffic and data transmission traffic of the computer, but the highest priority will be given to voice traffic, the least data traffic.
The image below shows a typical Wi-Fi IP phone usage pattern.
A wireless network is organized at the company's site, for example, using a Wi-Fi router or an access point, then the IP phone connects to the Wi-Fi router via a wireless connection. At a stationary workplace through an IP phone, using an Ethernet cable, a desktop computer is connected.
If the desktop computer has its own wireless interface, you can connect it directly to the Wi-Fi router and organize a mobile workplace. The phone can connect to an IP PBX located at the company's site, for example, Asterisk, 3CX, etc. If the company does not have its own IP-PBX, the phones can be connected to any “cloud” or virtual IP PBX located in the data center of the service provider.
Escene was one of the first companies to introduce Wi-Fi enabled models on the desktop IP phone market. This is a full-featured professional IP phone that does not require wires. The Escene WS320-N phone is targeted at corporate consumers who place high demands on the appearance of the device, workmanship and usability while maintaining an attractive price.

When developing the devices, the engineers and designers of Escene used a unified approach to design, functional characteristics, as well as to control interfaces. The line includes models from basic to advanced phones, but they all share similar features - they meet the high requirements and have all the necessary functions of corporate IP-phones.
The phone in question is an advanced model in the Escene range of corporate IP phones. Compared with the base model WS220-N, the device has an improved screen with a higher resolution, a more rigorous corporate design, a built-in twelve-button programmable panel, an adjustable stand and additional features for connecting a headset. You can connect a headset to the phone, and in three ways.
The Escene Wi-Fi line of phones currently includes three models — the base WS220-N, which we reviewed in the previous review, the advanced WS320-N, which we look at in this review and the most charged with a large color screen, the WS620-E. These models combine similar features - they meet the high requirements and have all the necessary functions of corporate-grade IP phones.
Special features
- Part of a single corporate level lineup.
- Wi-Fi support
- High quality body materials.
- Large and clear graphic screen.
- High ergonomics.
- Adjustable stand.
- Suitable for equipping the workplace of the secretary.
- Suitable for contact center operations.
- Simplicity of setup due to the clear interface.
- Russified web-interface and on-screen menu.
- The ability to fully customize the phone using the screen and buttons, including SIP accounts.
- Ability to adapt the phone to work with SIP-compatible equipment.
- The functionality is more than most of the IP PBX and telecom operators currently support.
Functionality
- Direct SIP connection to Virtual IP PBXs (for example, Broadworks, MFI RTU) and to office IP PBXs (for example Asterisk, 3CX IP PBX, Avaya IP Office).
- LAN port with Wi-Fi wireless controller IEEE b / g / n
- The ability to work in the switching or routing mode between the PC and LAN ports (Wi-Fi connection)
- Easy installation and operation, advanced configuration options (including SIP and DVO functions) via the on-screen menu or via the web interface.
- Supports two simultaneous calls on two independent SIP accounts.
- Adaptation for the work of the operator in the contact center (ergonomics, an additional RJ11 connector for the headset of the operator of the contact center).
- Full duplex speakerphone, caller ID, call hold, call transfer and call forwarding, as well as other additional functions.
- High definition audio support Voice HD (G.722 codec).
- Built-in VPN client.
- Encryption of SIPS signaling and SRTP traffic media.
- Support for a corporate notebook using the LDAP or XML protocol or a personal notebook.
- Russified on-screen menu and web-interface phone.
Specifications
VoIP
- RFC 3261 standard SIP server, Asterisk, Avaya, Cisco, Broadsoft, RTU MFI, 3CX IP PBX, Panasonic SIP-PBX and others.
- Encryption of SIPS signaling traffic and SRTP media traffic.
- Audio codecs: G.711 u / a, G.722 (HD Voice), G.729a, G.723.
- QoS: TOS, Jiffer Buffer, VAD, CNG, G.168 (32ms).
- DNS SRV support.
- Two SIP accounts with the possibility of registration on two independent SIP servers and the possibility of automatic switching in case of loss of registration.
- Two simultaneous calls to the phone from any of the two SIP accounts.
Data transfer
- Wireless Wi-Fi controller (IEEE b / g / n, WPA / WPA2 and 64/128 bit WEP) on the LAN port
- 1 * RJ45 10 / 100M Ethernet (PC port)
- VLAN / QoS support.
- IP addressing: DHCP client or static IP destination.
- Built-in VPN client L2TP or SSL VPN.
- Network protocols HTTP, BOOTP, FTP, TFTP, IEEE 802.1Q, IEEE 802.1X.
Physical parameters
- Monochrome LCD screen with backlight and the size of 128 * 64 characters with white backlight.
- 3 additional headset jacks - supports connection in one of three ways: with a USB connector, using jack jacks of 3.5 mm or an RJ11 connector.
- Line status indicator (two-color LED).
- Full duplex speaker and handsfree microphone.
- Two buttons for selecting line 1 and line 2 with light indication of line status.
- Buttons to adjust the volume of the phone / ring signal.
- 4 multifunction buttons below the screen.
- 12 programmable buttons that can operate in BLF mode, speed dial (number, prefix or SIP URI) or DTMF tone transmissions.
- 6 navigation multifunction buttons (4 navigation buttons, the “OK” button and the button for deleting the “C” symbol).
- Buttons of additional services: conference, transfer, hold and redial.
- Speakerphone button with light indication.
- Button "Mute microphone" with light indication.
- Button "Voicemail" with light indication.
- Button to switch to a headset with light indication.
- Button "Menu".
- Button "Service".
- Button "Directories" to access the directory.
- Connector for RJ11 tube connection.
Additional services (additional features)
- Waiting for a second call, a queue (if it supports an IP PBX), call transfer, call forwarding, call hold, call pickup, callback, call recall, auto answer.
- Speed dialing, button to start recording a conversation using the old code (if it supports IP PBX).
- BLF (Busy Lamp Field)
- Multilateral conference (if supports IP PBX), 3-way conference on the phone.
- Do not disturb (DND).
- Voice mail (if the function is supported by IP PBX).
- Personal note book, corporate note book (LDAP or XML).
Control
- Protocols update: HTTP / TFTP / (PnP auto-tuning) PnP auto-provision.
- Configuration: via the phone's on-screen menu / web-interface / auto-provision.
- Debugging: telnet / phone screen / web-interface.
Nutrition
- Adapter model AD300 (AV 220/110 Volt, output DC 12 Volt / 1A).
- USB powered with USB-AMAM cable (“dad” - “dad”)
The cost of the model Escene WS320-N is about 6,500 rubles, which is cheaper than analogues from other manufacturers.
Package, appearance and packaging
Packaging
The phone is delivered in a cardboard box that shows the company logo, on the side of the package there is a sticker with the model number and barcode of the device.


Phone kit
Inside the phone is neatly packed, there is nothing superfluous in the box. Obviously, this equipment reduces the cost of the phone.

The box contains standard equipment, which includes:
- Telephone set.
- Handset.
- Handset cord.
- RJ45 patch cord to connect to the network.
- Instruction and warranty card.
- Escene AD300 Power Supply

Front panel and hardware buttons
Conventionally, the buttons on the phone can be divided into 5 blocks.

The first block is the management of the service functions of the phone.
- "Menu" button to access the on-screen menu.
- The “Service” button opens and closes the service menu.
- The "Directories" button allows you to access your phone's address book or one-touch call logs.
- There is a separate voice mail call button with an envelope image, if there are unread messages in the voice mail box, the button lights up in red. A very useful button (the headset icon is shown above it) to switch to the headset and back, the button also has a light indicator, which allows the operator to control whether the headset is on or off. Also on the panel is a separate microphone mute button, if the microphone is turned off, the button is lit in red.
The second block is the management of additional functions.
Here are all the necessary buttons, just the ones that are used most often:
- Conference - creation of a 3-way conference (initiator, and two participants). Creating a conference with a large number of participants requires the support of such a function on an IP PBX.
- Transfer - call transfer during a call.
- Hold (Pickup) - during a conversation when you press the button, the call will be put on hold
- Redial - to redial the last number.
There are also two buttons for adjusting the phone / ring volume.
The third block is the management of lines and multifunctional buttons on the screen.
The phone has two independent SIP accounts (two SIP lines). By default, outgoing calls are established from line 1, unless of course it is set up, if necessary to make a call from line 2, you need to press the line button, then dial the number — the phone will send the call through the second SIP account.
The phone can accept two simultaneous calls. The Line 1 and Line 2 buttons have a light indication, when a call arrives, the diode of the line on which the call is being received flashes. If the line is busy, the line button is lit in red; if it is flashing, an incoming call has arrived. If the line is green, an active call is on the line; if it is flashing, the call is held on the line.
Each of the multifunctional buttons displays the function currently active, for example: New call, end call, Do Not Disturb, Call Transfer and others.
The fourth block - 12 programmable buttons.
The buttons can work in BLF mode, speed dialing (number, prefix or SIP URI), or DTMF tone transmissions. If we are talking about dialing a prefix, this function differs from dialing that the saved combination is automatically dialed, but the block of digits is not sent from the phone to the IP PBX - the phone is waiting for the dialing of the remaining digits of the number.
The BLF (Busy Lamp Field) feature allows you to monitor the current status of other subscriber lines in real time, as well as intercept calls destined for other subscribers. When the button is in BLF mode, if the button is red, the line is busy, if it is green, the line is free.
The fifth block is multifunctional navigation keys.
The block is used primarily for easy navigation through the menu, the “C” button is used to delete a character. Using the Up and Down buttons, you can adjust the ring volume or the volume of the phone during a call.
The panel has a separate large red button - “Hands-free”, which allows you to turn on or off the speakerphone (speakerphone), it is full-duplex in the phone. When the speakerphone is working, a red indicator lights up on the button.
Back of phone
On the back of the phone is a standard sticker with the model number, serial number and MAC address.

The model is equipped with a swivel stand, with which you can choose a convenient angle of the phone, you just need to press the buttons on the sides of the stand and set the desired angle. The phone is not designed for installation on the wall.
Phone Interfaces & Connectors
The first photo shows a block of interfaces. For AC power using a power adapter, there is a 12-volt socket on the panel, two headset connectors and a tube with an RJ11 socket.
Ethernet interface - PC for connecting the phone to a computer, there is a stub on the LAN port, as the LAN port is connected wirelessly.

Two jack 3.5 mm are used to connect the headset. This is extremely convenient, since many headsets have such a connector.

USB connector can be used in two ways:
- USB headset connection. The manufacturer does not guarantee the operation of any USB headset, a list of supported headsets will be prepared in the future.
- To power the phone via USB cable, power supply. To do this, you need a USB cable type AMAM, that is, "dad-dad"
- His image is shown in the figure below.

Here is the panel with the connected wires.

View of the phone on the table
This is how the phone looks assembled, high-quality plastic, the screen backlight is not very bright, but bright enough to read messages on the screen without difficulty.

Phone screen
It is worth noting a nice screen with good resolution. The phone has a monochrome LCD screen with backlight size 128 * 64, not large, but its size is enough to easily read the information from the screen.

This is how the phone screen with the registered line in Russian looks. “Line1” and “Line 2” is an arbitrary label that is configured in the “SIP Accounts” menu and is called “Label”. In the upper right corner there is an indicator that shows the signal strength of the Wi-Fi wireless network.
Dialing a number
When dialing a number, the button of the line through which the number is dialed lights up in red.

Incoming call
The button of the line to which the call came flashes in red.

State of conversation. During a call, the line button is green.

Call Logs

View of the menu on the phone screen

Expansion panel in BLF mode
In the photo below, in the BLF mode, 6 lines are working, 1, 3 and 4 lines are busy - the diodes are lit in red. On line 2 incoming call - the diode flashes red. Lines 5 and 6 are free - the diodes are green. The remaining lines are registered as speed dial, DTMF, dial prefix and SIP URI - in this mode the line diodes are canceled.

Phone setup
The phone can be configured either using the on-screen menu or using the device’s web interface. Unlike most phones from other manufacturers, which leave a minimum of settings in the phone menu and a larger number only through the web interface, the Escene developers decided to make accessible from the phone menu in addition to the standard settings, also settings related to SIP accounts.
Such a move is fully justified, in some cases, you can configure the phone faster. In addition, sometimes there may be problems with access to the phone through a web-interface or it may be necessary to explain to an employee remotely how to reconfigure his phone. It will be easier for an unprepared person to use the phone menu, rather than a web interface.
You can connect to the phone in two ways:
Connect to the phone via the PC port using a computer — by default, the phone is configured with a static IP address 192.168.0.200, and the PC port and LAN (Wi-Fi) work in the bridge mode.
Using the phone buttons, configure the connection to the wireless network and connect to the phone through it.
Initial configuration using the phone buttons
So, we turned on the phone, connected the LAN port to a wireless LAN that has access to the IP PBX. Employee's computer through the cable connected to the PC port.
Now we need to include the Russian language in the menu:
Press the "Menu" button or the "OK" button, it is located in the middle of the navigation button block, a menu will open. Use the Up or Down navigation buttons to navigate the menu, and the C button to return to the previous item. Next, press the number 1 (or the “OK” button), which corresponds to the choice of the “Language” menu, using the Up or Down navigation buttons select “Russian” and press the “OK” button. Then press the "C" button until you exit the menu.
Now you need to configure the network settings:
Press "Menu", then select the "Settings" menu (or press the number 6), the number 2 - "Advanced settings", the default password is empty, just press "Menu". If you need to configure a VLAN (menu item 2), go to the appropriate menu and configure its ID and priority.
Next, select “Network”, then “LAN port”, by default, after loading the phone, a DHCP client is activated that tries to get an IP address, therefore there must be a DHCP server on the network where the IP phone is located. If all settings are correct, the phone will receive an IP address and will be ready for further configuration.
If you need to use a static IP address, press the number 1 - “Type”, select “Static” and press “Menu”. By default, the phone is configured with IP 192.168.0.200, to change the settings of the IP address, mask, gateway and DNS, use the menu buttons and navigation keys, after saving the settings, the phone will reboot.
I note that in this menu “LAN port” you can configure the port for access to the web interface, by default it is 80, as well as the port for accessing the phone via telnet.
The LAN port on the phone has remained, but instead of the RJ-45 jack for connecting the cable, a plug is inserted, and the LAN port is connected to the Wi-Fi controller, the physical medium for transmission in this case is not the cable, but the wireless network, so it needs to be configured.
To configure the wireless network, click “OK”, then select the “System Settings” menu (or press the number 6), the number 2 - “Advanced settings”, the default password is empty, just click “OK”. Next, select item 7 - “Wi-Fi setup”, if necessary, in item 4 - “WPA / WPA2” set the AES or TKIP encryption algorithm. Next, select item 5 - “List of sites” and click “OK”, the phone will scan the broadcast, and the list of all available wireless networks with SSID will be displayed along with the signal strength, the higher the signal, the closer the wireless point is and the more sure will be welcome.
Select the name of the wireless network to which you want to connect and click “OK”, the list of detected parameters of this wireless network will open, select any item and click “OK”, the “Key:” option will open using the keyboard and enter the network key. For example, the letter b will correspond to 4 pressing the “2” button on the telephone panel.
After the key has been entered, press the “OK” button, the message “Please wait ...” will appear on the screen. To make sure that the connection is successful, select menu item 3 - “Current site: NETWORK NAME” and click “OK”, in item 2 - “Status” the status “Connected” is displayed - the connection to this network was successfully established or “Disconnected” - connection to this network is not established.
If the SSID of the network to which you want to connect is not announced on the air, select the “Enter SSID manually” option, then in the appeared menu, specify the SSID manually in the “SSID:” menu item and the encryption type in the “Encryption type” menu item (WPA / WPA2 / WEP ), then, to connect to the network, select the menu item "Communication" to connect to this network with the specified settings.
Special attention is given to the setting of the PC port (Menu -> Settings -> Advanced Settings -> Network -> PC Port). Here you can configure the network operation mode between PC and LAN ports (working via Wi-Fi). In the “Bridge” mode, this is a two port switch. If you set the “Router” mode, the PC port is assigned an IP and a mask, the NAT address translation is enabled between the LAN and the PC, you can also enable the DHCP server. Thus, the phone also becomes a router with support for targeted NAT translation.
Now you need to check the correctness of the network settings and see the IP address that was assigned by DHCP, press the “Menu” button, press the number 7 - “Status”, then the number 1 - “Network”, in my case the IP address assigned by DHCP: 192.168.1.234
Setting up additional phone features
All these settings are made in the “Menu” -> “Functions” (number 2)
- Auto Answer allows you to set up an automatic answer to a call without lifting the handset.
- DND allows you to reject all calls if the subscriber is busy.
- VM number - set the number for access to voice mail (by default it is number * 97 - the standard number for accessing voice mail from the Asterisk distribution with FreePBX).
- The hotline allows you to set automatic dialing of a given number immediately or with a set timeout.
- Forwarding allows you to set conditional and unconditional forwarding to the specified numbers.
- Button - program the buttons of the extension panel.
Support for additional services (DVO) and programmable buttons The
phone supports two independent SIP accounts, that is, registration on two different IP PBXs. At simultaneous registration of both lines, by default, the first line will be used. To switch to the second line (it must be configured) and return to the first one, use the “Line 1” and “Line 2” buttons.
I note that the phone supports two simultaneous calls, so to use simultaneous SIP registration on both lines in the SIP account settings for each line, you must set the "Number of lines used by the account" parameter to 1 (default value is 2). That is, the device supports only two lines, you can distribute them at your discretion: either assign both lines to the first SIP account, or distribute one line to each SIP account and register both at the same time.
As for the DVO, they all work correctly:
- The Conference button allows you to transfer a call; call transfer is implemented using the SIP 302 Moved Temporarily message. This message today almost all IP PBX on the market.
- Transfer — , SIP 302 Moved Temporarily.
- Hold ( Pickup) . 123, web- « » -> « » « ».
- «Redial» .
- « » , , .
:
- 1: «Directories» , 2. , .
- 2: «Menu» «OK», 3 ( « »).
- web-
To access the web interface from a computer that has access to the network where the phone is located, enter the IP address of the phone in the address bar of the web browser, in my case it is 192.168.1.234.
Default login and password:
root
root
There are two levels of access on the phone: the administrator level, which can change any settings and the user, who can perform a limited number of settings.

We get to the main menu of the web configurator of the phone. For convenience of setting, we will immediately select Russian in the lower left menu: The

menu is divided into several groups:
- Network settings (wireless Wi-Fi, interfaces, VLAN, VPN, etc.).
- VoIP settings (SIP records and additional functions for signaling and media traffic).
- Settings for additional phone functions (phonebook settings, programmable buttons, dial plan, sound, etc.).
- Service settings (logging, reset and reboot, configuration management and software updates, etc.)

Consider the most important menu items phone. The “Setup Wizard” menu is used to quickly set up the phone, allows you to configure two tabs in sequence: the “Network” menu -> “LAN port” and the basic SIP account settings in the “SIP accounts” -> “Account1” menu.
These tabs will be discussed in more detail below.
Network settings
Menu "W-Fi settings"
This menu is used to set up the connection of the phone to the Wi-Fi network.
Here you can turn off the wireless Wi-Fi module, scan the air for wireless networks, then select the desired network or specify its name manually, specify the encryption type and network key, as well as view the connection status.


In the image below, the phone is connected to an AIRNET wireless network.

Menu “Network” -> “LAN port”
You can set one of three connection methods: via DHCP, static IP or PPPoE. The important setting is HTTP and Telnet ports. They should be made non-standard if the phone is on an untrusted network (for example, with an external IP address on the Internet).

Menu "Network" -> "PC port"
L2 switching is switched on by default between the LAN and PC ports of the telephone - the “Bridge” mode. The phone can switch to L3 routing mode — a NAT address translation will start on the LAN port, an IP address will need to be configured on the PC port, and if necessary, a DHCP server must be enabled in which to set the pool of IP addresses for clients.


Menu “Network” -> “VPN Settings”
If you need to connect your phone through a secure VPN channel, this can be done directly from the phone, without buying additional equipment (for example, a VPN router), the phone supports L2TP and SSL VPN. This is a very useful feature for several reasons.
Firstly, if you have several phones that need to be delivered to a remote office, there is no need to buy a VPN hub at each remote location, you just need to configure the VPN client built into the phone. Further, through the tunnel to register his phone on the IP PBX in the central office.
Secondly, VPN improves security, more and more administrators are thinking about how to protect terminals that are on the Internet, two problems are becoming more acute: the danger of hacking the terminal and the difficulty of accessing telecoms operators to configure it, because often the terminal is behind NAT. Using a VPN client solves both of these problems, so this useful feature will become increasingly popular. In the example, using the VPN type L2TP, a connection to the vpn.ucexpert.ru server was created.

VoIP settings The
phone allows you to manage a large number of SIP signaling settings and settings for RTP media traffic.
Menu “SIP accounts” -> “Account 1”
In addition to the standard SIP account settings - User Name (UserID), Name (AuthID) and password, there is a “Tag” field, it allows you to insert an arbitrary description of the line that will be displayed on the phone screen .

In addition to the primary IP address of the SIP server, you can add an additional IP SIP server. In case of unsuccessful registration during the timeout, which by default is 32 seconds, the address of the additional SIP server will be used for registration. The setting “Number of lines used by the account” should be equal to 1 if you need to use both lines, because the second line must be assigned to the second account.
If you leave the value equal to 2, then when applying the settings of the second line, the phone will display a message that there are not enough lines.
The phone supports encryption of RTP and SIP signaling traffic using TLS protocol.

Menu "Programmable buttons" - "Hot line"
In this menu you can configure the mode of operation of each of the 12 programmable buttons on the extension panel.
The following modes are available:
- Asterisk BLF - Busy Lamp Field allows you to track the current state of the lines of other subscribers in real time.
- Broadsoft BLF - the same as the first point but with features for working with the Broadsoft platform.
- Speed Dial - Allows you to dial a saved number with one touch.
- Speed dial prefix - Allows you to dial a combination of numbers and then wait for the end of dialing from the subscriber.
- DTMF – DTMF
- SIP URI – , sip:ignat@ucexpert.ru

The “Programmable Buttons” - “Line”
menu The “Account” selection menu can take the values Account1 / Account2 / Any and becomes active if the button is assigned a dialing mode, for example, speed dial, DTMF or speed dial prefix.

Menu "Programmable buttons" - "Function keys"
In this menu, you can assign an action to the function buttons of the phone. To do this, in the drop-down menu of the choice, specify the action that will be performed when you press the button.

Menu "Programmable buttons" - "Programmable keys"
In this menu, you can assign an action to any of the four soft buttons in the drop-down selection menu, instead of the standard action. The buttons are located under the phone screen.

Sound menu
By default, during a call, the phone claims all possible codecs. If necessary, unused codecs can be disabled.
In the menu, you can adjust various volume parameters: handset, ringer, microphone, speakerphone. You can enable echo cancellation and VAD. Moreover, you can download your own ringtone.

Menu “Advanced Settings” -> “Global SIP Settings”
If you set the SIP settings here, they will be applied to both lines automatically, except for the “Local SIP Port” and “RTP Port Range” settings, which can be useful for correct network configuration. screen.

Menu "Advanced Settings" -> "Phone Settings"
In this menu, additional functions are configured. Such as the “Hot Line” when you pick up the handset, the preset number is automatically dialed, you can turn on auto search in the address book during dialing and auto answer the call.
In case the call transfer is required to be performed with a special key combination (old code), instead of the standard SIP message 302, this can be specified in the setting “Special code for call transfer”. A useful setting that allows you not to break the connection in the conference, if it left the initiator. You can set call forwarding by condition (busy and “no answer”) and unconditional.
In this menu, you can configure codes that will be transmitted when you press the Pickup buttons (the value in the Call Pickup Code field) and Voice Mail (the value in the Voice Mail Number field).
You can intercept a call in three ways:
By pressing the “Hold” button — a combination for call pickup will be sent to the IP PBX, assigned in the Call Pickup Code field.
By assigning a speed dial combination to one of the extension panel buttons for call pickup.
Using an explicit dialing combination on the phone keypad.
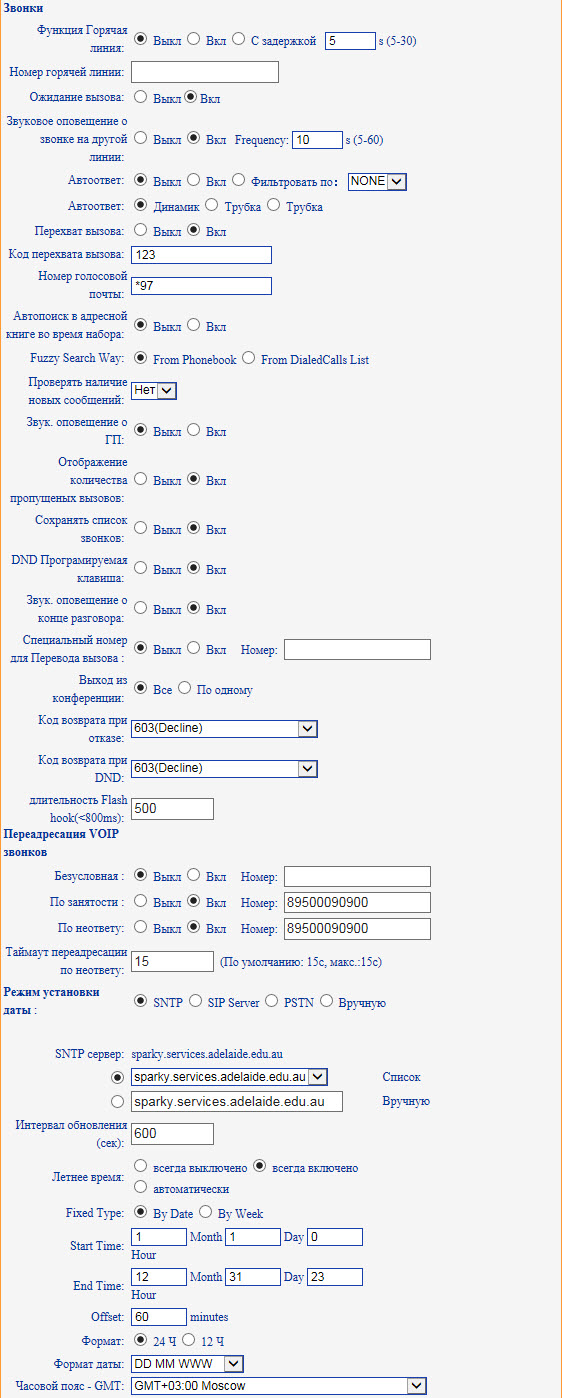
Menu "Phonebook"

The phone has a built-in phonebook, and quite advanced. It allows you to store up to 300 contact entries, each of which can store up to 3 phone numbers.
Entries can be made via the phone's on-screen menu using the web-based interface. To download or save an already-created phone book in XML format, use the Phone Service menu -> Update over HTTP -> XML Phone Book; here you can save or load the phone book in XML format.

If your company uses an LDAP server, you can connect a phone to it and synchronize corporate contacts. 2 and 3 protocol versions are supported, as well as using the “LDAP Lookup For Incoming Call” and “LDAP Lookup For PreDial / Dial” settings, you can search for the contact name for an incoming and outgoing call. If the contact is in the LDAP directory, then its name will be automatically added to the number.
The phone also supports blacklists or ban lists: an unwanted phone number is added to such a list and can no longer reach you.
Service Settings
Debug menu
To debug your phone, you can enable logging by selecting the necessary logs (Phone Maintenance menu -> Log). You can view them in two ways:
- In the same menu, enable sending logs to the syslog server.
- In the “Phone maintenance” menu -> “HTTP update” download the file with logs.

Menu "Phone maintenance" -> "Auto Provision" (Automatic update)
Using this menu, you can configure automatic downloading of configuration, firmware and address book to your phone. You can download one of several protocols: http / https / ftp / tftp.
If the version of the downloaded firmware of the phone is lower than the installed one, a window will appear with the inscription “Filename is illegal”.

Backup and Software Update
You can copy configuration files using three different protocols. FTP, TFTP and HTTP - the choice of a particular protocol is a matter of taste and convenience. Software update is extremely simple, you need to select the firmware file, then click update.

The status of the phone and system software can be viewed in the menu items "Status" and "System Information"

Setting up connection to IP PBX Asterisk using web-interface
Suppose we need to configure two extensions (two SIP accounts). For example, the first entry on the IP PBX Asterisk (with FreePBX) + configure the BLF buttons, the second one on the virtual IP PBX:
IP address of the server with Asterisk = 10.10.10.1
UserID = 10
password = Tc6SAzsD
SIP server (Asterisk) = 10.10.10.1
In the Asterisk sip.conf configuration, this will be equivalent to:
[ten]
deny = 0.0.0.0 / 0.0.0.0
secret = Tc6SAzsD
dtmfmode = rfc2833
canreinvite = no
context = from-internal
host = dynamic
type = friend
nat = yes
port = 5060
qualify = yes
callgroup = 01
pickupgroup = 01
allow = ulaw
dial = SIP / 10
mailbox = 10 @ device
permit = 0.0.0.0 / 0.0.0.0
callerid = device <10>
callcounter = yes
faxdetect = no
Equivalently, when configured in the Free-PBX web interface, using the example of the first line (line 10), numbers from 12 to 17 will be used for BLF:


To work with Asterisk, it is enough to configure the Username (Username) = 10, password (Password) = Tc6SAzsD and SIP Server (SIP Server) = 10.10.10.1. You can add a label (Label) that will be displayed on the screen of the phone, in this case “Line 1”.
You can reduce the re-registration time from standard 3600 seconds to 600 seconds, this is especially true if the IP PBX is located outside the office, for example, Virtual PBX. If the phone is on a local network and the IP PBX is on the Internet, no special settings are usually required to overcome NAT. Next, click "Submit".
Exactly the same must be done with the second line, for example, city number 78126470011 on the SIP server West Call. Let's register it on a virtual PBX with a non-standard SIP port 9966:
userid = 78126470011
authid = 6470011
password = eIoMzKsf
sip proxy = uc.westcall.net
port = 9966

To specify a non-standard SIP port (other than 5060), you must explicitly specify it in the SIP server line: uc.westcall.net:9966. Next, click the "Apply" button.
In case of successful registration, the corresponding display will appear on the phone screen, so information on the status of line registration is available on the Status menu page:
Account 1: Registered
Account 2: Registered
In order to use the DVO buttons (transfer, hold, conference) no additional configuration is required.
Setting up the BLF
For BLF to work, you need to enable this feature on Asterisk in the Free-PBX configuration files:
In the /etc/asterisk/sip_general_custom.conf file, you need to add lines that allow subscribers to monitor the status of the lines:
notifyringing = yes
notifyhold = yes
For more information on setting up BLF for Escene phones, click here.
Setting up the BLF on the phone is very simple, you just need to specify the numbers for which you need to activate the BLF function, in our case it’s lines from 12 to 17:

If everything is correct, then the first six buttons on the phone’s panel will become active - their status will be displayed, in my case, in green, this means that the lines are free.

When you press the line button, the phone will automatically make a call to the line corresponding to this button.
findings
Escene IP phones with Wi-Fi support creates a new model for the consumption of IP telephony services - thanks to the use of a wireless connection to the network, the devices have a high degree of mobility, and the time required for equipment deployment or dismantling is significantly reduced.
Professional corporate phone Escene WS320-N are very attractive with the cost and functionality. The device is easily configured, the connection via Wi-Fi is stable, it does not lose SIP registration, it has good sound quality, additional functions (transfer, hold, forwarding, BLF, etc.) also work stably.
Compared with the younger model WS220-N, more functions are displayed on the hardware buttons, in addition, there are multifunctional screen buttons, and the screen size is also increased. All this significantly increases the convenience and efficiency of working with the phone.
The presence of a built-in programmable panel for twelve buttons, USB power, as well as three ways to connect the headset at once, makes the phone a very attractive option for handling a large number of calls, for example, the secretary, while eliminating the need to buy a 32-button expansion panel if 12 buttons is enough.
Summarizing what has been written, we can conclude that the phone is an economical and efficient product in its class.
Key features of the phone include:
- Wireless network support Wi-Fi.
- Support two independent SIP accounts per phone.
- The presence of an additional PC Ethernet port for connecting to a computer and the ability to work in routing mode.
- The ability to connect the headset in one of three ways: via the RJ11 jack, 2x jack 3.5 mm or USB port.
- Most of the functions are displayed on the hardware buttons.
- Built-in programmable panel with 12 buttons.
- Power supply via USB port
- Clear LCD screen with white backlight.
- The ability to configure in addition to network settings, SIP accounts, speed dial buttons and redirects directly from the phone screen.
- The price is lower than the competition.
Source: https://habr.com/ru/post/204978/
All Articles