Overview interface service PrettyTasks
Good day to all habragers!
Today we want to talk about the main features and features of the PrettyTasks prettytasks.com service interface.
There are two types of accounts on the PrettyTasks service: a service account and a social network account.
This is a simple and common type of registration. You enter the data, and confirm from the email that you have registered.
This alternative registration method allows you to register using your existing social network accounts. In this case, everything is simple, choose a social network account, confirm the rights, and you are already a user.
')

This is the window that you most likely see for the first time. If you did not have an account on the service, choose "New User". Also this option for the case if you want to create another account.
If you are an existing user, and want to use a new way to log in to the service, use "I have an account (Link accounts)". After that, you must enter the data of an existing account (email or social network). After that, you can get access to your account using different data. In the same way, you can give access to your account to other users.
Now the most popular social networks are supported: Googe +, Facebook, VK, Twitter, LinkedIn.
You can change and delete access in the profile settings on the page "Linked accounts".
The user profile is represented by the following functionality: profile management, password change (only for logging by email), management of related accounts, inviting friends, feedback.
This section allows you to change the time zone and localization of the service.
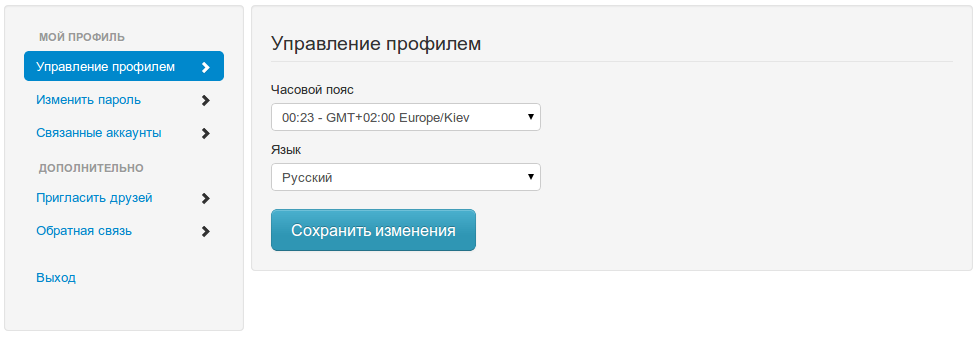
In this section you can change your password. The section is not available if you are logged in with a social network account.

On this page you can connect social network accounts, or delete connected ones.
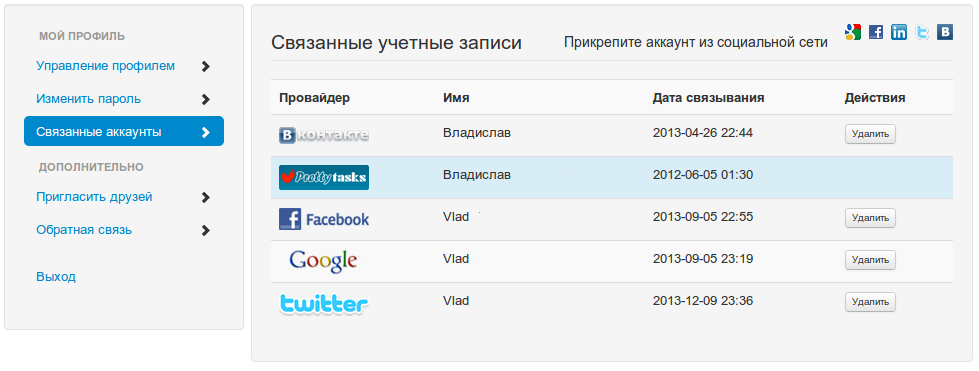

Adding a task is done after selecting a certain day or list. You must enter the task in the input field, and press Enter or the add button.
For ease of input, the input string is parsed to quickly edit the state.
Clicking on a task puts it into edit mode. After that you can change its title.
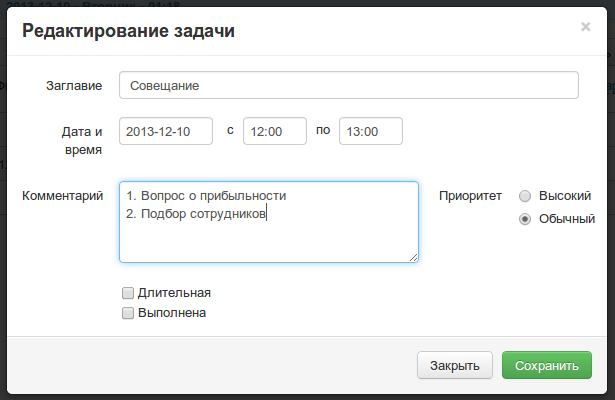
In the task editing window, you can set the task completion time, mark it as long, change the priority, write a comment to the task.
To do this, click on the checkbox near the task. Or check the corresponding checkbox in the task editing window.
Add "!" To the task or mark "Important" in the task editing window
Drag the tasks in the list
Drag the task for another day
Drag the task to another day with the mouse and press the "Ctrl" key
Tasks can and should be grouped into lists using # tags. The list of lists can be viewed on the "Lists" page.
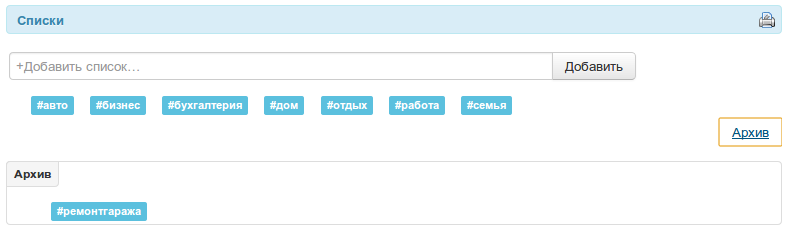
Unused lists can be put in the archive - hide from the main list.
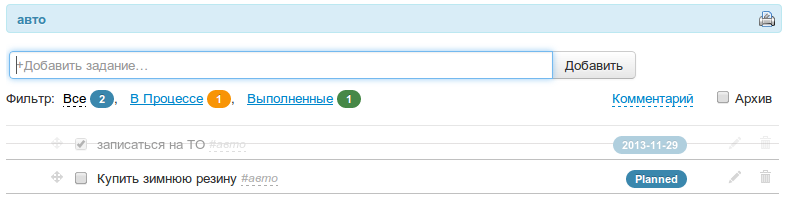
Notes allow you to save information of interest to you. From the main operations - add, view, edit, delete. Notes are sorted automatically by last modified time.
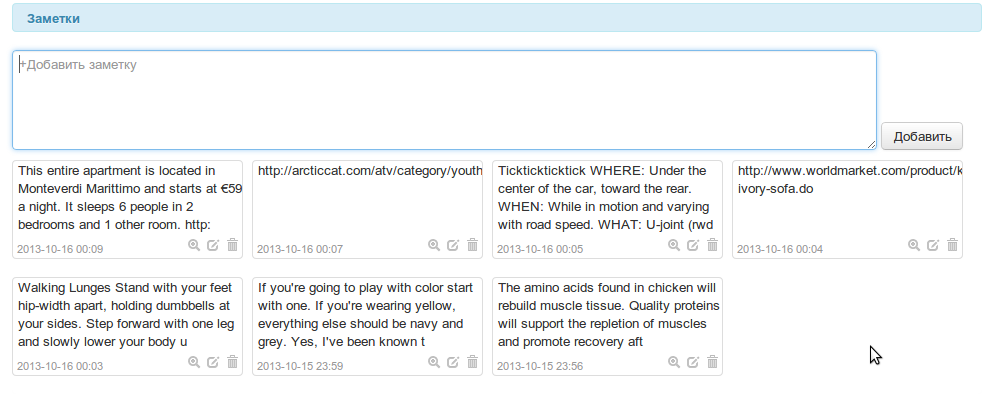
The service is designed for daily scheduling. By default, the current 7 days are displayed, starting from today.
You can add the day that interests you using the Add Day button.

Deleting an unnecessary day occurs by clicking on the cross on the tab.
By adding a comment to the day, marking the day as “Successful”, you mark this day for display in the journal.
On the tab "Journal" you can view the history of days.
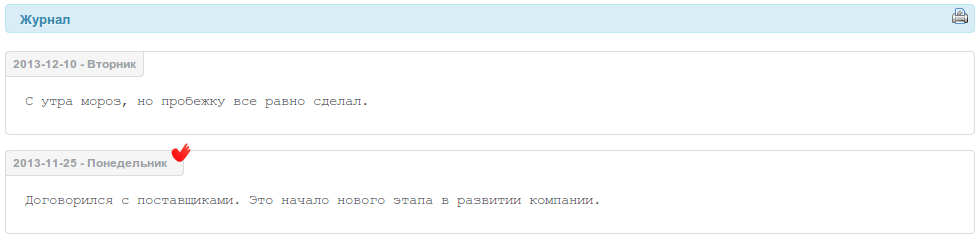
There are predefined task lists in the system that group tasks in some way.
The main lists: Overdue, Completed, Future, Durable, Deleted, Agenda.

In the following articles we will consider the work of the mobile version and how to use the service as efficiently as possible from the GTD point of view.
Also read: habrahabr.ru/company/prettytasks/blog/201084
Today we want to talk about the main features and features of the PrettyTasks prettytasks.com service interface.
Work with accounts: Registration, Login
There are two types of accounts on the PrettyTasks service: a service account and a social network account.
Registration using email
This is a simple and common type of registration. You enter the data, and confirm from the email that you have registered.
Registration using social networks
This alternative registration method allows you to register using your existing social network accounts. In this case, everything is simple, choose a social network account, confirm the rights, and you are already a user.
')
Select account type during registration

This is the window that you most likely see for the first time. If you did not have an account on the service, choose "New User". Also this option for the case if you want to create another account.
If you are an existing user, and want to use a new way to log in to the service, use "I have an account (Link accounts)". After that, you must enter the data of an existing account (email or social network). After that, you can get access to your account using different data. In the same way, you can give access to your account to other users.
Now the most popular social networks are supported: Googe +, Facebook, VK, Twitter, LinkedIn.
You can change and delete access in the profile settings on the page "Linked accounts".
User profile
The user profile is represented by the following functionality: profile management, password change (only for logging by email), management of related accounts, inviting friends, feedback.
Profile Management
This section allows you to change the time zone and localization of the service.
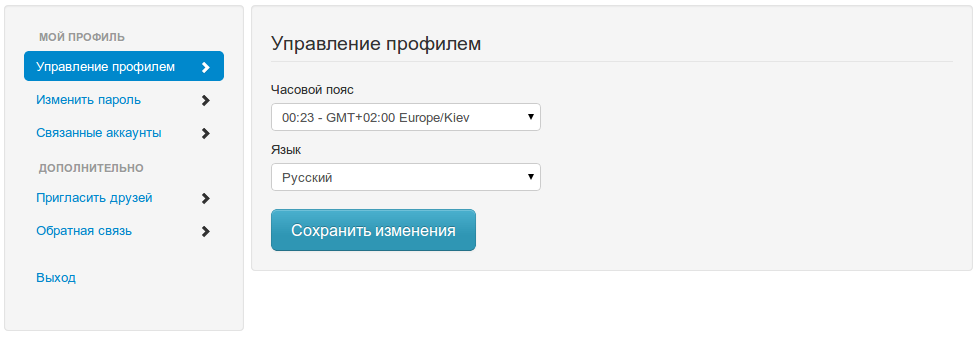
change Password
In this section you can change your password. The section is not available if you are logged in with a social network account.

Related accounts
On this page you can connect social network accounts, or delete connected ones.
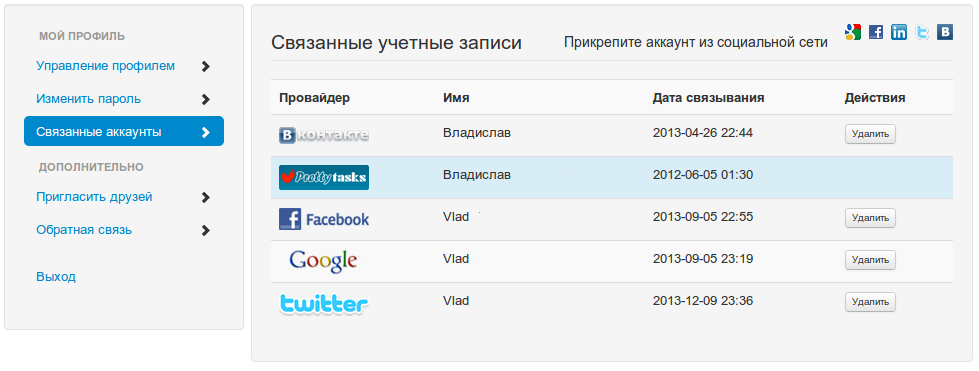
Work with tasks

Add task
Adding a task is done after selecting a certain day or list. You must enter the task in the input field, and press Enter or the add button.
Task Input Format
For ease of input, the input string is parsed to quickly edit the state.
- Text - Simple Task: “Call Oleg”
- Time at the beginning of XX: XX + Text - Task with time: "12:00 Meeting"
- Exclamation mark anywhere - A high priority task: “Urgent! call tax "
- Symbol # nametag - Task with tags (also belongs to the lists of the same name): “Repair the lock in the garage # house # repair”
Inline task editing
Clicking on a task puts it into edit mode. After that you can change its title.
Editing a task using the task editor
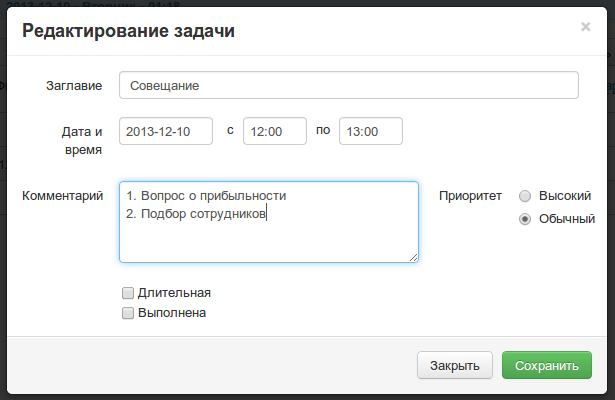
In the task editing window, you can set the task completion time, mark it as long, change the priority, write a comment to the task.
Mark task as completed / unfulfilled
To do this, click on the checkbox near the task. Or check the corresponding checkbox in the task editing window.
Change task priority
Add "!" To the task or mark "Important" in the task editing window
Reorder tasks
Drag the tasks in the list
Move the task to another day
Drag the task for another day
Copy task to another day
Drag the task to another day with the mouse and press the "Ctrl" key
Work with lists
Tasks can and should be grouped into lists using # tags. The list of lists can be viewed on the "Lists" page.
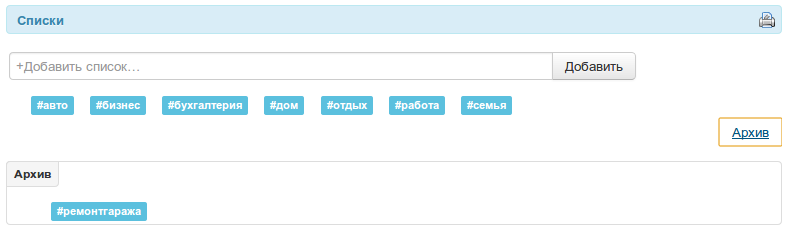
Archiving lists
Unused lists can be put in the archive - hide from the main list.
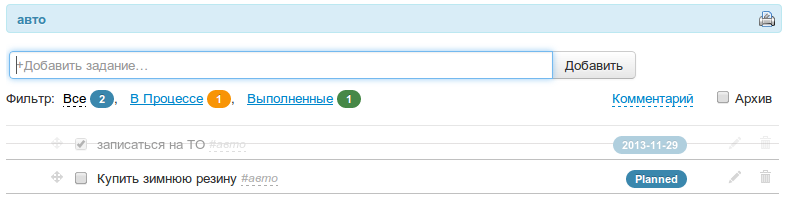
Notes
Notes allow you to save information of interest to you. From the main operations - add, view, edit, delete. Notes are sorted automatically by last modified time.
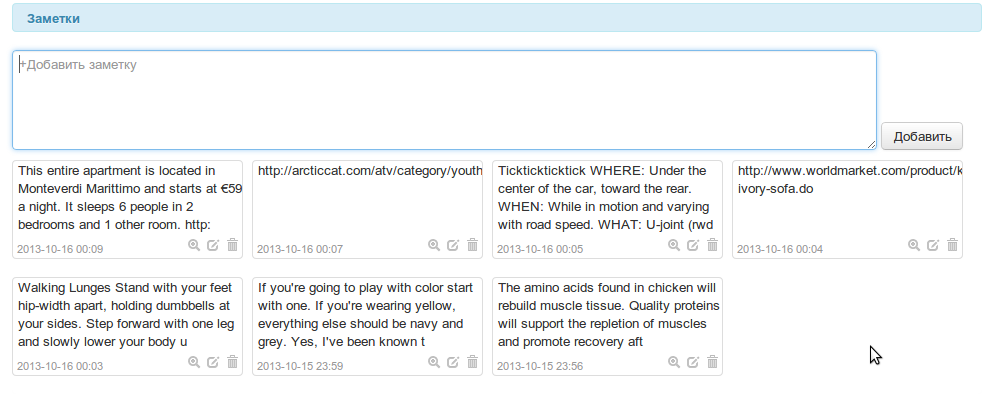
Work with days and magazine
The service is designed for daily scheduling. By default, the current 7 days are displayed, starting from today.
Adding a day
You can add the day that interests you using the Add Day button.

Deleting an unnecessary day occurs by clicking on the cross on the tab.
Adding days to the log
By adding a comment to the day, marking the day as “Successful”, you mark this day for display in the journal.
On the tab "Journal" you can view the history of days.
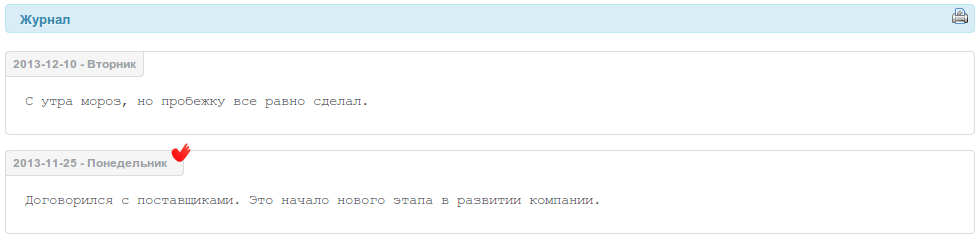
Predefined Task Lists
There are predefined task lists in the system that group tasks in some way.
The main lists: Overdue, Completed, Future, Durable, Deleted, Agenda.

stay with us
In the following articles we will consider the work of the mobile version and how to use the service as efficiently as possible from the GTD point of view.
Also read: habrahabr.ru/company/prettytasks/blog/201084
Source: https://habr.com/ru/post/203860/
All Articles