Overflow effect in CorelDRAW
The bleed effect creates a series of objects between two control objects. Control objects can be closed and unclosed curves or a group of objects. If the control objects coincide in shape and color, the effect creates a series of identical copies, otherwise a gradual transformation of one object into another occurs. Using this interesting property of the tool, you can create three-dimensional effects or objects of complex shape. In this article, we will look at the technology of building the overflow effect and give some examples of its application.
For the formation of flow, you must first create two objects that may differ from each other in shape and color. After selecting the Blend tool, draw a line from the center of one shape to the center of another. The tool will automatically create a series of objects between these source shapes. In fig. 1 shows an example of building a flow between two figures: a star and a circle. The blue arrows indicate the control object markers, the red arrows indicate the overflow path indicator, the green arrows indicate the object acceleration marker, and the yellow ones indicate the color acceleration marker. The first and last objects of the overflow are called managers, the rest, located between them, form a group of overflow.

Fig. 1. Interactive markers that control the overflow effect setting.
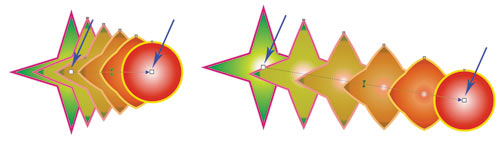
Fig. 2. Changing the position of control objects
Using the following markers, you can customize the effect:

Fig. 3. The change in the acceleration of the object (a) and color (b)
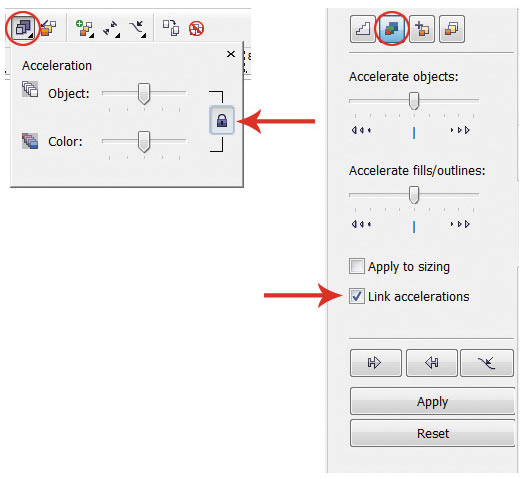
Fig. 4. Coupling and decoupling accelerations: a - on the property bar, b - on the Blend panel
By default, when the bleed effect is assigned, both markers are in the center of the bleed path (see Fig. 1) and are interconnected, that is, the acceleration of the object and the color change simultaneously. To break the connection, click the button with the lock on the toolbar of the toolbar or turn off the Link accelerations checkbox on the docked Blend panel - fig. four.
The remaining settings can be made using the buttons on the toolbar of the tool or on the Blend panel. The Blend Steps and Blend Space parameters set the number of overflow steps and the interval between the steps; by default, 20 group objects are created (Fig. 5).
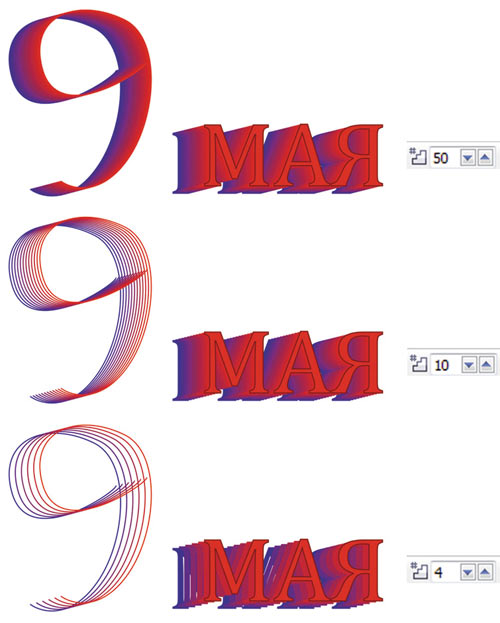
Fig. 5. Examples of using the Blend Steps parameter: a - the value is 50; b - 10; at 4
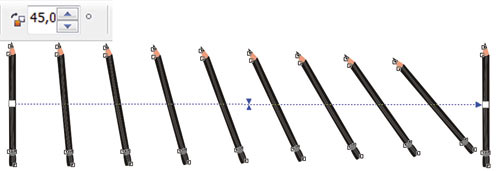
Fig. 6. An example of using the parameter Blend Direction
The Blend Direction parameter allows you to create a blend with rotation, in fig. 6 the last object of the overflow group is rotated by 45 °.
In case the flow direction is not set to 0 °, then the Loop Blend parameter becomes available. Pressing the Loop Blend button performs the effect of rotation while simultaneously displacing the objects of the group relative to the path. In fig. 7 shows two effects with the same settings: the rotation angle is set to –180 ° and the Loop Blend button is pressed. But in the upper figure, both control objects are left unchanged, and in the lower figure, one control flow object (indicated by a red arrow) is reflected horizontally.

Fig. 7. Examples of sharing the Blend Direction and Loop Blend parameters
The next three buttons on the toolbar — Direct Blend ( Direct Blend ), Clockwise Blend ( Clockwise Blend ) and Counterclockwise Blend (Counter-clockwise Blend ) - are responsible for the color transition. The first button, pressed by default, creates the effect of a smooth color transition from one color to another. The remaining buttons allow you to set the color transition through the visible spectrum (Fig. 8).
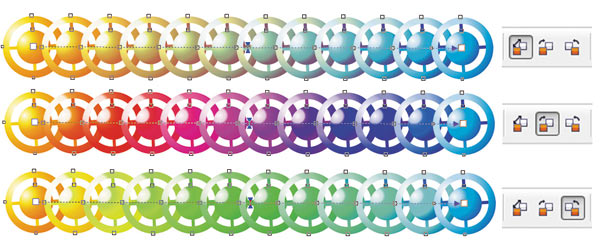
Fig. 8. Color transition options
When setting the bleed effect, it is of great importance which objects are selected. If you click the Pick (Select) tool on one of the control objects, it will be highlighted. With the selected control object, you can perform various actions as you would with a regular vector object: scale, rotate, move, edit its nodes, flip horizontally or vertically, etc. After editing this object, an automatic conversion of the group overflow objects takes place. So, on fig. 9, when the upper control object was rotated, all objects of the overflow group automatically changed.
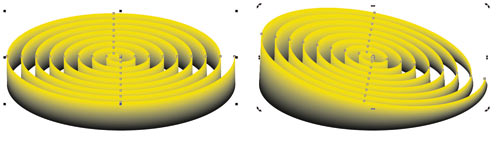
Fig. 9. Editing the control object
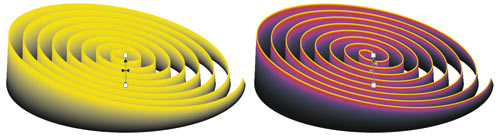
Fig. 10. Editing flow group objects
If you use the Pick (Select) tool to click on one of the overflow group objects, the entire group will be selected. In this case, we get access to editing the blending parameters using the buttons on the properties panel of the Blend tool, but first select the tool again (Fig. 10).
Each object of the blend group can be assigned as a child object and edited as a control object, which, in turn, will affect the appearance of the bleed effect. Consider an example.
Create a simple overflow between the two figures, then double-click on the group object, which will be the point of separation. In fig. There are two such objects (they are indicated by green arrows). Then we shift the markers of the child objects. In fig. 11b, child and one control objects are moved. Please note that any child object can be edited as a manager, and the objects of the overflow group will automatically be redrawn (Fig. 11c).

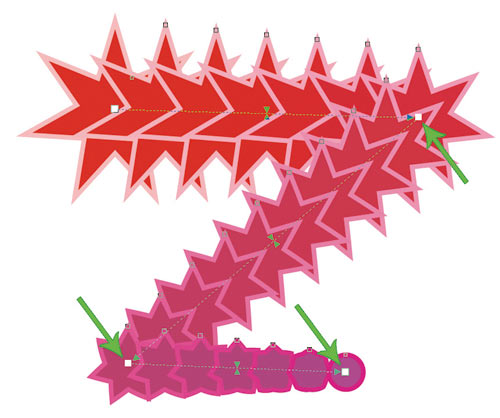
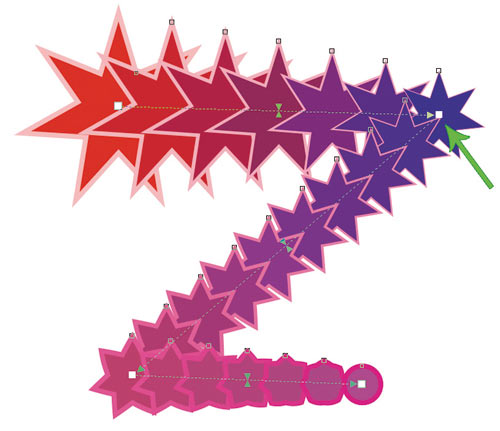
Fig. 11. Flowing with two points of separation (a); changing the position of subsidiary and control objects (b); result of editing a child object (c)
You can also use the Split button on the docked Blend panel or on the toolbar to disconnect. As a result of clicking this button, the mouse pointer is displayed as a curved arrow, which should be clicked on the desired object from the overflow group (Fig. 12).
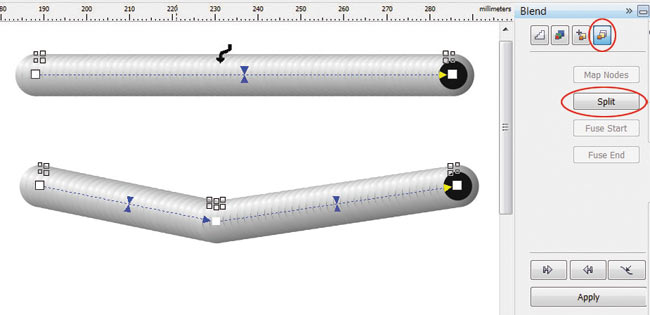
Fig. 12. Using the Split Button to Disconnect Overflow
To connect the overflow, double-click on the child marker.
')
Composite flow is used between three or more objects. You must first prepare the control objects, and then sequentially connect them in the mode of operation of the tool Blend (Flow). As a result of this, we will get several separate, interrelated flow effects, each of which has its own control objects. Consider an example of drawing dumbbells.
Create several ovals - future control objects, fill them with fountain fill (Fig. 13a).
Then select the Blend tool and blend the ovals from left to right (fig. 13b). As a result, we get the image shown in Fig. 13c. And at the end of the effect we will create a copy of the last controlling object, reflect it horizontally and assign the thinnest outline (Fig. 13d).
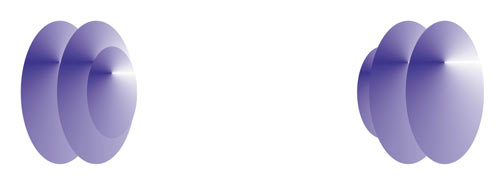


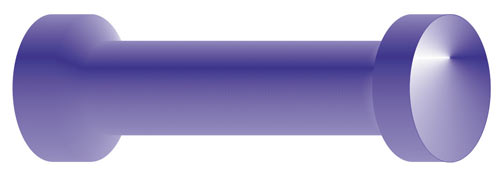
Fig. 13. Source Objects for Composite Flowing (a); the sequence of the connection of the ovals (b); the result of applying the overflow effect (c); the final image of the dumbbell (g)
The bleed effect can be positioned not only along a straight path or a broken line — you can also use a closed or open curve as a path. This overflow is formed in two stages: first, a simple overflow between two figures is built, and then it is tied to a previously constructed curve. Consider an example of drawing a caterpillar.
Create a normal flow between two figures. Draw a curve along which we are going to arrange the ovals. Then on the property bar of the tool or in the docked Blend panel, click the Path Properties button and select the New Path command. As a result, the pointer will change to a curved arrow, which you should click on the curve (Fig. 14a).

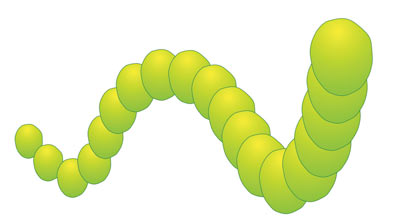
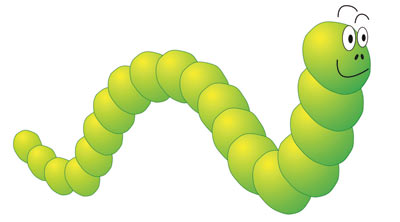
Fig. 14. The process of assigning a new path for simple flowing (a); binding overflow to an open curve using the New Path (b) command; final image of the caterpillar (in)
If the figures are not located along the entire length of the path, simply drag the control objects to the ends of the curve. As a result of our manipulations, the figures should be strung on the entire curve (Fig. 14b).
All usual actions are applicable to flow along the path: rotation of control objects and objects of the group, change of color acceleration and object, repainting of flow, etc. A little editing the effect and finish drawing a face, we get the finished image of the caterpillar (Fig. 14c).
Note that the overflow can also be automatically placed along the entire path. To do this, select the Blend along full path checkbox on the tool properties panel or on the Blend docked panel - fig. 15.
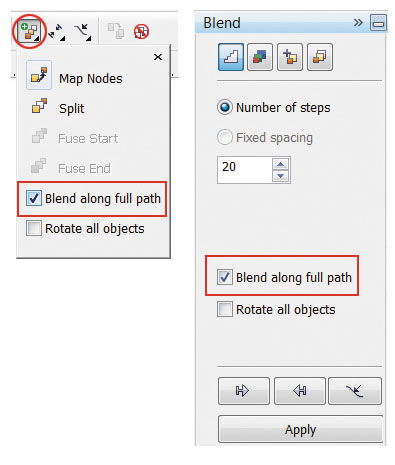
Fig. 15. Automatic placement of overflow along the entire path: a - on the Blend tool properties panel; b - on the Blend panel
In addition to rotating objects at an arbitrary angle, it is possible to automatically align objects of the group of overflow according to the orientation of the path itself. To do this, use the second flag Rotate all objects (Rotate all objects) on the property panel or in the docked Blend panel (see. Fig. 15).
In fig. 16a shows a group of ovals strung on an open curve.
Let's make them look like beads. To do this, you need to align each oval along the path so that the thread “penetrates” each bead along the long axis of the ellipse. Rotate as required each of the control objects, but as a result, the size of the ovals located in the center of the curve slightly decreased (Fig. 16b). To correct this deficiency, set the flag Rotate all objects (Rotate all objects) - Fig. 16c. Now, reduce the number of objects in the overflow group and move the “thread” to the background (Fig. 16d).




Fig. 16. The result of placing a simple flow along the curve (a); the result of rotation of both control objects (b); the result of the checkbox Rotate all objects (in); final image beads (g)
The path on which the flow objects are already strung can be edited like a regular curve. But first you need to select it — use the Show Path command on the property panel or on the docked Blend panel (see Figure 1). 17
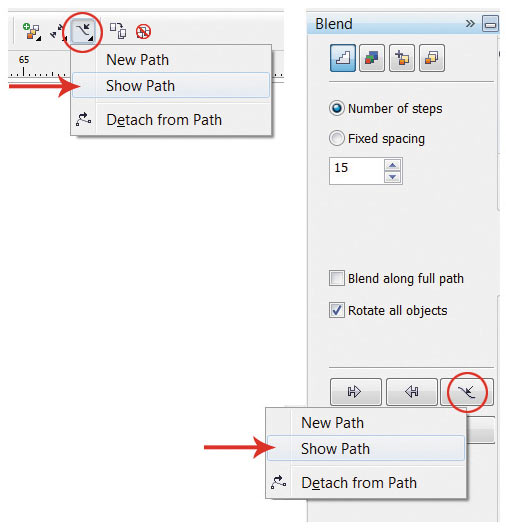
Fig. 17. Selecting the path using the Show Path command: a - on the property bar of the Blend tool b - on the Blend panel
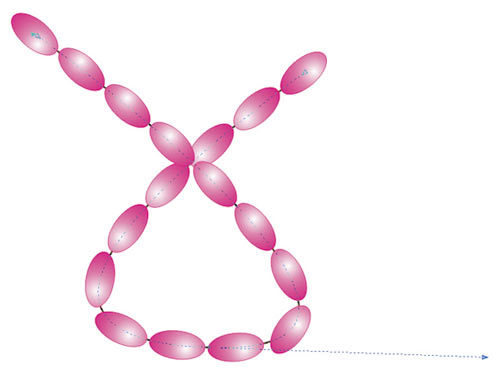
Fig. 18. Example of editing flow path
After selecting the path, you can perform various actions, for example, edit nodes and curve guides (Fig. 18).
If you want to make the path invisible in the final effect, cancel the outline color for it. And when you need to edit it, execute the Show Path command.
To cancel the blending effect, click the last button on the toolbar's properties panel or select Effects → Clear Blend .
As you can see, the capabilities of the bleed effect make it really very useful and indispensable tool for the designer when working with objects in the CorelDRAW editor.
Based on COREL Magazine
Simple overflow
For the formation of flow, you must first create two objects that may differ from each other in shape and color. After selecting the Blend tool, draw a line from the center of one shape to the center of another. The tool will automatically create a series of objects between these source shapes. In fig. 1 shows an example of building a flow between two figures: a star and a circle. The blue arrows indicate the control object markers, the red arrows indicate the overflow path indicator, the green arrows indicate the object acceleration marker, and the yellow ones indicate the color acceleration marker. The first and last objects of the overflow are called managers, the rest, located between them, form a group of overflow.

Fig. 1. Interactive markers that control the overflow effect setting.
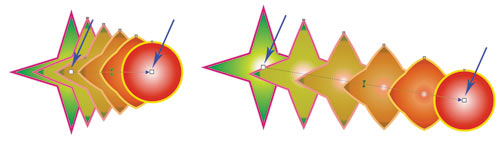
Fig. 2. Changing the position of control objects
Using the following markers, you can customize the effect:
- control object markers are used to change the position of the first and last objects in the flow, and the distance between the objects of the group changes automatically (Fig. 2);
- Acceleration markers are used to change the color and distance between group objects. For example, when the object acceleration marker (upper triangle) is shifted to the right, the group of objects will shift to the second control object (circle), and when the color acceleration marker (lower triangle) is shifted to the right, the green color of the group objects will prevail over red (Fig. 3).

Fig. 3. The change in the acceleration of the object (a) and color (b)
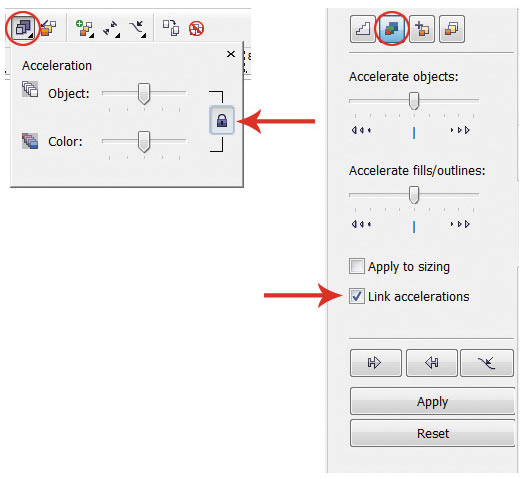
Fig. 4. Coupling and decoupling accelerations: a - on the property bar, b - on the Blend panel
By default, when the bleed effect is assigned, both markers are in the center of the bleed path (see Fig. 1) and are interconnected, that is, the acceleration of the object and the color change simultaneously. To break the connection, click the button with the lock on the toolbar of the toolbar or turn off the Link accelerations checkbox on the docked Blend panel - fig. four.
The remaining settings can be made using the buttons on the toolbar of the tool or on the Blend panel. The Blend Steps and Blend Space parameters set the number of overflow steps and the interval between the steps; by default, 20 group objects are created (Fig. 5).
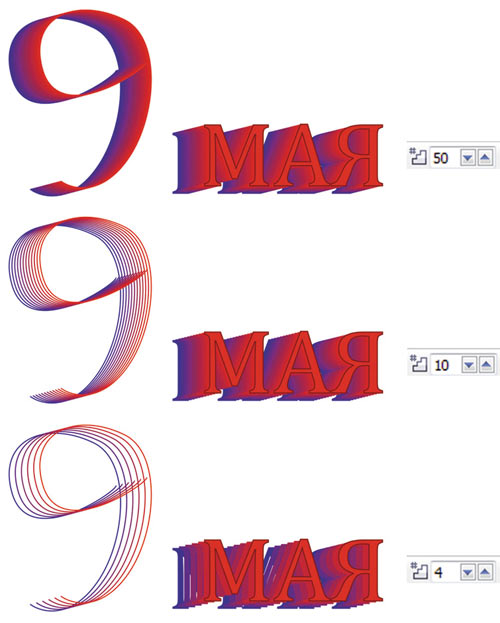
Fig. 5. Examples of using the Blend Steps parameter: a - the value is 50; b - 10; at 4
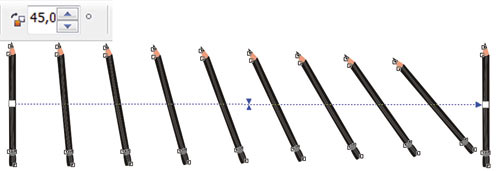
Fig. 6. An example of using the parameter Blend Direction
The Blend Direction parameter allows you to create a blend with rotation, in fig. 6 the last object of the overflow group is rotated by 45 °.
In case the flow direction is not set to 0 °, then the Loop Blend parameter becomes available. Pressing the Loop Blend button performs the effect of rotation while simultaneously displacing the objects of the group relative to the path. In fig. 7 shows two effects with the same settings: the rotation angle is set to –180 ° and the Loop Blend button is pressed. But in the upper figure, both control objects are left unchanged, and in the lower figure, one control flow object (indicated by a red arrow) is reflected horizontally.

Fig. 7. Examples of sharing the Blend Direction and Loop Blend parameters
The next three buttons on the toolbar — Direct Blend ( Direct Blend ), Clockwise Blend ( Clockwise Blend ) and Counterclockwise Blend (Counter-clockwise Blend ) - are responsible for the color transition. The first button, pressed by default, creates the effect of a smooth color transition from one color to another. The remaining buttons allow you to set the color transition through the visible spectrum (Fig. 8).
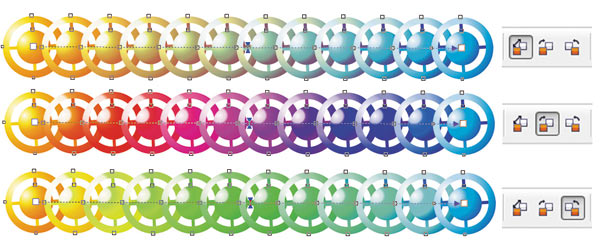
Fig. 8. Color transition options
When setting the bleed effect, it is of great importance which objects are selected. If you click the Pick (Select) tool on one of the control objects, it will be highlighted. With the selected control object, you can perform various actions as you would with a regular vector object: scale, rotate, move, edit its nodes, flip horizontally or vertically, etc. After editing this object, an automatic conversion of the group overflow objects takes place. So, on fig. 9, when the upper control object was rotated, all objects of the overflow group automatically changed.
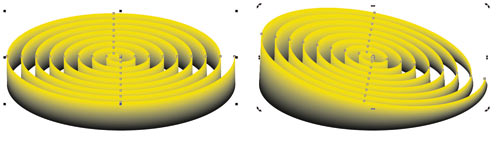
Fig. 9. Editing the control object
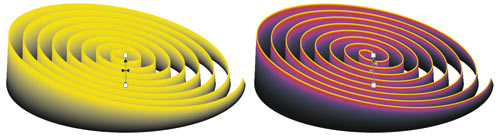
Fig. 10. Editing flow group objects
If you use the Pick (Select) tool to click on one of the overflow group objects, the entire group will be selected. In this case, we get access to editing the blending parameters using the buttons on the properties panel of the Blend tool, but first select the tool again (Fig. 10).
Multipoint Flow
Each object of the blend group can be assigned as a child object and edited as a control object, which, in turn, will affect the appearance of the bleed effect. Consider an example.
Create a simple overflow between the two figures, then double-click on the group object, which will be the point of separation. In fig. There are two such objects (they are indicated by green arrows). Then we shift the markers of the child objects. In fig. 11b, child and one control objects are moved. Please note that any child object can be edited as a manager, and the objects of the overflow group will automatically be redrawn (Fig. 11c).

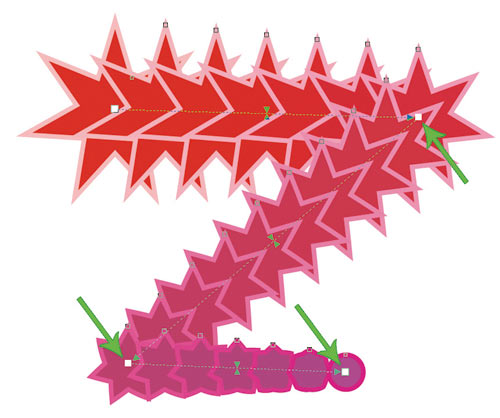
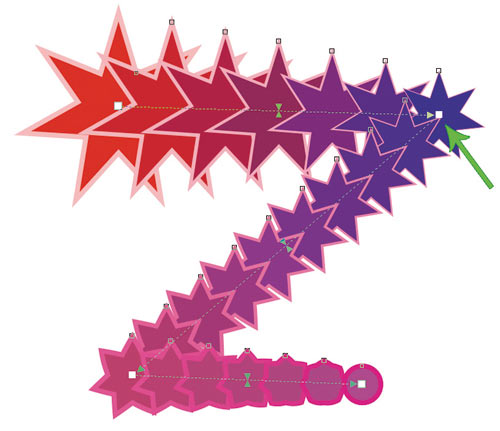
Fig. 11. Flowing with two points of separation (a); changing the position of subsidiary and control objects (b); result of editing a child object (c)
You can also use the Split button on the docked Blend panel or on the toolbar to disconnect. As a result of clicking this button, the mouse pointer is displayed as a curved arrow, which should be clicked on the desired object from the overflow group (Fig. 12).
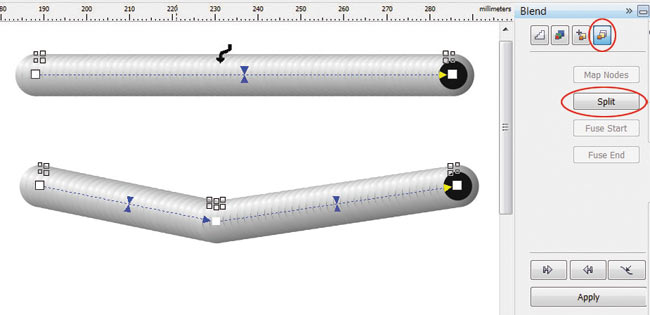
Fig. 12. Using the Split Button to Disconnect Overflow
To connect the overflow, double-click on the child marker.
')
Compound flow
Composite flow is used between three or more objects. You must first prepare the control objects, and then sequentially connect them in the mode of operation of the tool Blend (Flow). As a result of this, we will get several separate, interrelated flow effects, each of which has its own control objects. Consider an example of drawing dumbbells.
Create several ovals - future control objects, fill them with fountain fill (Fig. 13a).
Then select the Blend tool and blend the ovals from left to right (fig. 13b). As a result, we get the image shown in Fig. 13c. And at the end of the effect we will create a copy of the last controlling object, reflect it horizontally and assign the thinnest outline (Fig. 13d).
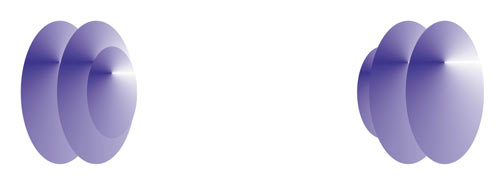


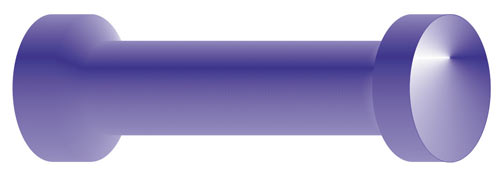
Fig. 13. Source Objects for Composite Flowing (a); the sequence of the connection of the ovals (b); the result of applying the overflow effect (c); the final image of the dumbbell (g)
Flowing over the path
The bleed effect can be positioned not only along a straight path or a broken line — you can also use a closed or open curve as a path. This overflow is formed in two stages: first, a simple overflow between two figures is built, and then it is tied to a previously constructed curve. Consider an example of drawing a caterpillar.
Create a normal flow between two figures. Draw a curve along which we are going to arrange the ovals. Then on the property bar of the tool or in the docked Blend panel, click the Path Properties button and select the New Path command. As a result, the pointer will change to a curved arrow, which you should click on the curve (Fig. 14a).

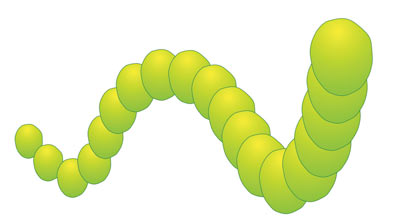
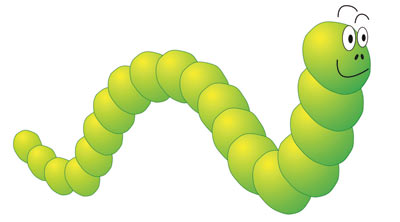
Fig. 14. The process of assigning a new path for simple flowing (a); binding overflow to an open curve using the New Path (b) command; final image of the caterpillar (in)
If the figures are not located along the entire length of the path, simply drag the control objects to the ends of the curve. As a result of our manipulations, the figures should be strung on the entire curve (Fig. 14b).
All usual actions are applicable to flow along the path: rotation of control objects and objects of the group, change of color acceleration and object, repainting of flow, etc. A little editing the effect and finish drawing a face, we get the finished image of the caterpillar (Fig. 14c).
Note that the overflow can also be automatically placed along the entire path. To do this, select the Blend along full path checkbox on the tool properties panel or on the Blend docked panel - fig. 15.
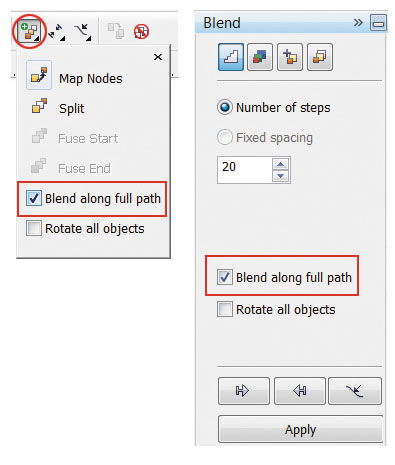
Fig. 15. Automatic placement of overflow along the entire path: a - on the Blend tool properties panel; b - on the Blend panel
Rotation of objects flowing along the path
In addition to rotating objects at an arbitrary angle, it is possible to automatically align objects of the group of overflow according to the orientation of the path itself. To do this, use the second flag Rotate all objects (Rotate all objects) on the property panel or in the docked Blend panel (see. Fig. 15).
In fig. 16a shows a group of ovals strung on an open curve.
Let's make them look like beads. To do this, you need to align each oval along the path so that the thread “penetrates” each bead along the long axis of the ellipse. Rotate as required each of the control objects, but as a result, the size of the ovals located in the center of the curve slightly decreased (Fig. 16b). To correct this deficiency, set the flag Rotate all objects (Rotate all objects) - Fig. 16c. Now, reduce the number of objects in the overflow group and move the “thread” to the background (Fig. 16d).




Fig. 16. The result of placing a simple flow along the curve (a); the result of rotation of both control objects (b); the result of the checkbox Rotate all objects (in); final image beads (g)
Editing the flow path
The path on which the flow objects are already strung can be edited like a regular curve. But first you need to select it — use the Show Path command on the property panel or on the docked Blend panel (see Figure 1). 17
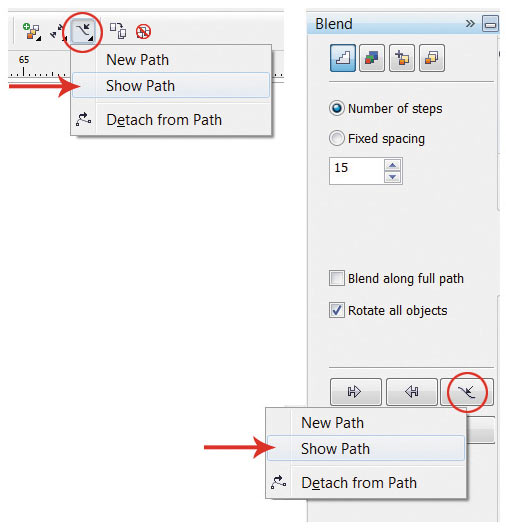
Fig. 17. Selecting the path using the Show Path command: a - on the property bar of the Blend tool b - on the Blend panel
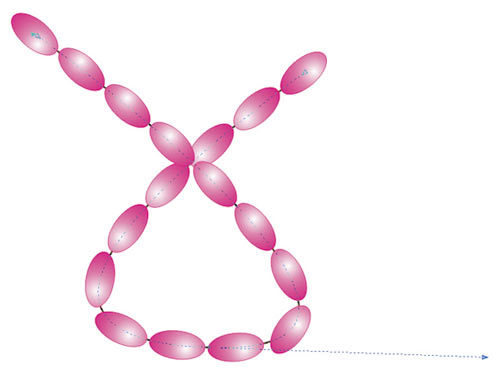
Fig. 18. Example of editing flow path
After selecting the path, you can perform various actions, for example, edit nodes and curve guides (Fig. 18).
If you want to make the path invisible in the final effect, cancel the outline color for it. And when you need to edit it, execute the Show Path command.
Cancel flow
To cancel the blending effect, click the last button on the toolbar's properties panel or select Effects → Clear Blend .
As you can see, the capabilities of the bleed effect make it really very useful and indispensable tool for the designer when working with objects in the CorelDRAW editor.
Based on COREL Magazine
Source: https://habr.com/ru/post/201776/
All Articles