Collaboration of Aastra Blustar 8000i and Cisco CUCM 9.0 video terminals
In this article I will continue the topic started by my colleague mrppa here http://habrahabr.ru/post/191976/ , about the joint work of Aastra Blustar 8000i video terminals with third-party IP-PBX, in my case it will be Cisco CUCM 9.0.
This article will be useful for VoIP engineers who are implementing and implementing Cisco Call Manager from Cisco, and who are faced with the task of organizing video communication of users, as well as novice CUCM engineers, as the article will discuss the initial configuration of Cisco CUCM 9.0 for 3rd -Party sip devices.

Of course, Cisco has its own video-oriented solution - this is the TelePresence EX Series (EX90 and EX60) solution inherited from Tandberg, and in this article there will be no comparison, for example, between Aastra 8000i and TelePresence EX90. This article is an attempt to consider other video device options when solving a video call task, except for the choice Cisco offers.
')
Another goal of this study is to study the functionality of Cisco CUCM and its integration with other VoIP solutions (Aastra, Mitel, MS Lync, Asterisk) on the basis of our Treolan demo laboratory, so if Cisco CUCM specialists see any controversial points in the article - please point them out in the comments, as I am not a CUCM specialist.
As a bench for tests with Cisco CUCM, it was decided to install the Cisco CUCM 9.0 distribution in our common “cloud” of virtual PBXs under vmWare vSphere 5.1. Installation under vmWare is trivial and will not be described in the article, I will only note the parameters of the virtual machine: 2 vCPU Intel Xeon CPU E5-2665 0 @ 2.40GHz, disk 1: 100Gbytes, 4096Mbytes RAM. The principal points are at least 2 vCPU, a hard disk of at least 80 GB and at least 3 GB of memory.
Cisco CUCM 9.0 has a trial period of 60 days, that is, 60 days you can work fully and for free with the station without applying licenses. During this time, you can fully familiarize yourself with its functionality, you can also generate a free license for 6 months on cisco.com. For testing in the laboratory this is more than enough for me.
So, after the installation, the IP address of our installed Cisco CUCM 9.0: 172.19.19.50. All settings are made through the web interface, refer to the station at 172.19.19.50 and select Cisco Unified Communications Manager.
To get started with the newly installed Cisco CUCM, you should consider a number of nuances that were not obvious to me. After installation, all services, including the CallManager service, are deactivated by Cisco CUCM — you need to activate them by switching to Cisco Unified Serviceability mode — in the upper right corner, the Navigation combo box. Switch to this mode, then follow in Tools-> Service Activation:

Just in case, I activated all services except the Cisco Messaging Interface, although you don’t need to do this - it’s better to consciously include those services you plan to work with, for example, a mandatory Cisco CallManager, a TFTP server (which we will also use later).
Make sure that the services we need are launched in Tools-> Control Center - Feature Service:

The next caveat is that the default Cisco CUCM would like to work using DNS names, not IP addresses, so all the names that you assigned during the installation process (for example, the name of the Cisco CUCM server) should be entered into the DNS server you specified in the settings of this CUCM. Otherwise, nothing will work by default until we change the names for the addresses in the right places. On the one hand, it is useful to work with DNS names for higher fault tolerance of the entire system, but in this laboratory I don’t need all of this, so I’ll change all names to IP addresses.
To do this, we return via the Navigation combo box to the Cisco Unified CM Administration mode and then the System -> Server menu, press the Find button in the form that appears and see our only server, called the DNS name during installation. We go into it and change this name to the IP address:

Also, in another place, change the DNS name to IP addresses: System -> Enterprise Parameters -> Phone URL Parameters:
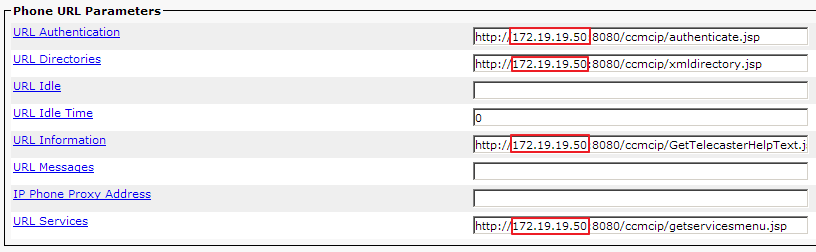
Also, according to the advice on one of the forums, I made the default G.711 codec, this is done in System -> Service Parameters, in the combobox we select our only server 172.19.19.50 (Active), then the Cisco CallManger service (Active ), and already in it the section Clusterwide Parameters (System - Location and Region) and in it change what is highlighted in the figure with a red frame:
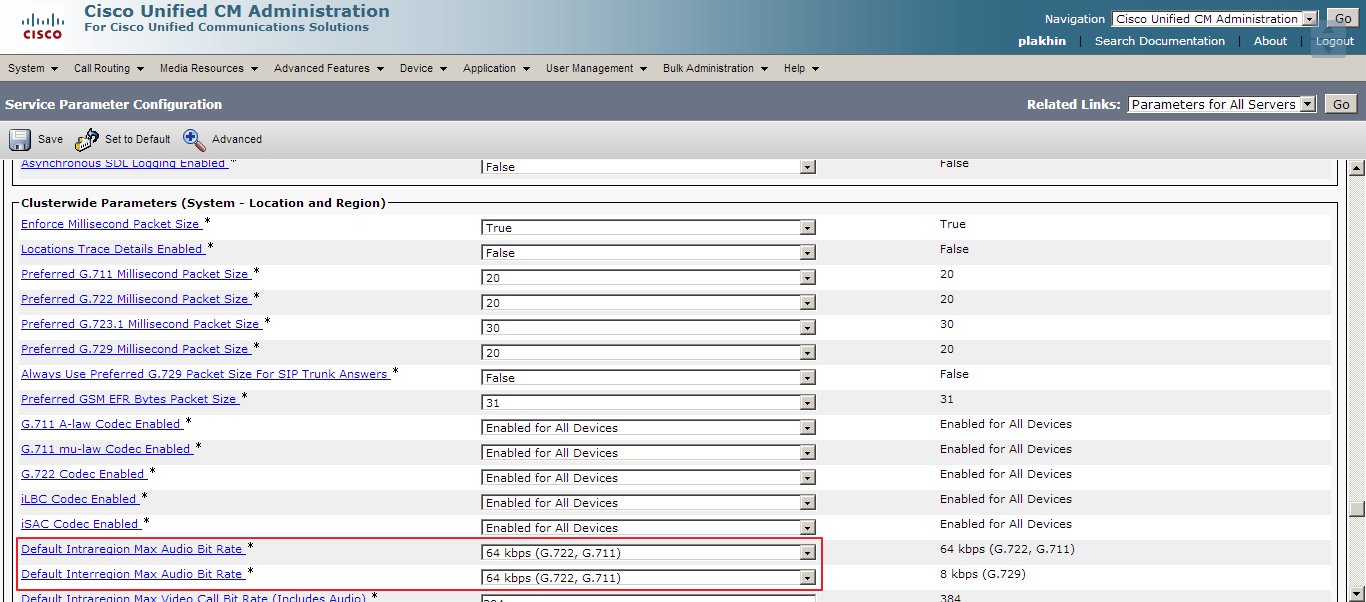
This completes the initial Cisco CUCM 9.0 settings and CallManager is now able to register SIP subscribers and not bind to DNS names.
There are no special nuances in establishing SIP-subscribers for Aastra 8000i, except for the video bandwidth. By default, in the CUCM Region settings, the video bandwidth is 384 kbs, which will not give all the advantages of a picture from the HD 720i (it will simply be displayed in a lower resolution at 348 kbs) on the Aastra 8000i screen, so I increased this value to 1500 kbs. For these purposes, I decided to start a hotel device pool, different from default, to which Region-settings relating to the bitrate for video calls can be tied, which, in turn, we will declare here: System -> Region information -> Region:
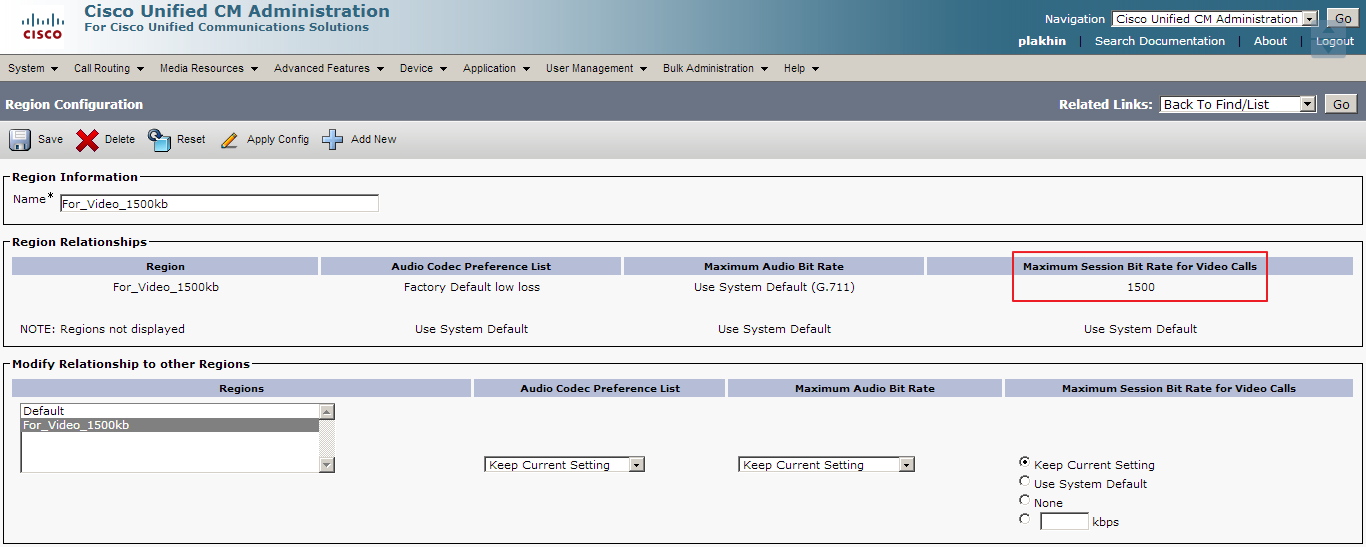
Initially, in the Regions section there will be only one profile - Default. We should add our new profile, which I called For_Video_1500kb, in which I changed the Maximum Session Bit Rate for Video Calls parameter and made it 1500 kbs.
Next, create a Device pool: System -> Device Pool -> Add new:
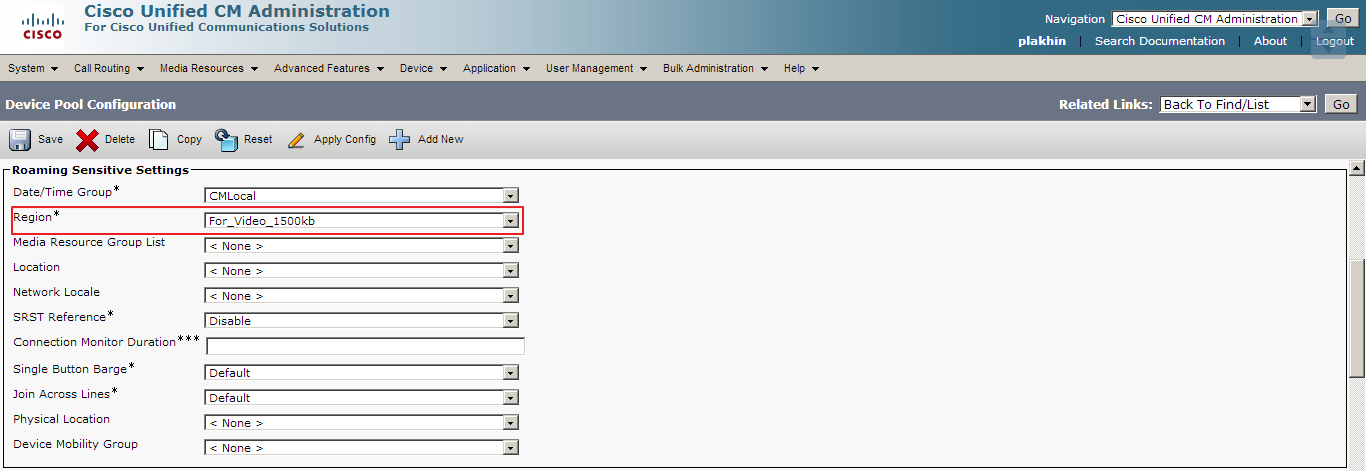
We indicate in it the previously announced For_Video_1500kb profile.
Further, we will get two users 901 and 902 for our two devices Aastra 8000i, there are no nuances here. Section User Management -> End User - Add New:

USER ID in this case will be SIP login, and Digest Credential will be SIP password. The Password and PIN fields are used for something else, I made them coincide with Digest Credentials. In the same way we get and the user 902.
Next, we describe the devices associated with these users. Device -> Phone -> Add New:

Here you should select the type of phone Third-party SIP Device (Advanced).
Then, after clicking Next, the form for filling the remaining parameters opens:
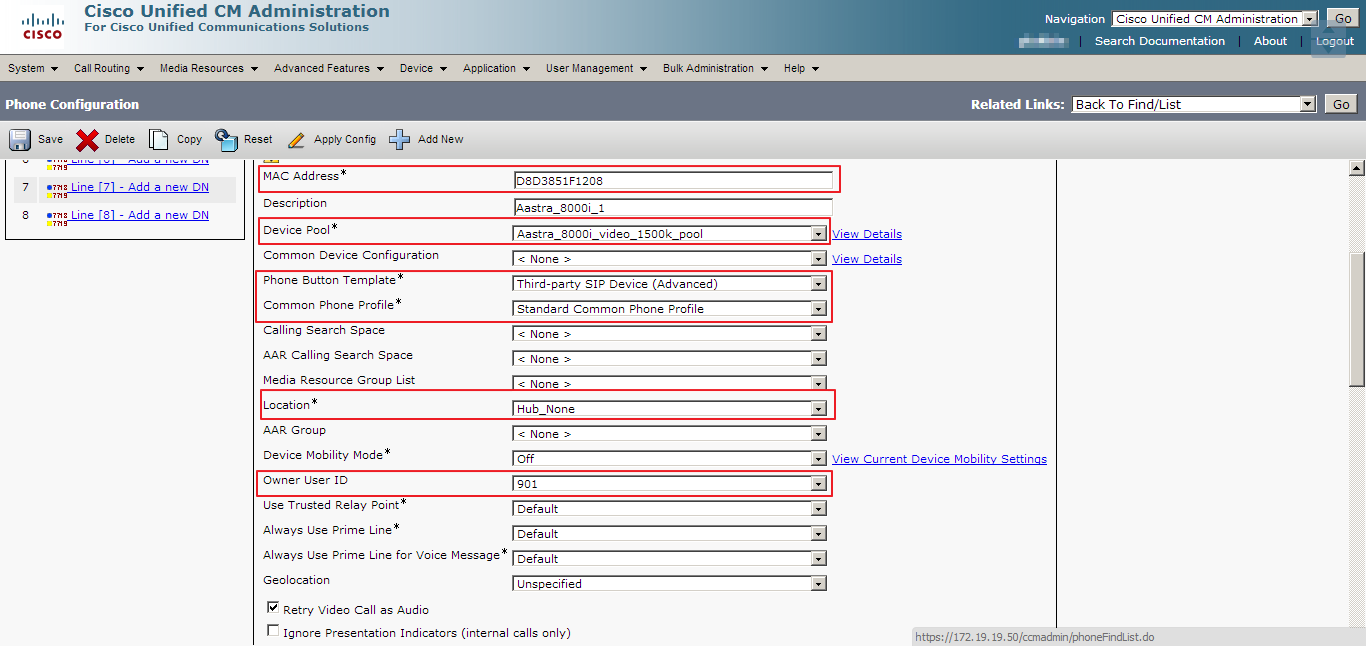
For third-party SIP devices, it is not necessary to enter the correct MAC address; here it is enough to enter an arbitrary twelve-digit number. Next, you should specify the Device Pool, which we created earlier for this type of devices, otherwise if we leave Default - the video bitrate will be small and the image quality will be poor (but it will work).
Continuation of the form of the institution Phone:

Everything, on it Cisco CUCM 9.0 setup is finished, the station is ready to work with Aastra 8000i which we will configure now.
The configuration of the Aastra 8000i terminals is basically the same as described in the article habrahabr.ru/post/191976 in relation to Asterisk. The only caveat - since Cisco CUCM incorporates a TFTP server - there is no need to raise any third-party server and use it. In any case, I will repeat the settings in this article using the example of one of the terminals.
After switching on and initial loading the terminal, go to the device’s main menu: APP MENU -> TOOLS -> TERMINAL IDENTITY.
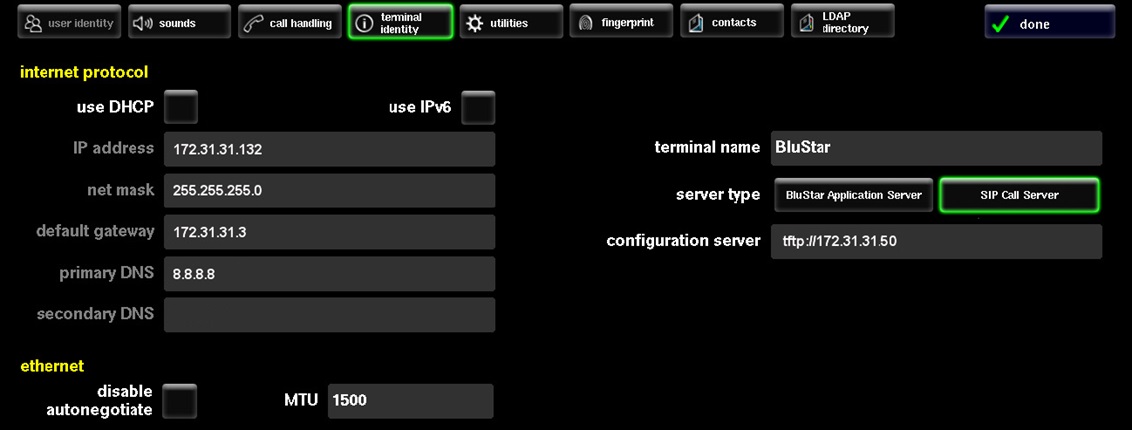
Here we need to enter the following network parameters for our terminal:
• IP address: 172.31.31.132
• Net mask: 255.255.255.0
• Default gateway: 172.31.31.3
• Primary DNS: 8.8.8.8
Thus, in the next line of the configuration server we specify the address of the TFTP server, it matches the Cisco CUCM IP address in our case (make sure that the TFTP server service is up at the station): tftp: //172.19.19.50
After all this, you must click done, and the terminal will offer to restart to apply the entered parameters.
Each time the Aastra 8000i terminal is launched, the device contacts the address specified in the configuration server line (according to the appropriate protocol, in our case it is tftp). Each terminal expects to find four configuration files at this address. These files must have the following names and be available on the tftp server at the time of download:
• aastra.cfg - contains configuration information that applies to all Blustar 8000i terminals.
• 8000i.cfg - contains information for a specific model (8000i).
• <mac-address> .cfg - contains information about the configuration of a specific Blustar 8000i device. The file name consists of the mac address of the terminal.
• user.cfg - contains information related to the user configuration that is not configured via the Blustar 8000i terminal (ie, SIP authentication, proxy settings, registrar settings, etc.). The * .cfg file can be edited even when the user is already logged in, but the changes will not take effect until the next restart.
Next, we consider in more detail the four files required to configure the Aastra 8000i terminal, with the MAC address E06995DDF6DB, with the SIP user name 901, the password Aastra123, which must register with the SIP registrar with the address 172.19.19.50, when using a tftp server with 172.19.19.50 address:
Aastra.cfg file
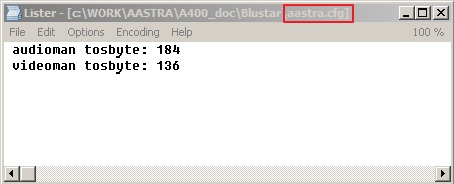
8000i.cfg file
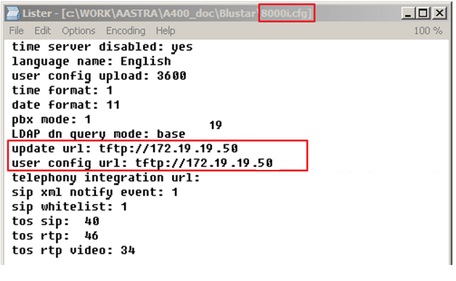
File E06995DDF6DB.cfg
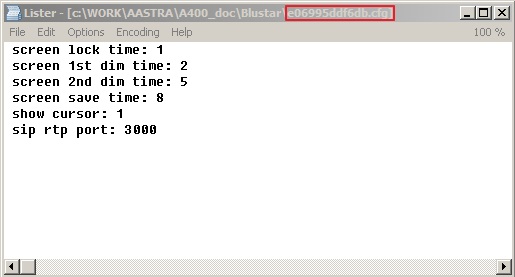
File 901.cfg (the file name is the same as the user name under which Aastra 8000i will log in):
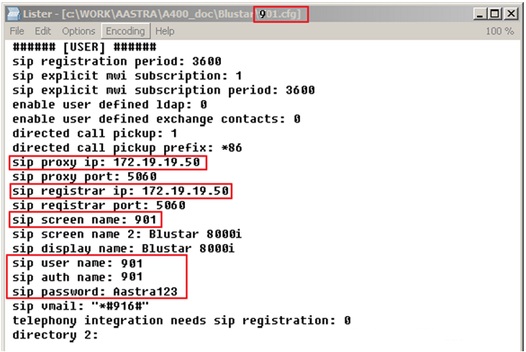
We upload all these files to our Cisco CUCM TFTP server. This is done in Cisco Unified OS Administration mode (upper right corner, combo box Navigation). In this mode, you will need an administrator login / password, which is generally different from the CallManager administrator login / password. In it we are interested in the Software Updates section. Next - TFTP file Management -> Upload File. Download consistently all these files necessary for the work of Aastra 8000i.
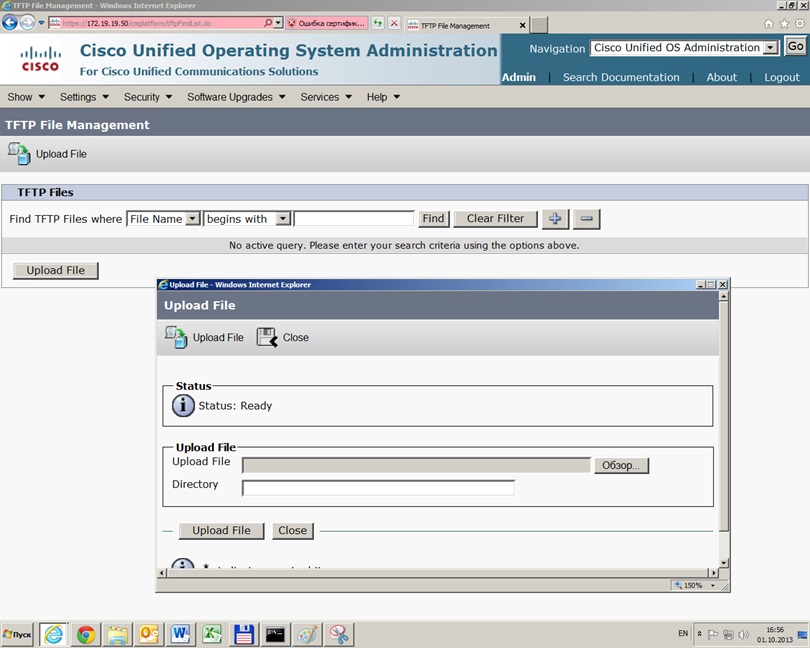
After that, you can restart the terminals Aastra 8000i and enter your login and password:

You can make a video call from one terminal to another:

This article will be useful for VoIP engineers who are implementing and implementing Cisco Call Manager from Cisco, and who are faced with the task of organizing video communication of users, as well as novice CUCM engineers, as the article will discuss the initial configuration of Cisco CUCM 9.0 for 3rd -Party sip devices.

Of course, Cisco has its own video-oriented solution - this is the TelePresence EX Series (EX90 and EX60) solution inherited from Tandberg, and in this article there will be no comparison, for example, between Aastra 8000i and TelePresence EX90. This article is an attempt to consider other video device options when solving a video call task, except for the choice Cisco offers.
')
Another goal of this study is to study the functionality of Cisco CUCM and its integration with other VoIP solutions (Aastra, Mitel, MS Lync, Asterisk) on the basis of our Treolan demo laboratory, so if Cisco CUCM specialists see any controversial points in the article - please point them out in the comments, as I am not a CUCM specialist.
Initial Cisco CUCM 9.0 Setup
As a bench for tests with Cisco CUCM, it was decided to install the Cisco CUCM 9.0 distribution in our common “cloud” of virtual PBXs under vmWare vSphere 5.1. Installation under vmWare is trivial and will not be described in the article, I will only note the parameters of the virtual machine: 2 vCPU Intel Xeon CPU E5-2665 0 @ 2.40GHz, disk 1: 100Gbytes, 4096Mbytes RAM. The principal points are at least 2 vCPU, a hard disk of at least 80 GB and at least 3 GB of memory.
Cisco CUCM 9.0 has a trial period of 60 days, that is, 60 days you can work fully and for free with the station without applying licenses. During this time, you can fully familiarize yourself with its functionality, you can also generate a free license for 6 months on cisco.com. For testing in the laboratory this is more than enough for me.
So, after the installation, the IP address of our installed Cisco CUCM 9.0: 172.19.19.50. All settings are made through the web interface, refer to the station at 172.19.19.50 and select Cisco Unified Communications Manager.
To get started with the newly installed Cisco CUCM, you should consider a number of nuances that were not obvious to me. After installation, all services, including the CallManager service, are deactivated by Cisco CUCM — you need to activate them by switching to Cisco Unified Serviceability mode — in the upper right corner, the Navigation combo box. Switch to this mode, then follow in Tools-> Service Activation:

Just in case, I activated all services except the Cisco Messaging Interface, although you don’t need to do this - it’s better to consciously include those services you plan to work with, for example, a mandatory Cisco CallManager, a TFTP server (which we will also use later).
Make sure that the services we need are launched in Tools-> Control Center - Feature Service:

The next caveat is that the default Cisco CUCM would like to work using DNS names, not IP addresses, so all the names that you assigned during the installation process (for example, the name of the Cisco CUCM server) should be entered into the DNS server you specified in the settings of this CUCM. Otherwise, nothing will work by default until we change the names for the addresses in the right places. On the one hand, it is useful to work with DNS names for higher fault tolerance of the entire system, but in this laboratory I don’t need all of this, so I’ll change all names to IP addresses.
To do this, we return via the Navigation combo box to the Cisco Unified CM Administration mode and then the System -> Server menu, press the Find button in the form that appears and see our only server, called the DNS name during installation. We go into it and change this name to the IP address:

Also, in another place, change the DNS name to IP addresses: System -> Enterprise Parameters -> Phone URL Parameters:
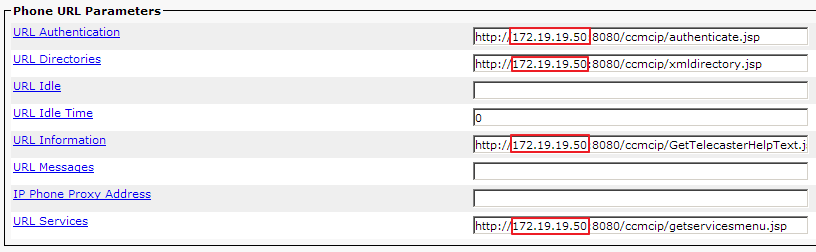
Also, according to the advice on one of the forums, I made the default G.711 codec, this is done in System -> Service Parameters, in the combobox we select our only server 172.19.19.50 (Active), then the Cisco CallManger service (Active ), and already in it the section Clusterwide Parameters (System - Location and Region) and in it change what is highlighted in the figure with a red frame:
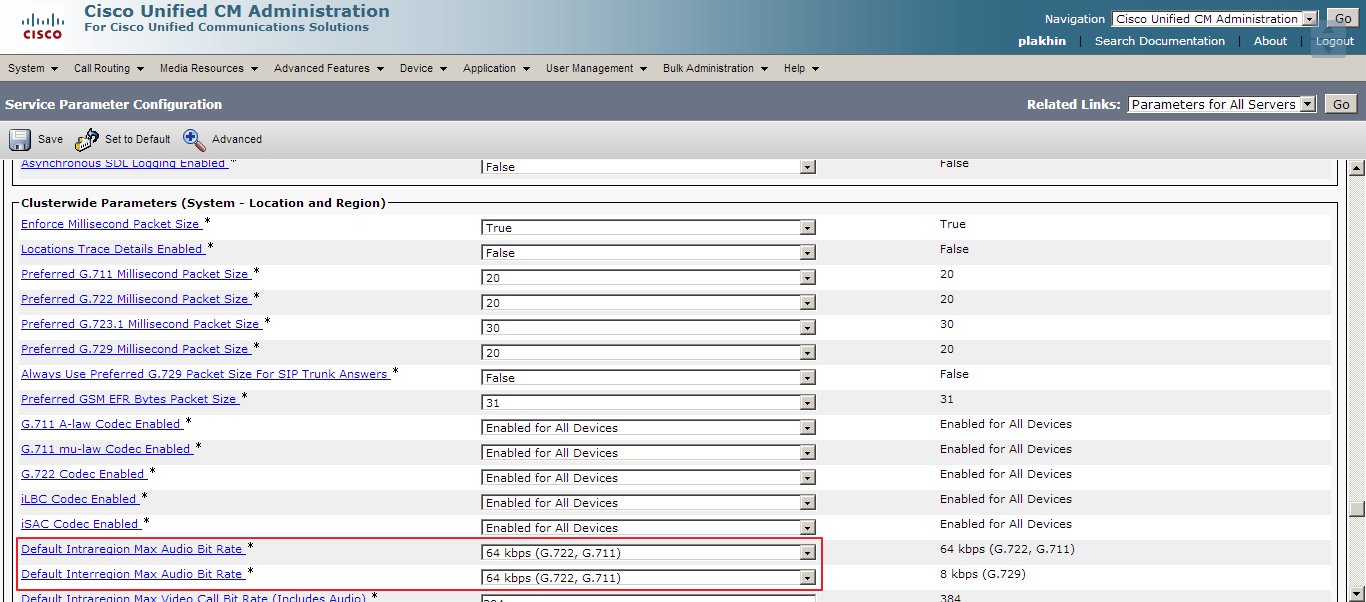
This completes the initial Cisco CUCM 9.0 settings and CallManager is now able to register SIP subscribers and not bind to DNS names.
Establishment of third-party SIP subscribers on Cisco CUCM
There are no special nuances in establishing SIP-subscribers for Aastra 8000i, except for the video bandwidth. By default, in the CUCM Region settings, the video bandwidth is 384 kbs, which will not give all the advantages of a picture from the HD 720i (it will simply be displayed in a lower resolution at 348 kbs) on the Aastra 8000i screen, so I increased this value to 1500 kbs. For these purposes, I decided to start a hotel device pool, different from default, to which Region-settings relating to the bitrate for video calls can be tied, which, in turn, we will declare here: System -> Region information -> Region:
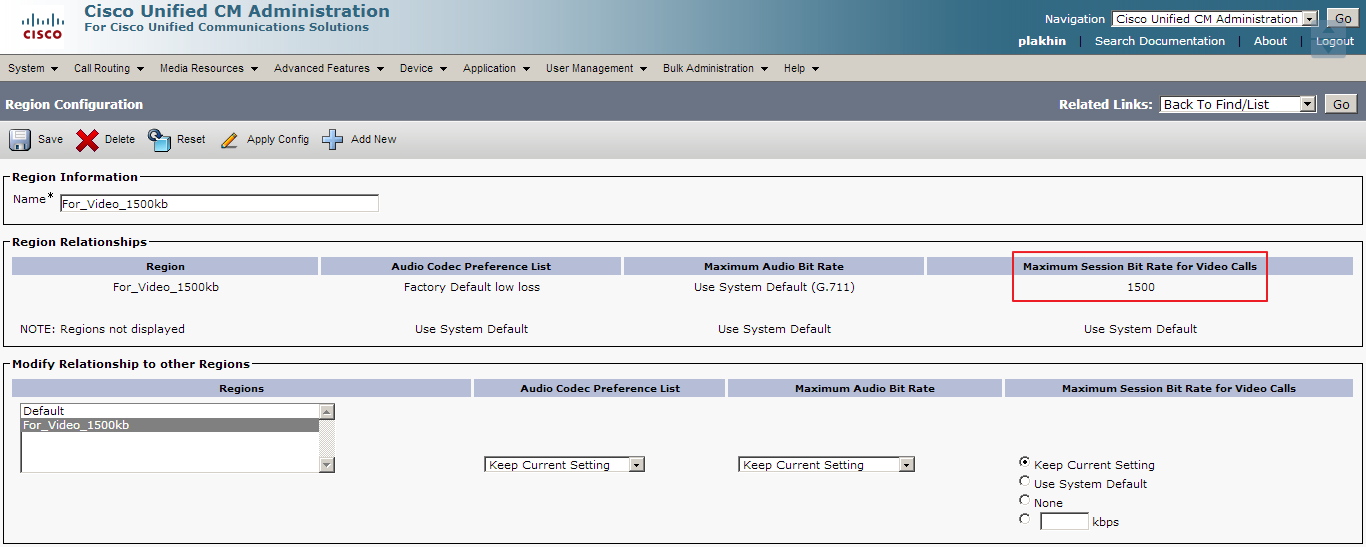
Initially, in the Regions section there will be only one profile - Default. We should add our new profile, which I called For_Video_1500kb, in which I changed the Maximum Session Bit Rate for Video Calls parameter and made it 1500 kbs.
Next, create a Device pool: System -> Device Pool -> Add new:
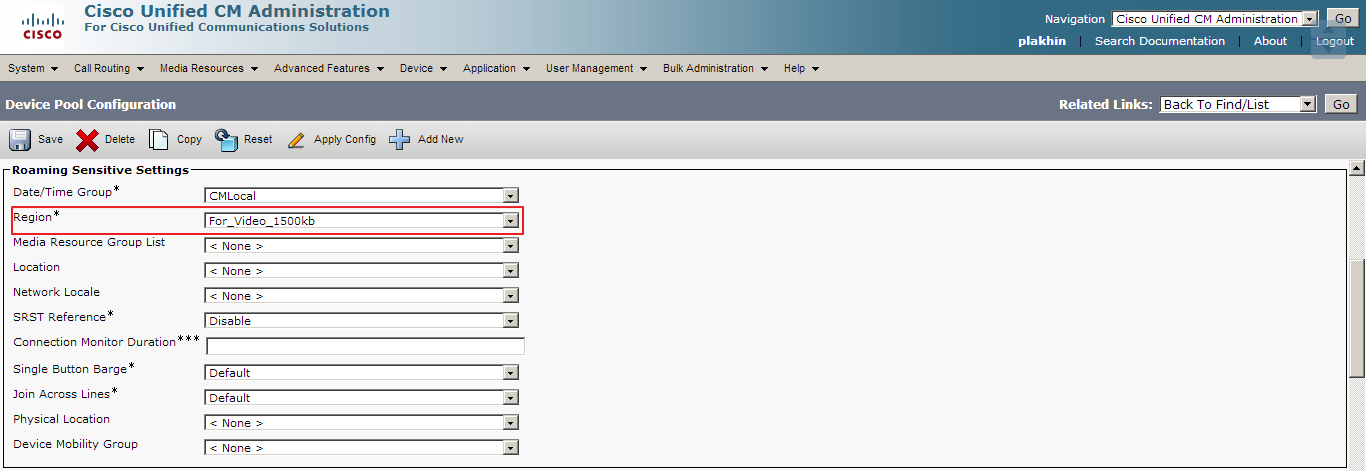
We indicate in it the previously announced For_Video_1500kb profile.
Further, we will get two users 901 and 902 for our two devices Aastra 8000i, there are no nuances here. Section User Management -> End User - Add New:

USER ID in this case will be SIP login, and Digest Credential will be SIP password. The Password and PIN fields are used for something else, I made them coincide with Digest Credentials. In the same way we get and the user 902.
Next, we describe the devices associated with these users. Device -> Phone -> Add New:

Here you should select the type of phone Third-party SIP Device (Advanced).
Then, after clicking Next, the form for filling the remaining parameters opens:
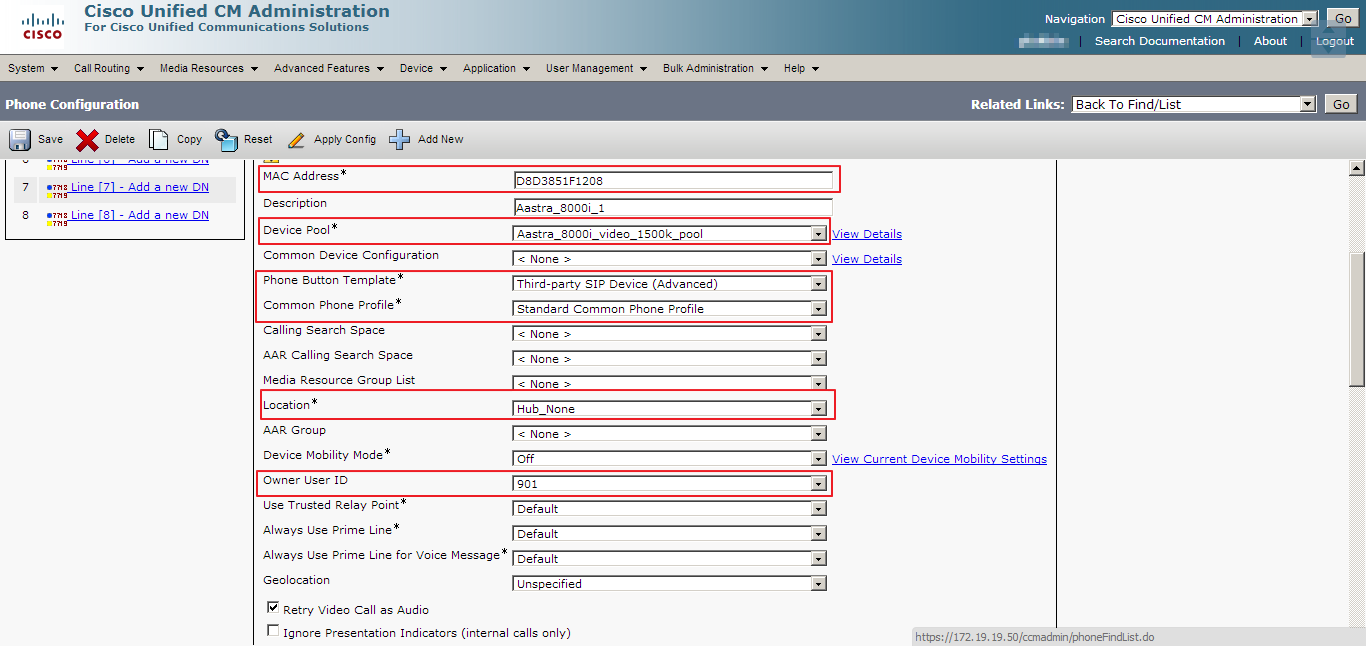
For third-party SIP devices, it is not necessary to enter the correct MAC address; here it is enough to enter an arbitrary twelve-digit number. Next, you should specify the Device Pool, which we created earlier for this type of devices, otherwise if we leave Default - the video bitrate will be small and the image quality will be poor (but it will work).
Continuation of the form of the institution Phone:

Everything, on it Cisco CUCM 9.0 setup is finished, the station is ready to work with Aastra 8000i which we will configure now.
Setting up terminals Aastra 8000i
The configuration of the Aastra 8000i terminals is basically the same as described in the article habrahabr.ru/post/191976 in relation to Asterisk. The only caveat - since Cisco CUCM incorporates a TFTP server - there is no need to raise any third-party server and use it. In any case, I will repeat the settings in this article using the example of one of the terminals.
After switching on and initial loading the terminal, go to the device’s main menu: APP MENU -> TOOLS -> TERMINAL IDENTITY.
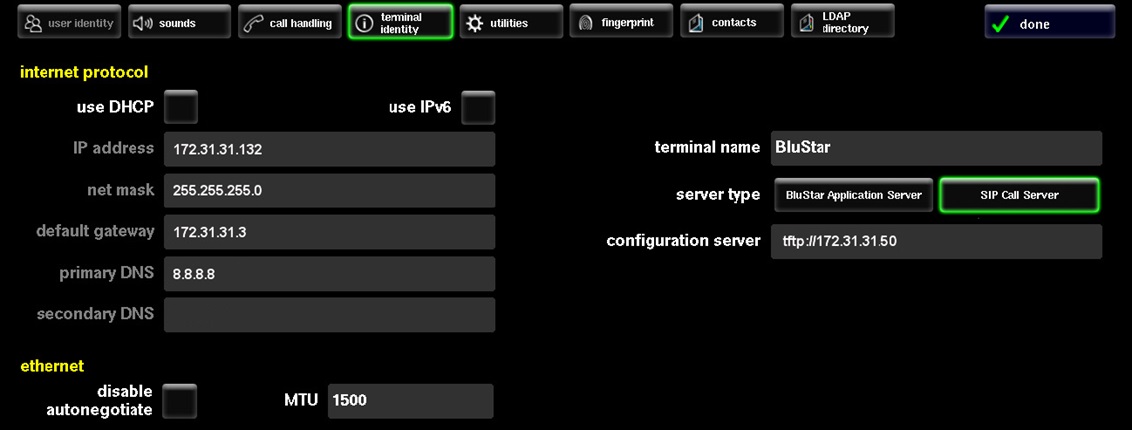
Here we need to enter the following network parameters for our terminal:
• IP address: 172.31.31.132
• Net mask: 255.255.255.0
• Default gateway: 172.31.31.3
• Primary DNS: 8.8.8.8
Thus, in the next line of the configuration server we specify the address of the TFTP server, it matches the Cisco CUCM IP address in our case (make sure that the TFTP server service is up at the station): tftp: //172.19.19.50
After all this, you must click done, and the terminal will offer to restart to apply the entered parameters.
Each time the Aastra 8000i terminal is launched, the device contacts the address specified in the configuration server line (according to the appropriate protocol, in our case it is tftp). Each terminal expects to find four configuration files at this address. These files must have the following names and be available on the tftp server at the time of download:
• aastra.cfg - contains configuration information that applies to all Blustar 8000i terminals.
• 8000i.cfg - contains information for a specific model (8000i).
• <mac-address> .cfg - contains information about the configuration of a specific Blustar 8000i device. The file name consists of the mac address of the terminal.
• user.cfg - contains information related to the user configuration that is not configured via the Blustar 8000i terminal (ie, SIP authentication, proxy settings, registrar settings, etc.). The * .cfg file can be edited even when the user is already logged in, but the changes will not take effect until the next restart.
Next, we consider in more detail the four files required to configure the Aastra 8000i terminal, with the MAC address E06995DDF6DB, with the SIP user name 901, the password Aastra123, which must register with the SIP registrar with the address 172.19.19.50, when using a tftp server with 172.19.19.50 address:
Aastra.cfg file
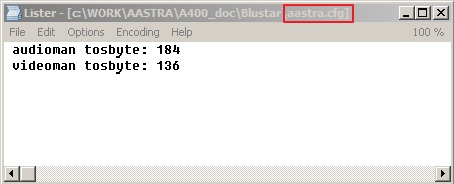
8000i.cfg file
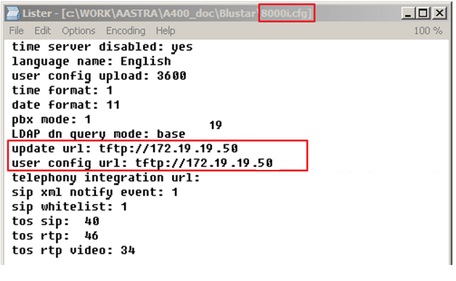
File E06995DDF6DB.cfg
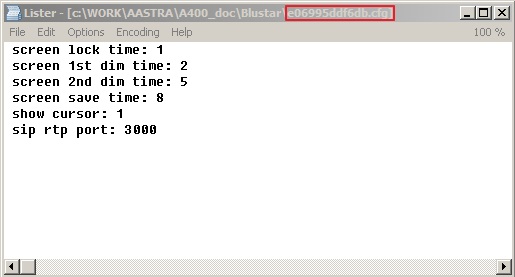
File 901.cfg (the file name is the same as the user name under which Aastra 8000i will log in):
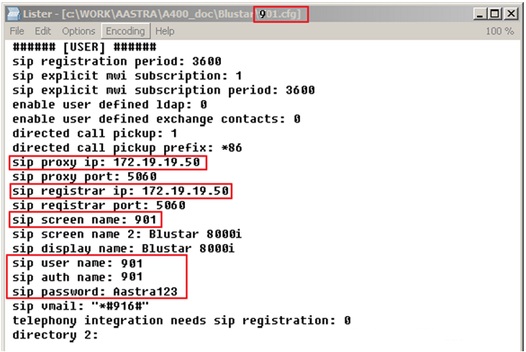
We upload all these files to our Cisco CUCM TFTP server. This is done in Cisco Unified OS Administration mode (upper right corner, combo box Navigation). In this mode, you will need an administrator login / password, which is generally different from the CallManager administrator login / password. In it we are interested in the Software Updates section. Next - TFTP file Management -> Upload File. Download consistently all these files necessary for the work of Aastra 8000i.
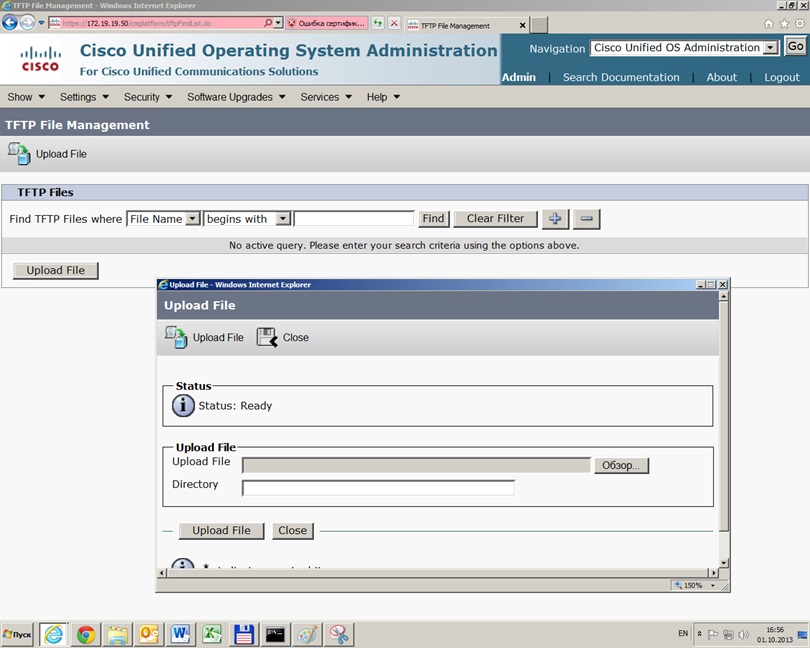
After that, you can restart the terminals Aastra 8000i and enter your login and password:

You can make a video call from one terminal to another:

Source: https://habr.com/ru/post/196006/
All Articles