Versioning, notifications, incoming messages and folders in Microsoft SharePoint 2013
In this article, I will discuss useful, in my opinion, versioning functions, notifications, incoming e-mail messages and folders in Microsoft SharePoint 2013, which do not require additional development, but can effectively help in your work. Along the way, I will focus on the principles of working with Microsoft SharePoint 2013 and related functionality. The idea for this article was prompted to me by talking to my friends who use Microsoft SharePoint in their work quite a long time, but use only a small part of its capabilities. I will try to change it.
How to enable versioning?
By default, versioning is disabled to save disk space. If you are creating a new library, click on the “Advanced Options” button, in the Documents Versions History section, select “Yes”. For an existing library, you can enable versioning through the Library> Library Settings> Versioning settings tab. In the "Document Version History" section, select the appropriate option from the three options:
There is also a tick to set the limit of stored main and draft versions, the default values are 511 versions for each type. To enable versioning, you must have permission to change library properties.

Basic / draft versions, what to choose?
In this question, the logic is simple, if you often edit documents, make many small changes to them, or if several people work on the same document, then you should choose to store both the main and draft versions. In this case, all your small changes will be stored as drafts, and after the main work on the document is completed, it will be logical to publish the main version. In the remaining cases, only the main version is sufficient.
')
What gives versioning? 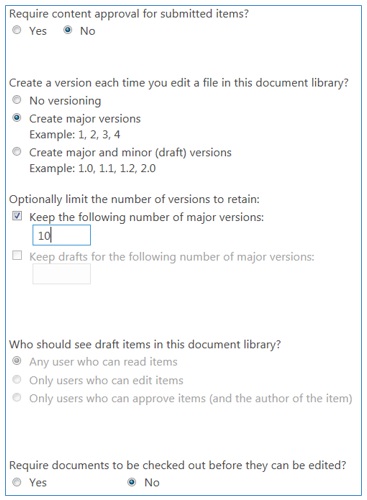
Simultaneous work on the document - provides the ability to edit any document, in parallel with other users, your changes will be saved as a separate version as well as changes by other users. After that, you can make a comparison and merge versions using the appropriate MS Office application (Word, Excel, PowerPoint, OneNote).
Managing the display of changed information and content approval , how does it work? For example, you are working on a document and until you finish it - it makes no sense to show it to the public, but you still keep the draft versions with the main one. This is set up in the same place as the version> Library> Library Settings> Versioning settings The Content approval function is convenient if the publication of a document requires the approval of a responsible person, for example, a department manager, or a project manager. Until the document is approved, regular users will not be able to see the changes.
Check-out / check-in
This function delegates exclusive change rights to the user who opened the document for editing by making Check-out. No one else can edit the document until the document is returned to the library using the Check-in function, while the document, or rather its previous version, will still be readable by any user of your library.

Versioned Lists
The lists also have the ability to customize versioning. There are minor differences based on the difference in content types. When setting up versions, the last item “Require documents to be checked out” is missing in the lists.
In what cases is it advisable to use versioning?
Notifications
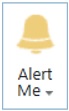 To be aware of changes in a particular library or document, you can set up email notifications. And you can set up a notification for your colleagues and all this is absolutely automatic. Select the item for which you want to receive notifications and in the context menu click on the “Alert me” item with a bell. By default, your name will be displayed in the “Send Alerts To” field, but you can add any of your colleagues. You can also choose which notifications to report and how often to send notifications.
To be aware of changes in a particular library or document, you can set up email notifications. And you can set up a notification for your colleagues and all this is absolutely automatic. Select the item for which you want to receive notifications and in the context menu click on the “Alert me” item with a bell. By default, your name will be displayed in the “Send Alerts To” field, but you can add any of your colleagues. You can also choose which notifications to report and how often to send notifications.

How to manage your notifications?
Under the “Alert me” icon in the drop-down menu, you can select “Manage my alerts”.
When is it advisable to use notifications?
Inbox Emails
In some cases, it is very useful to automatically receive and store letters in a place that is generally accessible to employees. For example, daily reports, summaries, exchange rates, messages from the Central Bank, everything that robots generate automatically and send to each employee in the morning to the mailbox. The standard document library has the ability to customize the automatic reception of messages with subsequent processing. The following options are offered for processing letters: Save attachments in the root folder / in a folder with the name identical to the subject of the letter / in a folder with the name identical to the sender's name, and also save the original letter or invitation to the meeting. If you select the checkbox dubbing the document with the new version, then you will get a current link to a fresh document, while all previous versions will be spurred to the current document. In addition to a stable link, you can also display data on the main page, if it is for example text or a picture, using standard web partitions.

To set up incoming mail, go to the target library, then Library> Library Settings> Incoming e-mail settings in the Communications column. In the settings, you must specify the name of the mailbox to which the mail will arrive and select the settings that suit you. Mailbox name you can think of any, SharePoint will create it for you.
Perhaps at the beginning, you will not have the “Incoming e-mail settings” option in the document library settings, contact your system administrator to activate this function at the server level.
In SharePoint, it is also possible to create folders in the document library and conduct everything in the usual way, but with some special features. In the SharePoint library, folders are useful in cases of fine-tuning access rights, managing metadata, or displaying a document library in the usual Windows Explorer view, but sometimes this is not enough for searching or sorting. In SharePoint, in this case, there is a solution in the form of metadata or custom columns. The principle is that it is much easier to search / sort / manage documents if you have several grouping / sorting options. For example, incoming / outgoing, region, client's name, importance, responsible employee, state: in work, waiting, sent to the client, under consideration, etc.
To display a list of documents, views (View) are used, where you can configure sorting, grouping and filtering based on previously created columns.
In each case, it makes sense to think through the approach individually, using a few simple tips: make the folder hierarchy extremely simple and concise; take advantage of all possible approaches.
Versionality
Versioning function is not new, but it is not often remembered about it. In fact, the correct use of this function will help save your time and nerves.How to enable versioning?
By default, versioning is disabled to save disk space. If you are creating a new library, click on the “Advanced Options” button, in the Documents Versions History section, select “Yes”. For an existing library, you can enable versioning through the Library> Library Settings> Versioning settings tab. In the "Document Version History" section, select the appropriate option from the three options:
- No versioning - versioned off
- Create major versions - store only major versions, for example 1.0; 2.0 etc.
- Create major and minor (draft) versions - store major and draft versions, 1.1; 1.2; 2.1, etc.
There is also a tick to set the limit of stored main and draft versions, the default values are 511 versions for each type. To enable versioning, you must have permission to change library properties.

Basic / draft versions, what to choose?
In this question, the logic is simple, if you often edit documents, make many small changes to them, or if several people work on the same document, then you should choose to store both the main and draft versions. In this case, all your small changes will be stored as drafts, and after the main work on the document is completed, it will be logical to publish the main version. In the remaining cases, only the main version is sufficient.
')
What gives versioning?
- Versioning helps to keep the number of versions you have defined (basic / draft).
- Ability to restore any previously saved versions
- View previous versions
- Joint / simultaneous work on the document
- Manage the display of changed information using Content approval and the option of displaying draft versions
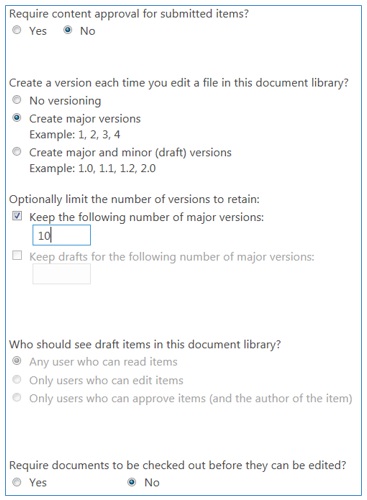
Simultaneous work on the document - provides the ability to edit any document, in parallel with other users, your changes will be saved as a separate version as well as changes by other users. After that, you can make a comparison and merge versions using the appropriate MS Office application (Word, Excel, PowerPoint, OneNote).
Managing the display of changed information and content approval , how does it work? For example, you are working on a document and until you finish it - it makes no sense to show it to the public, but you still keep the draft versions with the main one. This is set up in the same place as the version> Library> Library Settings> Versioning settings The Content approval function is convenient if the publication of a document requires the approval of a responsible person, for example, a department manager, or a project manager. Until the document is approved, regular users will not be able to see the changes.
Check-out / check-in
This function delegates exclusive change rights to the user who opened the document for editing by making Check-out. No one else can edit the document until the document is returned to the library using the Check-in function, while the document, or rather its previous version, will still be readable by any user of your library.

Versioned Lists
The lists also have the ability to customize versioning. There are minor differences based on the difference in content types. When setting up versions, the last item “Require documents to be checked out” is missing in the lists.
In what cases is it advisable to use versioning?
- If you frequently make changes to the content and it is important for you to be able to roll back the changes.
- If you collectively work on the same document
- When it’s important to track who, when and what changes
- When you need to approve a document before publishing it.
Notifications
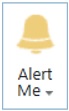 To be aware of changes in a particular library or document, you can set up email notifications. And you can set up a notification for your colleagues and all this is absolutely automatic. Select the item for which you want to receive notifications and in the context menu click on the “Alert me” item with a bell. By default, your name will be displayed in the “Send Alerts To” field, but you can add any of your colleagues. You can also choose which notifications to report and how often to send notifications.
To be aware of changes in a particular library or document, you can set up email notifications. And you can set up a notification for your colleagues and all this is absolutely automatic. Select the item for which you want to receive notifications and in the context menu click on the “Alert me” item with a bell. By default, your name will be displayed in the “Send Alerts To” field, but you can add any of your colleagues. You can also choose which notifications to report and how often to send notifications.
How to manage your notifications?
Under the “Alert me” icon in the drop-down menu, you can select “Manage my alerts”.
When is it advisable to use notifications?
- If you want to track changes for a specific object or sheet / library. Very useful if your work depends on someone else, or vice versa someone depends on your changes.
- If you need to inform a certain number of people about changes, for example, updating project documentation or requirements. In this case, versioning is also useful since it will be easier for the team to figure out what changes have been made.
- If you want to customize informing the user about the results of his actions. For example, a user enrolled in a training, and the system will send him confirmation that he has been recorded
Inbox Emails
In some cases, it is very useful to automatically receive and store letters in a place that is generally accessible to employees. For example, daily reports, summaries, exchange rates, messages from the Central Bank, everything that robots generate automatically and send to each employee in the morning to the mailbox. The standard document library has the ability to customize the automatic reception of messages with subsequent processing. The following options are offered for processing letters: Save attachments in the root folder / in a folder with the name identical to the subject of the letter / in a folder with the name identical to the sender's name, and also save the original letter or invitation to the meeting. If you select the checkbox dubbing the document with the new version, then you will get a current link to a fresh document, while all previous versions will be spurred to the current document. In addition to a stable link, you can also display data on the main page, if it is for example text or a picture, using standard web partitions.
To set up incoming mail, go to the target library, then Library> Library Settings> Incoming e-mail settings in the Communications column. In the settings, you must specify the name of the mailbox to which the mail will arrive and select the settings that suit you. Mailbox name you can think of any, SharePoint will create it for you.
Perhaps at the beginning, you will not have the “Incoming e-mail settings” option in the document library settings, contact your system administrator to activate this function at the server level.
Folders
Many are used to the fact that documents are stored in folders, usually network, and folders in folders, thereby creating a logical hierarchy corresponding to the content / purpose of the documents. This approach works until the structure expands and the time comes to find something ...In SharePoint, it is also possible to create folders in the document library and conduct everything in the usual way, but with some special features. In the SharePoint library, folders are useful in cases of fine-tuning access rights, managing metadata, or displaying a document library in the usual Windows Explorer view, but sometimes this is not enough for searching or sorting. In SharePoint, in this case, there is a solution in the form of metadata or custom columns. The principle is that it is much easier to search / sort / manage documents if you have several grouping / sorting options. For example, incoming / outgoing, region, client's name, importance, responsible employee, state: in work, waiting, sent to the client, under consideration, etc.
To display a list of documents, views (View) are used, where you can configure sorting, grouping and filtering based on previously created columns.
In each case, it makes sense to think through the approach individually, using a few simple tips: make the folder hierarchy extremely simple and concise; take advantage of all possible approaches.
Source: https://habr.com/ru/post/193684/
All Articles