New Evernote Web Clipper 6 for Chrome Browser
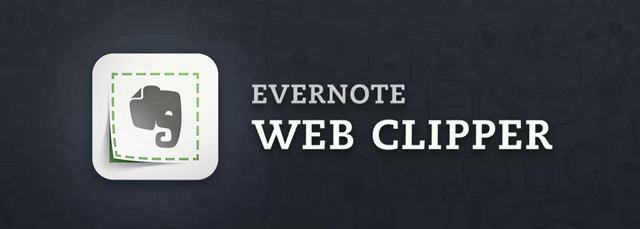
When our web clipper was created, we wanted the interesting materials found on the Internet not to be forgotten in the routine of affairs and the daily information flow, but it so happens that simply saving them is not enough. It is important to supplement the saved pages with your own thoughts or to share a find. These thoughts led us to a complete revision of how the Chrome web clipper should look and work. This is how the sixth version of Evernote Web Clipper appeared.
If you are a new user, you can install a new web clipper here . If you already have a web clipper, it will be updated automatically.
')
Redesign
First, you mark the new look of the extension. When you click on the icon with an elephant on the right, the web clipper panel will pop out, in which all functions will be presented. Some sections, such as tags or notebooks, appear with a separate press if necessary.
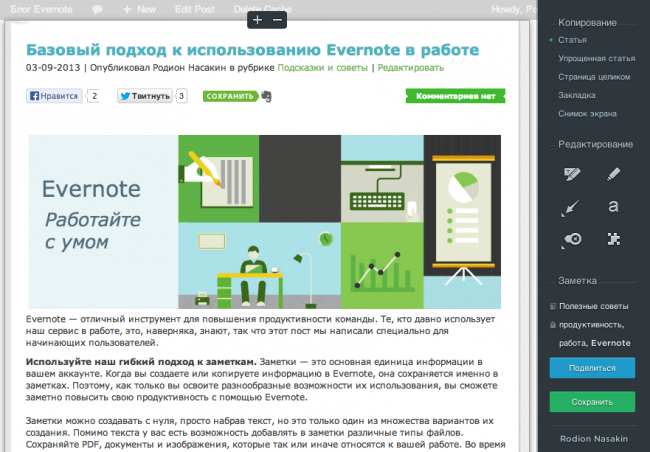
New approach to copying
In this version there are both already familiar and new variants of copying.
- Article : copies directly the material on the page, including images, links and formatting.
- Fragment : copies text and images in the selection.
- Bookmark (new) : creates a note with brief information about the page and a link to it.
- Simplified article (new) : removes all extraneous elements from the page for easier reading and copying of the cleaned page.

Editing and screenshots
We brought the functionality of our Skitch application right into the clipper so that you can draw shapes and arrows, and also leave text comments on top of the page you are viewing. Simply select the desired tool to mark something interesting on the page. When you’ve finished marking, you can save the note or share it with others. You can also press ESC to cancel all edits and return to the original page.

Note that when using markup tools, the web clipper only takes a snapshot of the visible area of the screen, not the entire page.
Sending notes to others
All the results of your work, whether they are copied articles or marks on screenshots, you can send to friends and colleagues by mail or post on Facebook, Twitter and Linkedin.
Preservation
If you need to copy a page, simply click on the icon and then on the “Save” button. The material will go to Evernote, and the smart categorization function will take care of that. information to be placed in the right notebook and provided with the necessary labels.
Set reminder
Often we copy some things just to have them at home, not because we need them for something specific. However, there are situations when the information found is directly related to a future project or meeting. Therefore, in addition to the possibilities for organizing the copied information, we added reminders. To set a reminder for a note, click on the alarm icon in the window that appears after copying.

Source: https://habr.com/ru/post/193620/
All Articles