Installing Os X Mountain Lion 10.8.3 on ESXi

After seeing how my colleagues put Os X Mountain Lion 10.8.3 on ESXi for the 3rd day, I decided to remember and write down my steps to deploy this product.
1. First you need to download the image: Os X Mountain Lion 10.8.3 (Image for VMware) . This installation was made from this image, although before this the same was done for another, lighter image.
2. Unpack and fill all that is in Os X Mountain Lion 10.8.3 onto ESXi.
')
3. We do "Upgrade Virtual Hardware".
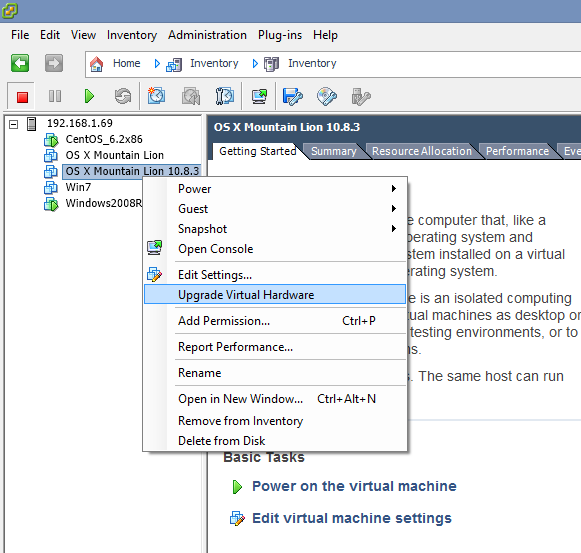
4. We start the virtual machine and immediately get an error :
“Unsupported or invalid disk type 7„
We treat the error by converting the disk as it is written in my article in VMWare: Unsupported or invalid disk type 7 .
5. Make replacement disks.
Just in case, I planted a new disk on the same scsi lun.
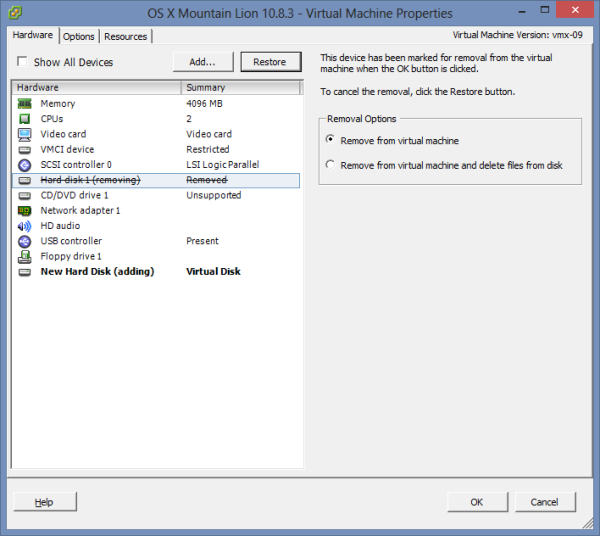
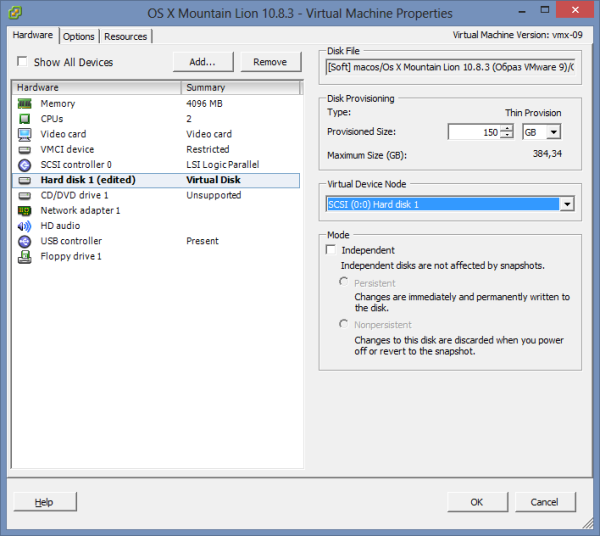
6. We start a virtualka.
MacOS successfully started, and after answering standard questions (and they may not be, it all depends on the image), we proceed to the setting.
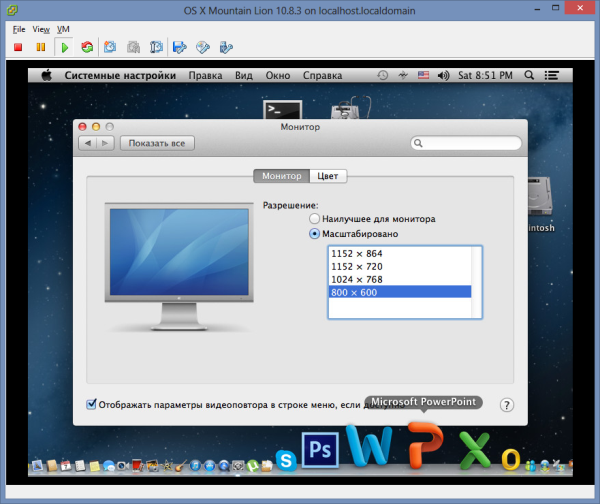
7. The first thing that catches your eye is a non-working network.
It's all about the non-standard network card. Putting "VMWare tools" does not make sense, because on this process, the virtual machine will most likely hang. Therefore, we proceed differently.
We delete through the sphere a non-working network adapter, we add a standard E1000E (just in case we remember its MAC address).

Synchronously remove from the Os X idle network adapter.
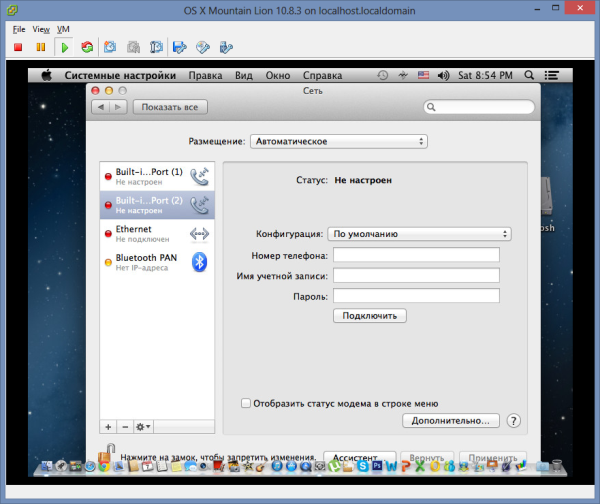
8. We send MacOS to reboot.
After launch, again go to “System Settings -> Network” and add a new network adapter.
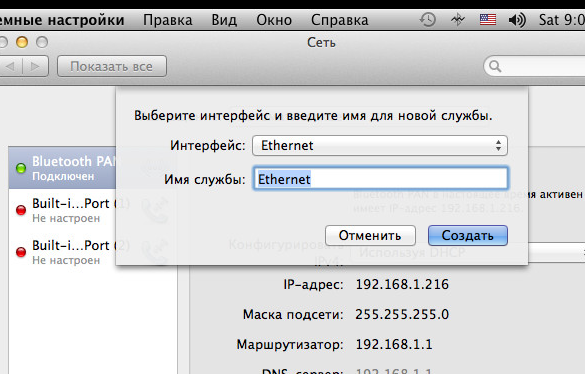
Through the menu "Advanced -> Hardware" , we check that the network card has exactly the MAC that we memorized earlier.
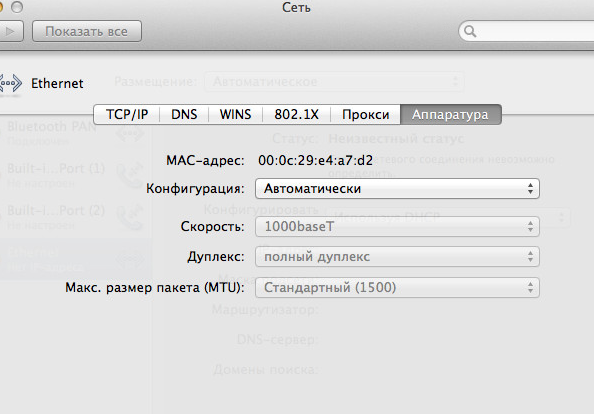
Click "apply", and if we did everything correctly, the network should appear.
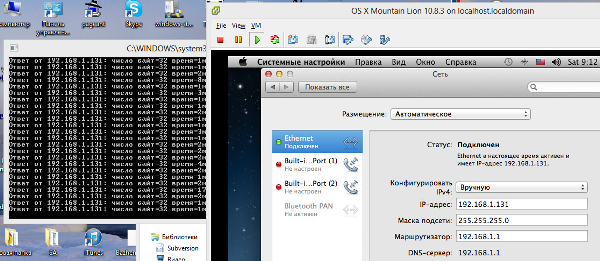
It is somewhat inconvenient for me to work through the vSphere Client, so I activate the built-in VNC server for remote work.
1. To enable VNC in Leopard or Snow Leopard click "System Settings -> Sharing" and put a check for the "Shared Screen" service.
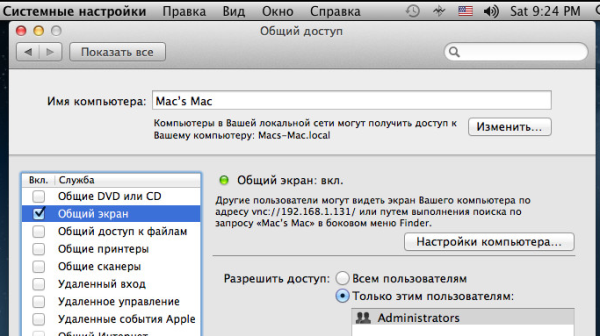
2. Click the "Computer Settings" button.
Check the box “VNC users can get screen control by password” and specify the password.
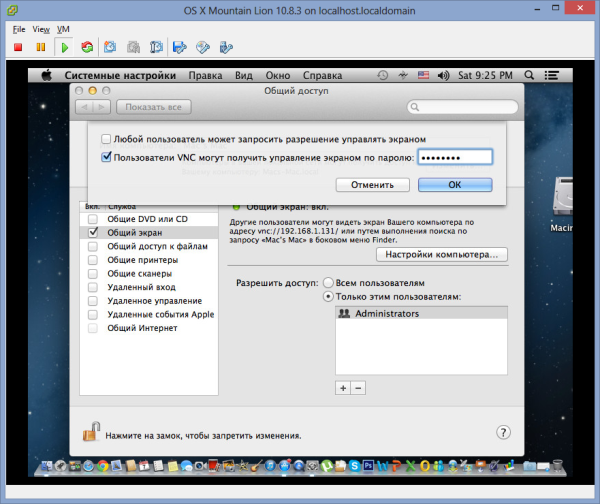
3. If everything is done correctly, then the remote VNC client can access our MacOS image.
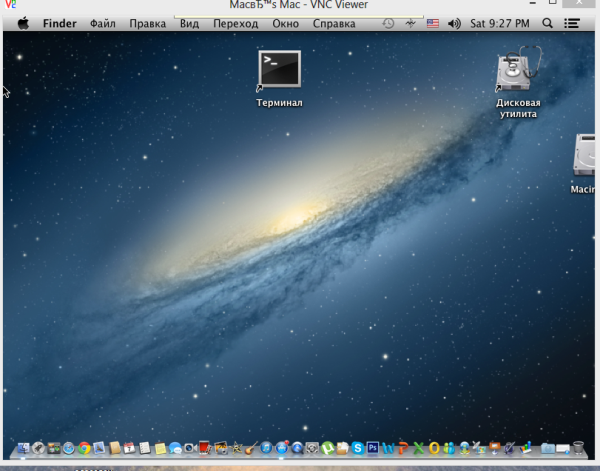
If you are not particularly distracted, the whole process from downloading the image to the very last item takes about 1.5-2 hours.
Source: https://habr.com/ru/post/192994/
All Articles