Google chromecast
On July 24, Google, along with a new version of Android 4.3, also introduced a new unusual Google Chromecast device. If the announcement of Android 4.3 was expected for a long time, then the appearance of Chromecast was a pleasant surprise. Surprisingly, Google was able to prevent leaks about the new device almost to the very announcement. In addition, in complete secrecy, they managed not only to manufacture, but also to ship large quantities of these devices to stores. Chromecast appeared on the Google Play store almost simultaneously with the announcement. I decided to buy it in the online store Amazon. It appeared there in the afternoon (Pacific time) and I was among the first buyers. The next day, July 25, Amazon sent the purchase and another day, July 26, I became the owner of Google Chromecast.
What is Google Chromecast? This is a small device (dongle, whistle, etc.) connected to the HDMI input of a TV or receiver and capable of playing content (video, music, photos). Chromecast does not have its own interface or external controls (except for the reset button). To control, you must have the same network with Android dongle, iOS device or Chrome browser (Windows or Mac), as well as Chromebook Pixel. There is no Mac or Hrombuka at home, so all the experiments were carried out with the Samsung Galaxy SIII, Apple iPod, Chrome for Windows and the Panasonic TC-P55GT30 TV.
In the continuation under the cut a lot of photos.
The box with the device is quite small, about 12 x 12 cm. In the box, besides the dongle itself, there is an HDMI extension cable, a USB cable, a power supply unit and a small instruction manual. What is the power supply for, is it really impossible to power the device via HDMI? Unfortunately, impossible. The HDMI specifications suggest that there is a voltage of 5 V on the 18 pins of the connector, but the current is limited to only 50 mA, which is clearly not enough to power more or less serious peripherals.
The appearance of the box
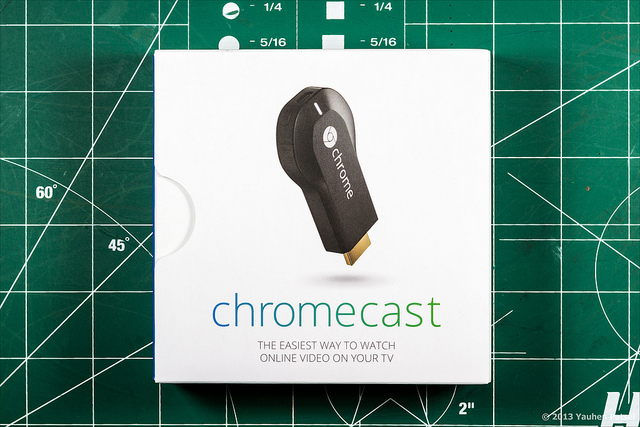
')
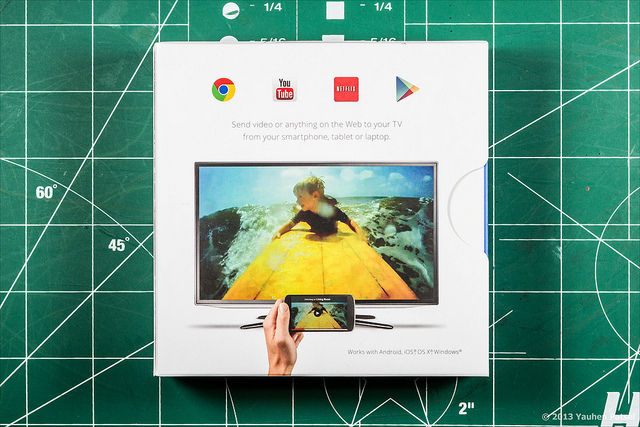
On the cover is a brief instruction on the connection and configuration.
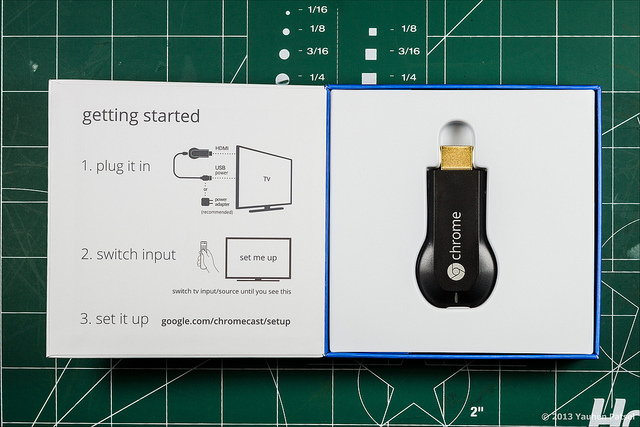
All accessories

Appearance of dongle
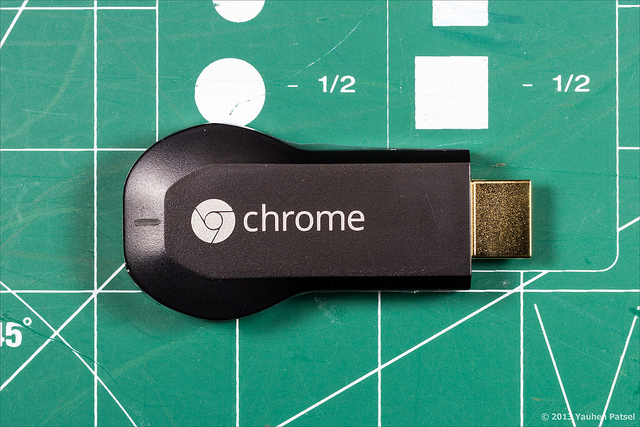


Micro USB connector, LED and reset button

HDMI connector

The connection is quite simple - just insert the dongle into the HDMI connector and connect the power. Since there are USB connectors on the TV, I decided to power the Chromecast through them. But nothing good came of it - the dongle never got started. I had to power it from the complete power supply. To set up, you need to type the Google address on the box in the browser and download the Chromecast application. I used the Chromecast App for Android for the initial setup.
The setup process is quite original. Upon initial download (or after reset), the dongle turns into a Wi-Fi access point, which is detected by the application running on a laptop or on a phone (tablet). The telephone (tablet, laptop) is automatically connected to this network. Then, through the application, the access data to the home network (SSID, encryption type, password) is transmitted to the dongle, which uses the received data to connect to the home network.
Connected dongle

TV screen at initial load (or after resetting Chromecast)

The Android application has detected a Wi-Fi hotspot located in the dongle.

Wi-Fi connection established between dongle and telephone

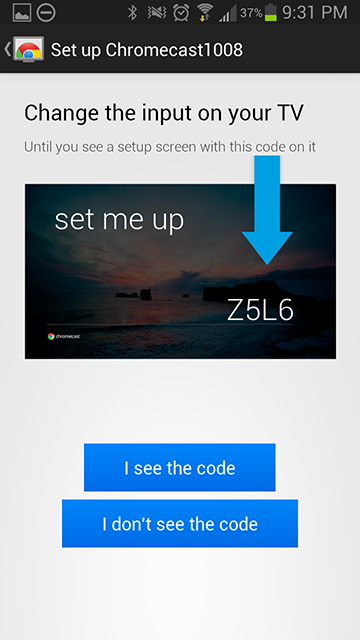
You can set a specific name for the Chromecast, and then, if there are multiple devices on the network, it will be easier to choose
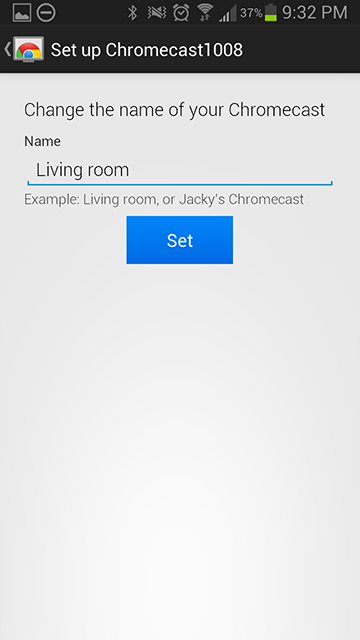
At this stage, we enter the data already on our Wi-Fi network so that Chromecast can connect to it.
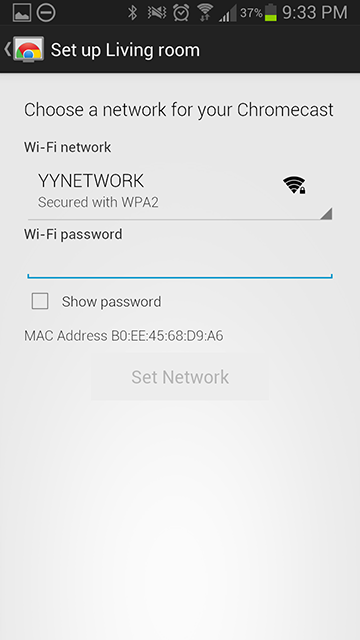
Setup complete
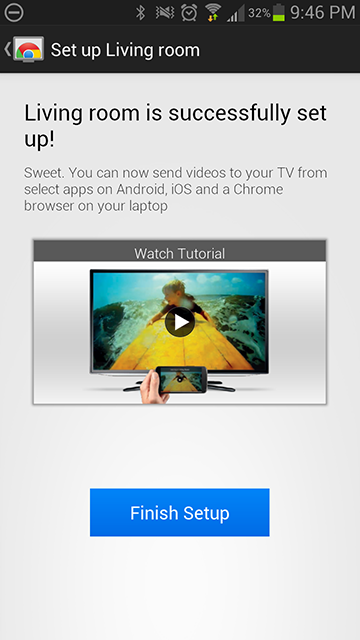

When setting up it is worth bearing in mind that all devices must be located on the same Wi-Fi network. The second note is that Chromecast only works in the 2.4 GHz band, it does not see Wi-Fi in the 5 GHz band.
Currently, only 3 Android apps support Chromecast - YouTube, Netflix and Google Play. All applications without problems include broadcast on Chromecast. The fastest switching music in Play Music. YouTube streaming starts in 3-4 seconds, and Netflix switches the longest for about 6-7 seconds. This is due to the fact that when switching occurs, the video stream is cached.
In the lower right corner of the Chromecast icon is noticeable, clicking on it turns on and off the broadcast.
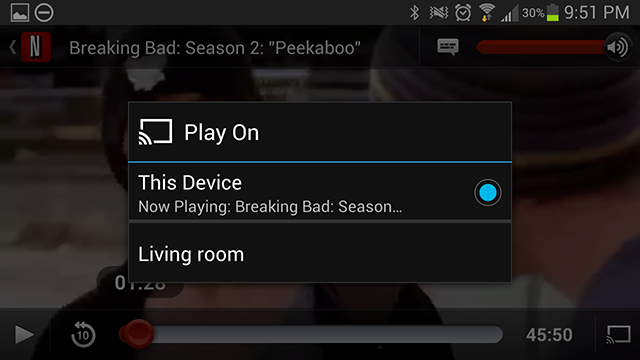
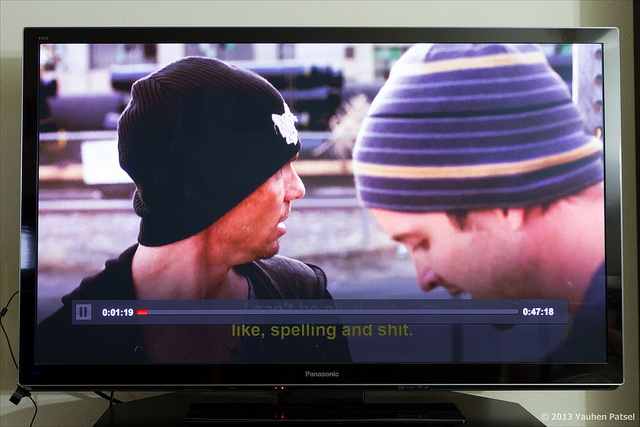
The YouTube app for iOS works similarly and there are no problems with its use.
To use with the Chrome browser, you need to install the Chromecast Extension from the Chrome Web Store extension store. This extension provides 2 modes of operation: broadcast one bookmark or broadcast the entire screen. In addition to these modes, you can turn on / off the audio broadcast. My observations on these modes: when broadcasting one bookmark, the frame rate drops significantly, therefore, it is impossible to watch the video in this tab in this mode. When broadcasting the entire screen, the frame rate does not sag or sags slightly, but I never managed to achieve a sound broadcast. This mode (full screen) is declared as experimental, perhaps in future versions of the Chromecast Extension this flaw will be fixed.
The on / off button for the broadcast mode is circled in red.
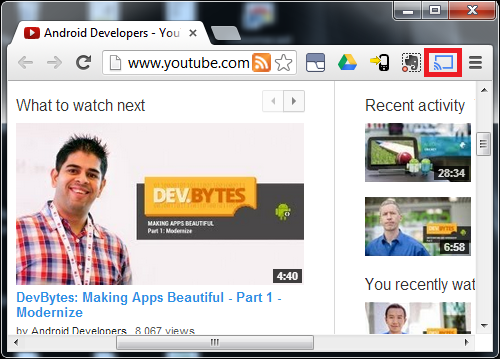
When using YouTube and Netflix and trying to enable the broadcast mode, the Chromecast Extension warns that it is better to use the broadcast button from the player itself. Indeed, a new button has appeared in the YouTube player, which includes the broadcast mode.
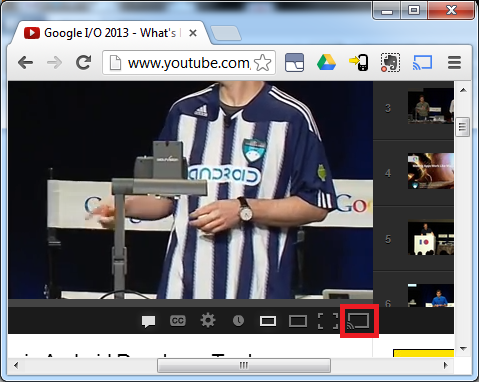
In short, I liked the idea and the implementation of Chromecast. There are some rough edges (the lack of broadcast from the Chrome desktop browser of sound in full screen mode), but I am sure that they will be corrected soon.
What is Google Chromecast? This is a small device (dongle, whistle, etc.) connected to the HDMI input of a TV or receiver and capable of playing content (video, music, photos). Chromecast does not have its own interface or external controls (except for the reset button). To control, you must have the same network with Android dongle, iOS device or Chrome browser (Windows or Mac), as well as Chromebook Pixel. There is no Mac or Hrombuka at home, so all the experiments were carried out with the Samsung Galaxy SIII, Apple iPod, Chrome for Windows and the Panasonic TC-P55GT30 TV.
In the continuation under the cut a lot of photos.
Packing and packaging
The box with the device is quite small, about 12 x 12 cm. In the box, besides the dongle itself, there is an HDMI extension cable, a USB cable, a power supply unit and a small instruction manual. What is the power supply for, is it really impossible to power the device via HDMI? Unfortunately, impossible. The HDMI specifications suggest that there is a voltage of 5 V on the 18 pins of the connector, but the current is limited to only 50 mA, which is clearly not enough to power more or less serious peripherals.
The appearance of the box
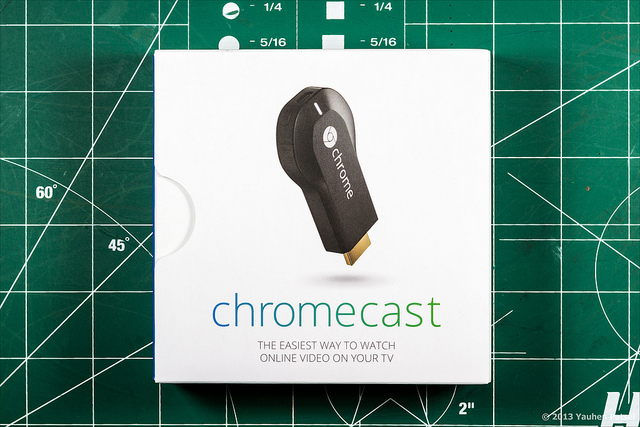
')
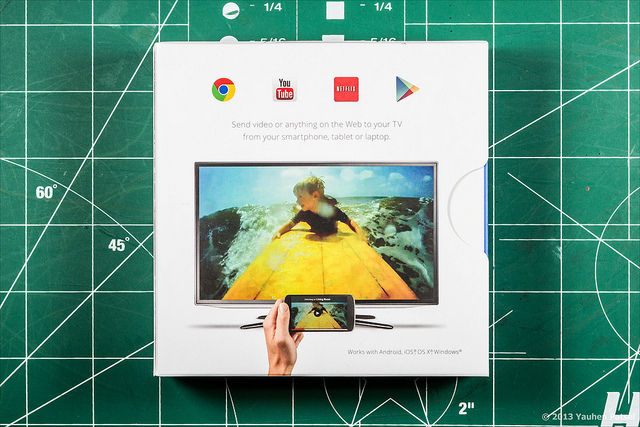
On the cover is a brief instruction on the connection and configuration.
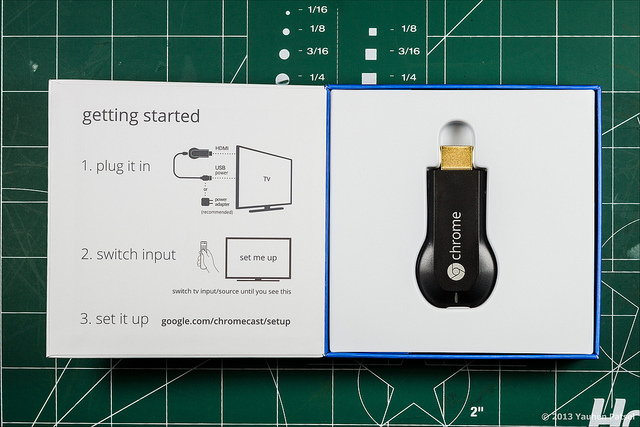
All accessories

Appearance of dongle
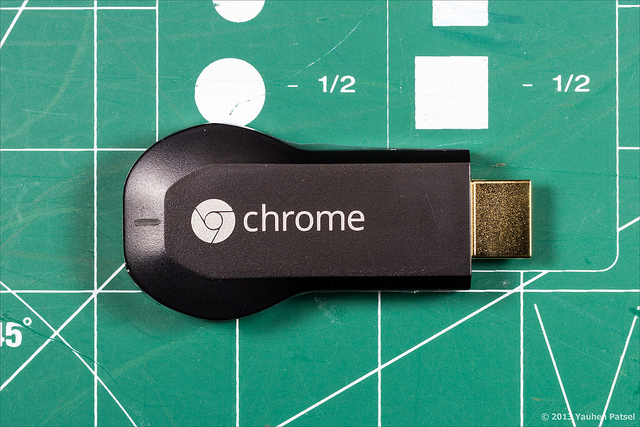


Micro USB connector, LED and reset button

HDMI connector

Connect and configure
The connection is quite simple - just insert the dongle into the HDMI connector and connect the power. Since there are USB connectors on the TV, I decided to power the Chromecast through them. But nothing good came of it - the dongle never got started. I had to power it from the complete power supply. To set up, you need to type the Google address on the box in the browser and download the Chromecast application. I used the Chromecast App for Android for the initial setup.
The setup process is quite original. Upon initial download (or after reset), the dongle turns into a Wi-Fi access point, which is detected by the application running on a laptop or on a phone (tablet). The telephone (tablet, laptop) is automatically connected to this network. Then, through the application, the access data to the home network (SSID, encryption type, password) is transmitted to the dongle, which uses the received data to connect to the home network.
Connected dongle

TV screen at initial load (or after resetting Chromecast)

The Android application has detected a Wi-Fi hotspot located in the dongle.

Wi-Fi connection established between dongle and telephone

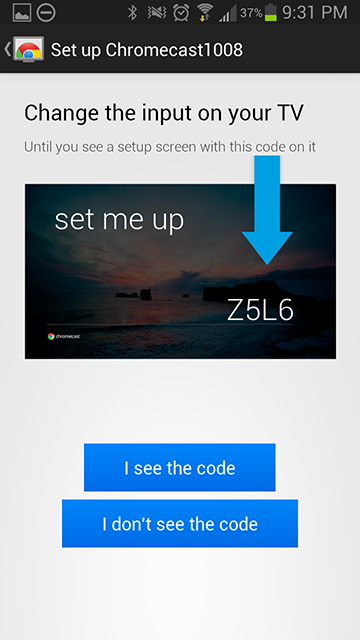
You can set a specific name for the Chromecast, and then, if there are multiple devices on the network, it will be easier to choose
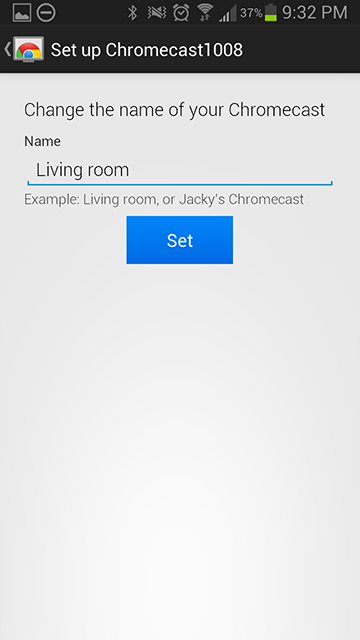
At this stage, we enter the data already on our Wi-Fi network so that Chromecast can connect to it.
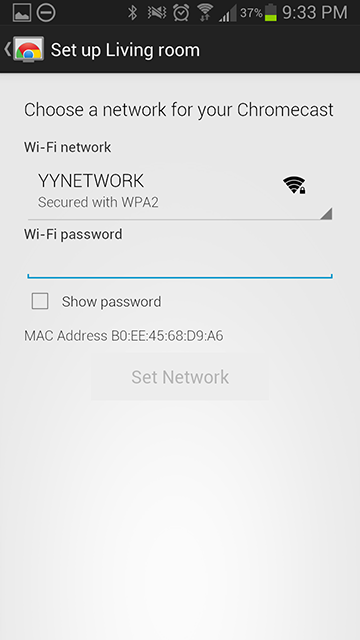
Setup complete
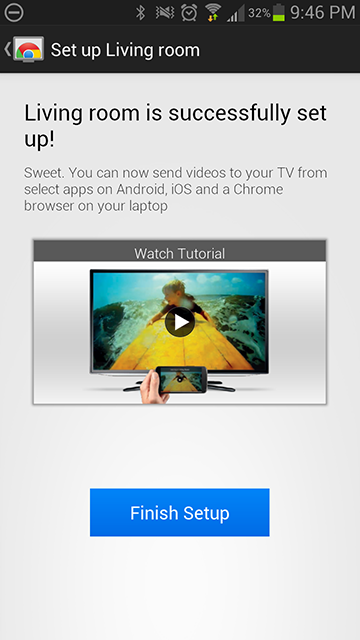

When setting up it is worth bearing in mind that all devices must be located on the same Wi-Fi network. The second note is that Chromecast only works in the 2.4 GHz band, it does not see Wi-Fi in the 5 GHz band.
Using
Currently, only 3 Android apps support Chromecast - YouTube, Netflix and Google Play. All applications without problems include broadcast on Chromecast. The fastest switching music in Play Music. YouTube streaming starts in 3-4 seconds, and Netflix switches the longest for about 6-7 seconds. This is due to the fact that when switching occurs, the video stream is cached.
In the lower right corner of the Chromecast icon is noticeable, clicking on it turns on and off the broadcast.
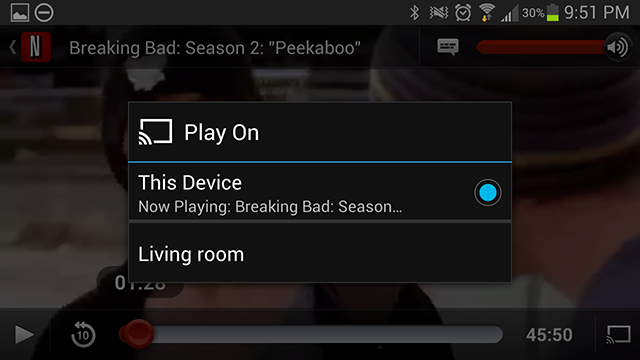
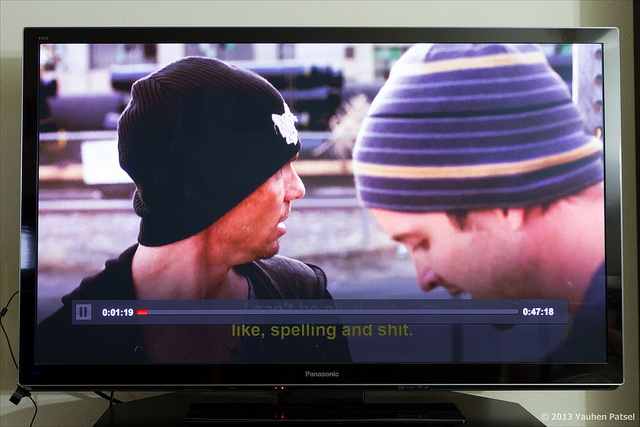
The YouTube app for iOS works similarly and there are no problems with its use.
To use with the Chrome browser, you need to install the Chromecast Extension from the Chrome Web Store extension store. This extension provides 2 modes of operation: broadcast one bookmark or broadcast the entire screen. In addition to these modes, you can turn on / off the audio broadcast. My observations on these modes: when broadcasting one bookmark, the frame rate drops significantly, therefore, it is impossible to watch the video in this tab in this mode. When broadcasting the entire screen, the frame rate does not sag or sags slightly, but I never managed to achieve a sound broadcast. This mode (full screen) is declared as experimental, perhaps in future versions of the Chromecast Extension this flaw will be fixed.
The on / off button for the broadcast mode is circled in red.
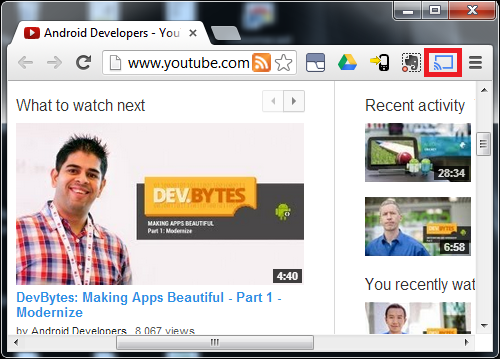
When using YouTube and Netflix and trying to enable the broadcast mode, the Chromecast Extension warns that it is better to use the broadcast button from the player itself. Indeed, a new button has appeared in the YouTube player, which includes the broadcast mode.
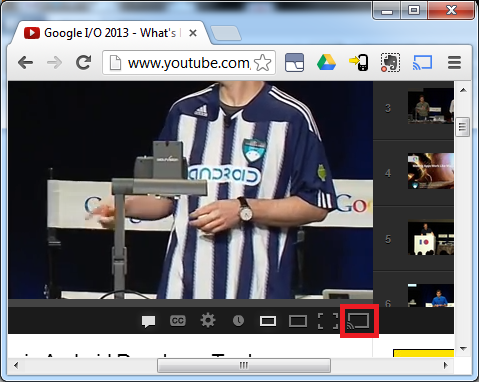
Conclusion
In short, I liked the idea and the implementation of Chromecast. There are some rough edges (the lack of broadcast from the Chrome desktop browser of sound in full screen mode), but I am sure that they will be corrected soon.
Source: https://habr.com/ru/post/187870/
All Articles