mydlink cloud. Cloud Drives

The topic of clouds today is very popular. And there is because of what - the convenience of access to data, the reliability of storing these same data and much more.
This article discusses the free add-on “mydlink Cloud” for network disk drives DNS-325 and DNS-345 produced by the D-Link campaign.
Little background to the writing of the article: there was a need to share photos and videos with relatives and friends, but there was no desire to upload personal photos to a publicly available resource. Began to sort through various options:
1) mail - everyone needs to be sent, not to kill anyone, to share photos in order to receive the mail server (from someone 10MB, from someone 20MB). Sat half a day sent, uncomfortable. Refused such decision;
2) install an FTP or WEB server on your home PC and again a lot of inconvenience - the PC must be constantly turned on, you must configure port forwarding on the router. I set it up, turned it on, but it didn't work out either - there is no desktop PC at home, there is only a laptop that constantly moves around the apartment, then beyond its limits;
3) After wasted time and effort, I undertook to study the functionality of the DNS-325 home storage. The device has built-in FTP and WEB server, also on the manufacturer’s website there are free applications that can be installed on DNS by expanding the basic functionality of the drive.

Under my tasks on the DNS-325, I installed the Add-On "mydlink Cloud" and was happy. Further I will tell about settings of the drive and mydlink Cloud. I will skip the story about downloading the new “firmware” and installing the hard drives, leaving only those moments that relate to the setting of “mydlink Cloud”.
By the way, the Add-On "mydlink Cloud" is included in the latest firmware, so nothing needs to be reinstalled.
')
Let's start the setup
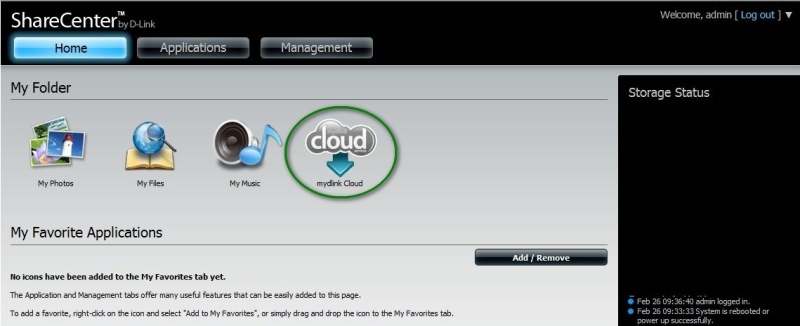
After updating the firmware, I go to the DNS-a WEB interface and see the application I need. Like most people, in order to launch something, I “click” on the application icon with a mouse, after which a pop-up window appears with the download process.
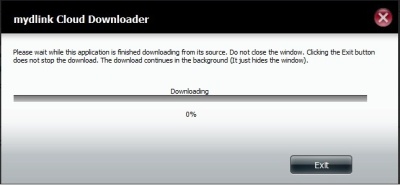
After the download is complete, the application is automatically installed and started, the logo in the WEB interface has changed color from gray to blue.
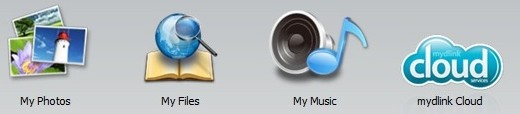
The status and control of the application (stop / start) is available on the DNS WEB interface.

Then I return to the “Application” tab, click on the mydlink Cloud logo, followed by a window to create an account.

For users who prefer to configure the device with the Russian interface, it is possible to change the language to Russian.
The pictures below show screen images after successful registration (on the left) and an error when the account name you selected is already in use (on the right).
 •
• 
After registration, the user enters the WEB-interface of the mydlink Cloud portal, in the upper right corner there is the URL address where you can access the application interface from anywhere in the world where there is Internet.
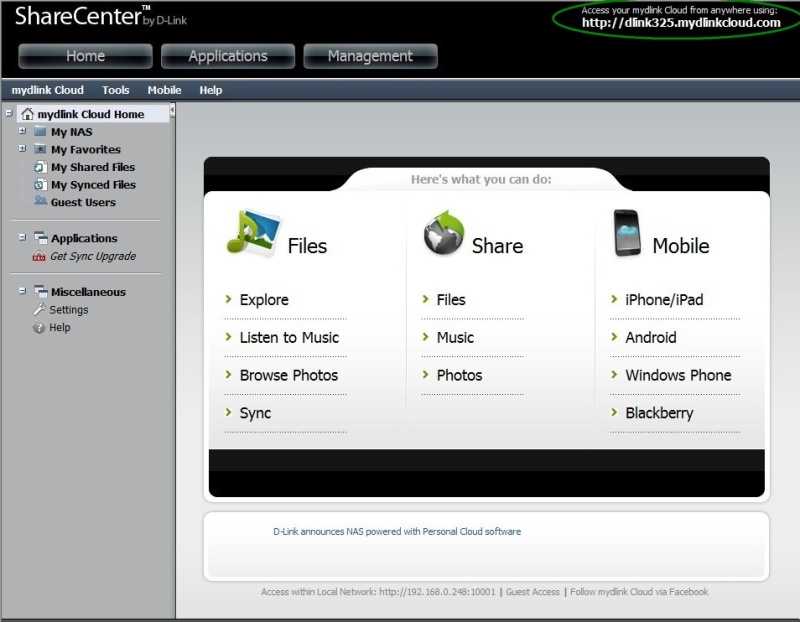
The next step is creating users and setting up permissions for various folders. From the WEB-interface "mydlink Cloud" you can view a list of users, but there is no possibility to add a user. The following figure shows a list of users.
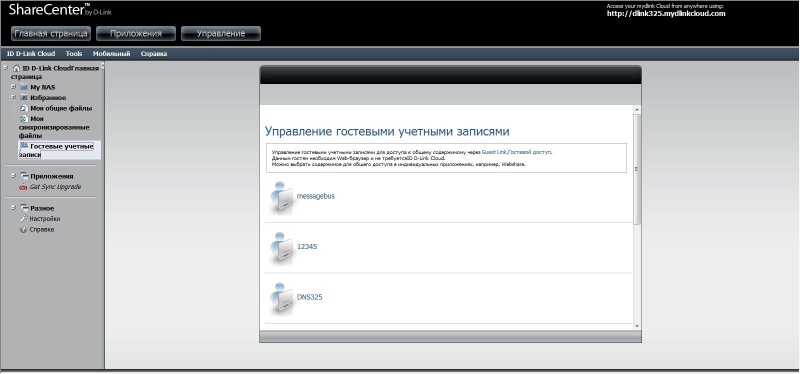
To add a user, go to the WEB-interface of the DNS, by clicking the "Management" button. Further "Account Management" - "Users / Groups" - "Create".
After clicking the “Create” button, the “Settings Wizard” is launched, which will step-by-step help you create users and set permissions for folders. You can create one user or several users at once with one password and the same access rights. Below are some images of the wizard.







A few explanations to the above figures:
Step 1 - select the type of user, add one or more users;
Step 2 - since I create Multiple Users, in this step I need to specify the names, passwords and number of users;
Step 3 - add users to the group; I did not create groups, so at this step I just have to press the button next;
Step 4 - put the appropriate checkboxes in front of the folders to which we allow / deny access via the SMB and / or FTP protocols.
Step 5 - setting quotas created users.
Step 6 - a brief summary of the created users, click Finish.
This concludes the work of the "Wizard" and the added users are displayed in the table. If necessary, you can change / delete user.
The next step will be to configure access to created users using the software «mydlink Cloud». During the creation of the user, at step 4, I marked the folders to which I allowed / denied access. But these settings are not taken into account "mydlink Cloud". So, to give access to the clients of the application "mydlink Cloud", in two ways:
1 way - to configure access from the drive WEB-interface. This is done in the section “Management / Management”, then “Account Management” - “Network Shares”. Select a folder and press the “New” button to create and configure access to the new folder or the “Modify” button to change the settings of the previously created folder.

After pressing the “New” or “Modify” button, the “Wizard” is launched, which helps to create and configure access to folders. Below are a few drawings of the wizard:


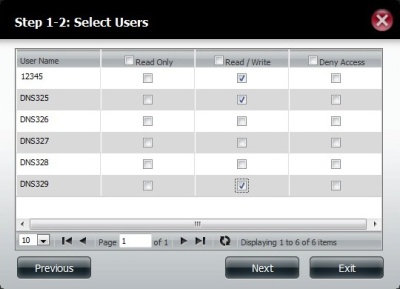
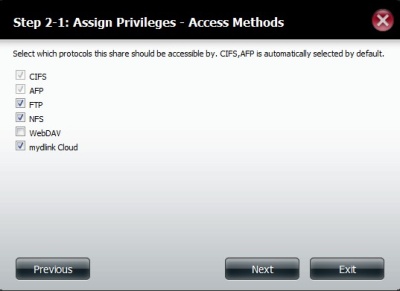
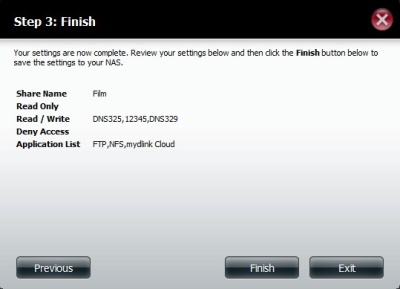
Detailed instructions are included with the device, so I’ll briefly highlight the basic steps of configuration:
Step 1 - select the folder to which we open access;
Step 2 - we choose for whom we open access: to all users or to some specific ones;
Step 3 - since I marked the “Specific User / Group”, I mark which users and what can be done in the selected folder;
Step 4 - mark the protocols / technologies by which access to the selected folder is allowed. This is followed by intermediate steps in which we configure access using the selected protocols;
Step 5 - provides general information about the settings. After clicking Finish, the selected folder becomes available to selected users.
Step numbers may differ depending on whether the New or Modify button is pressed.
2 way - to configure access from the WEB interface of the mydlink Cloud application. To do this, in the WEB browser type the address obtained during registration. In my case, this is dlink325.mydlinkcloud.com . "Mydlink Cloud" will offer to enter an administrator password. After entering the password, we get to the WEB-interface of the application. Then there are several ways to achieve the goal. I'll tell you about the one that, in my opinion, is the simplest.
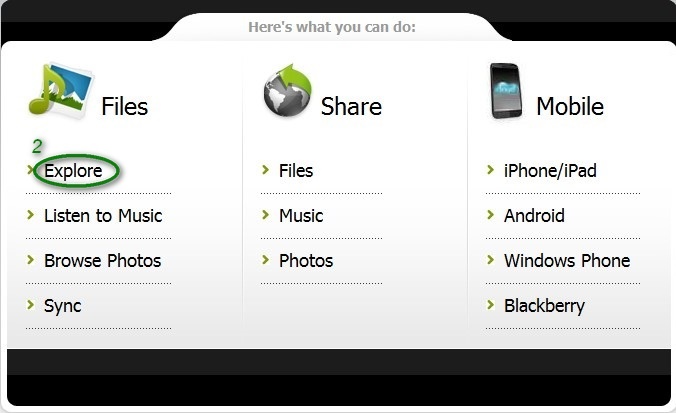
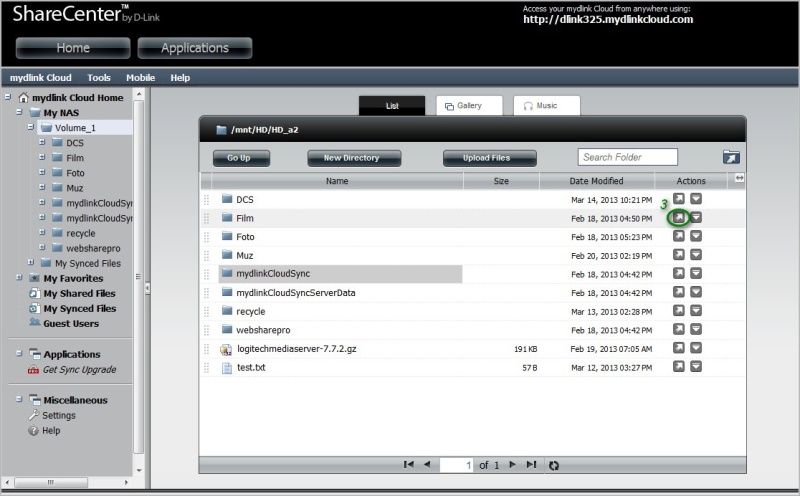
Having done the actions presented above in the figures, I opened access to the selected folders. Now anyone who knows a link to a file or folder can access them. Also files are available to all created users. To set up access restrictions, I click the “My Shared Files” button.
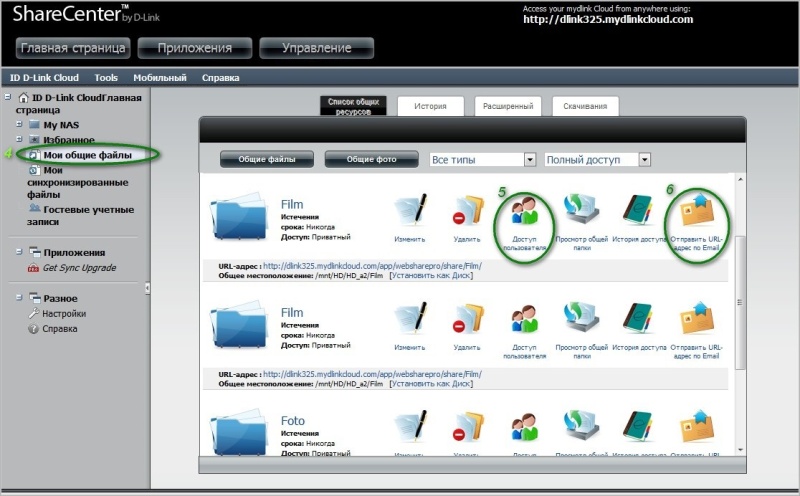
To restrict access, I click “User Access” and mark users who I want to give access to folders or files. Using the “Send URL by Email” button you can send an access link.
Above, I described two ways how to open access to folders. Now I will tell you how these methods differ. When opening access to folders from the web interface of the mydlink Cloud application, users can only view and download files, but cannot add their own. Below I present a few images that demonstrate connecting users to the "cloud" using a PC and a mobile device.

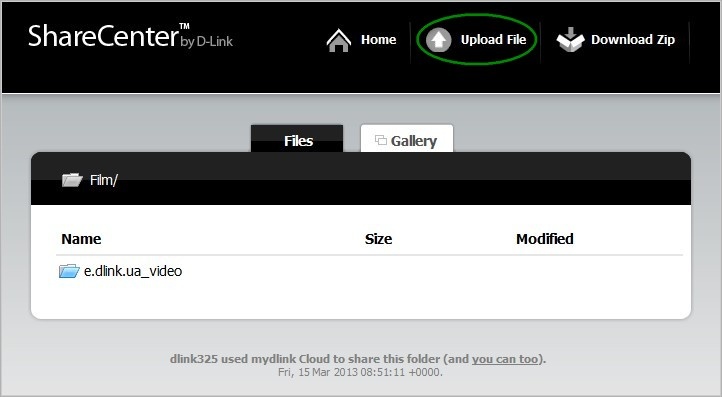
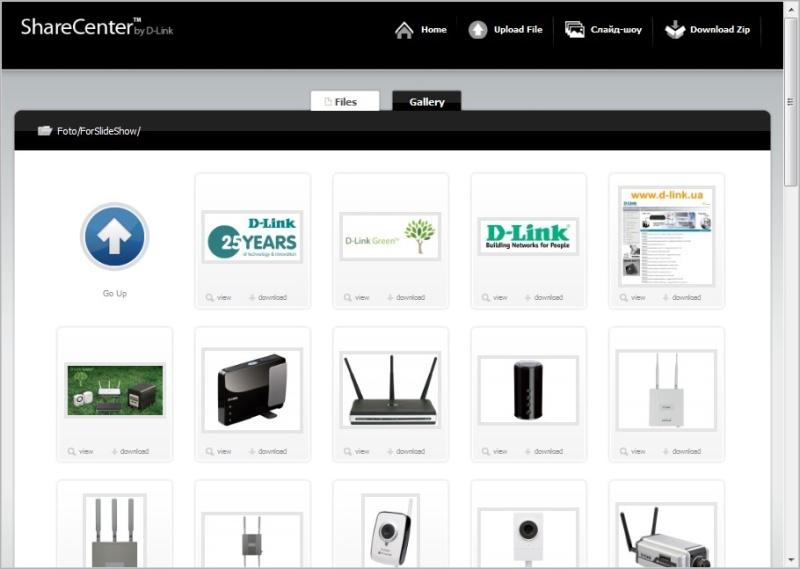
Viewing images using the built-in slideshow functionality:
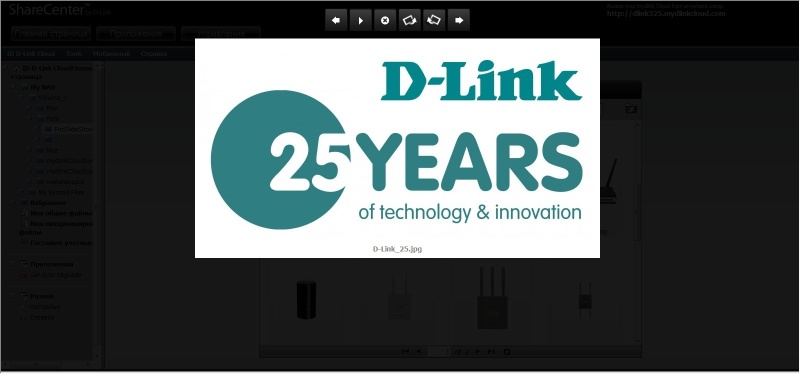
Creating an archive with built-in tools for downloading the contents of a folder in one file:
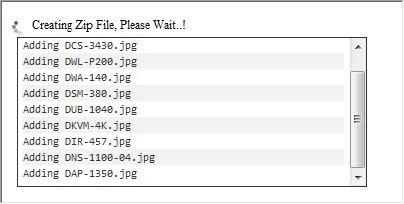
For convenient access from mobile devices, there are client applications “mydlink Cloud”, available for installation on platforms with Android, iOS, Windows Phone, BlackBerry OS.
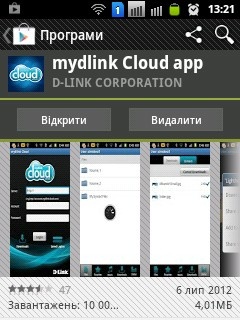
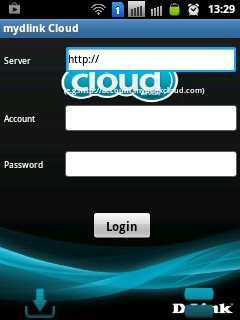
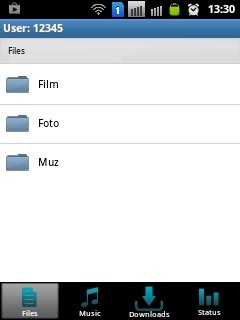
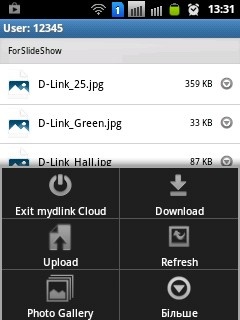
In this article I tried to briefly describe the functionality of the “cloud” application “mydlink Cloud” for network drives DNS-325 and DNS-345, produced by D-Link. In addition to the above, applications for these drives have a rich built-in functionality that can satisfy the needs of most users. Users wishing to expand the basic functionality can use the offered free extensions located on the official site of the D-Link representative office in Ukraine dlink.ua/dns
PS At once I confess that the article is not mine, it was written by one of our employees as an instruction. I just finished it slightly. But the topic, I think, will be interesting to many, and useful for users of these drives.
Source: https://habr.com/ru/post/182092/
All Articles