What can the Unity Tweak Tool
Unity Tweak Tool is a program for setting up the Unity desktop environment in Ubuntu. Helps to improve the appearance and wider reveal the possibilities of the shell. The article describes the program's functions, a little about the possibilities of Unity and additional settings. It is assumed that the user has Ubuntu 13.04 and Unity Tweak Tool 0.0.4 installed
The main window of the program consists of four groups of icons, each of which is responsible for a specific setting.
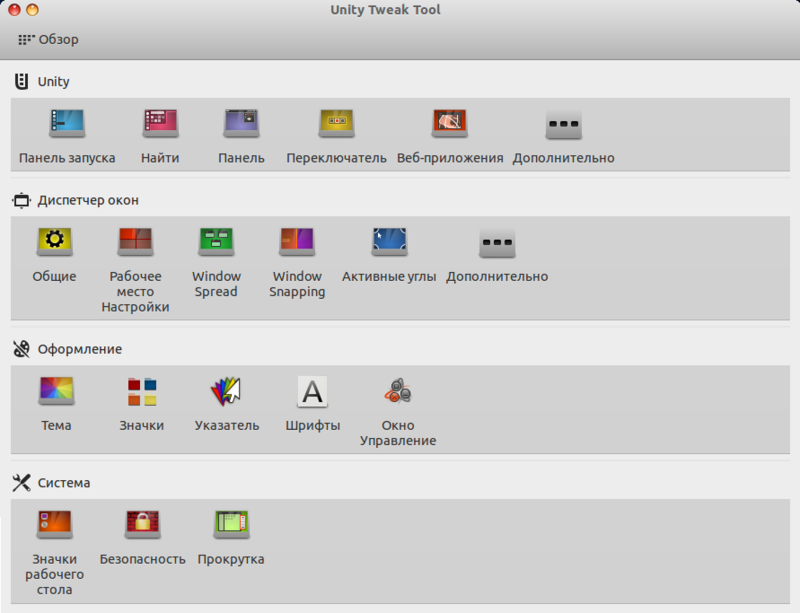
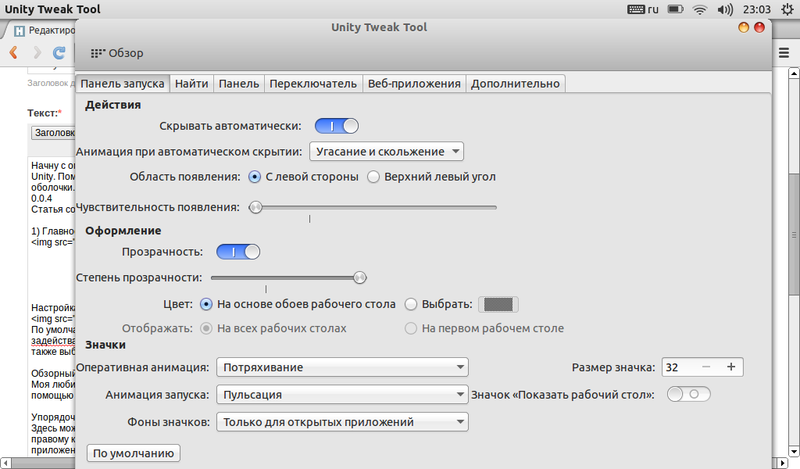
Detailed settings of the launch pad, located on the left of the screen and launching the desired application, file browser and main menu. You can customize the hide, appearance, animation icons.
')

Customizes the search in the main menu. Here you can turn off the animation if it does not work as it should, and also exclude web or local disks from the search area.
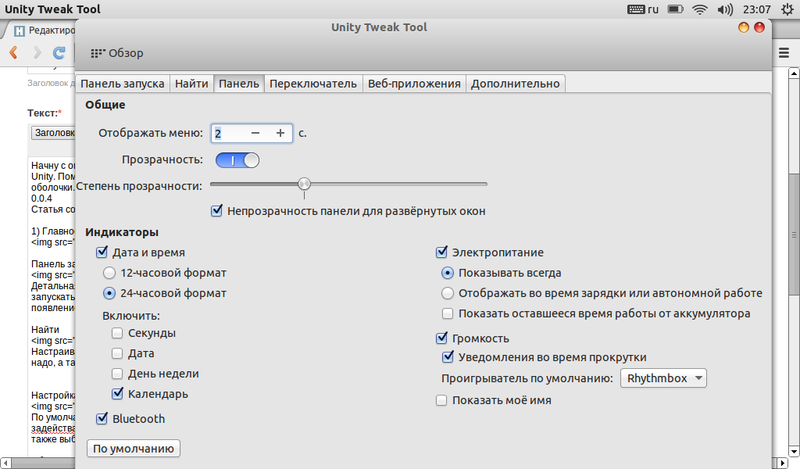
Adjusts the transparency of the top panel, indicators and other useful stuff.

Setting the switch windows. It may be useful to change the shortcuts for switching windows.

Everything is simple here: you can turn on and off all web applications or just some of them.
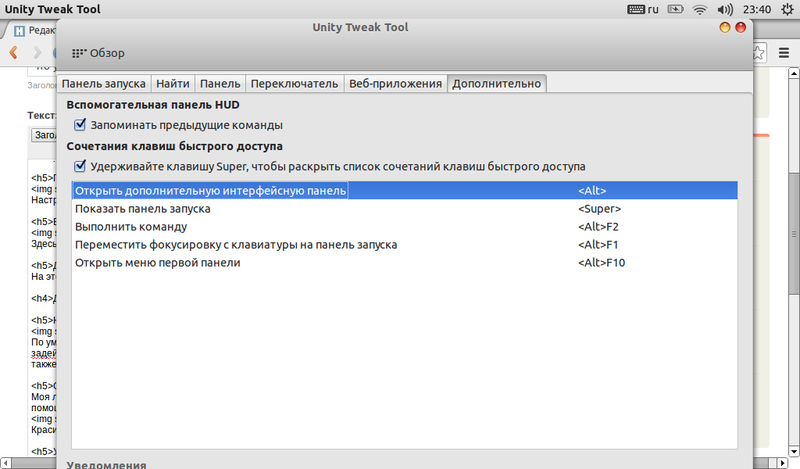
On this tab, you can configure the main system hotkeys.
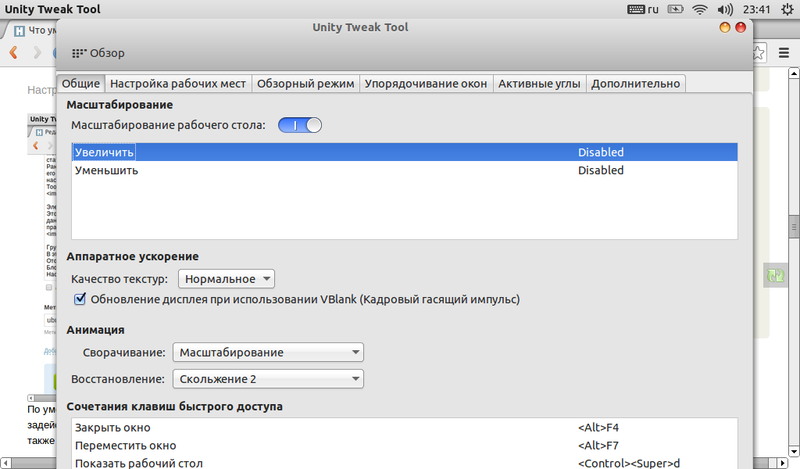
The main parameters of graphics and workspace.
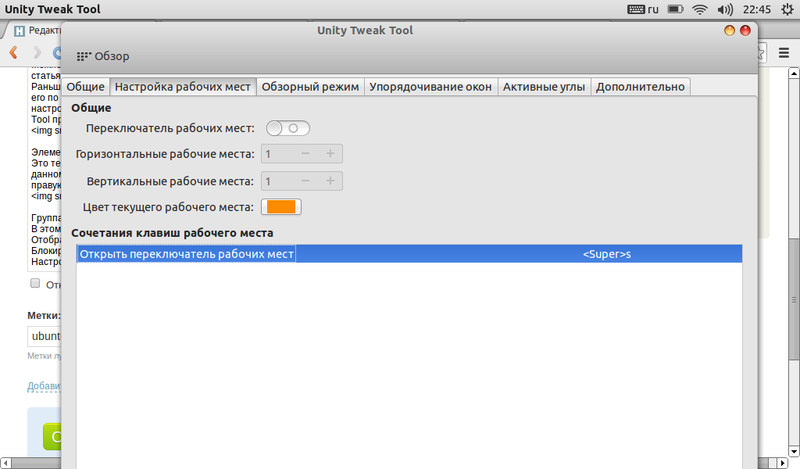
By default, in Ubunu 13.04, all jobs except the main one are disabled. You can use them by clicking on the corresponding switch on the Configure desktops tab, and also select their number, color and hotkeys.
My favorite opportunity. It appeared in Gnome 3 and allows you to easily switch between windows with a review. To see it in action, click on the Win + w keyboard. The result will be:

Beautiful, isn't it?

Here you can easily customize the alignment of windows in order. For example, when you bring the window to the right, you can expand it to half the screen, and use the rest for another application. How exactly should the windows behave when you bring them to the edges here and set it up.

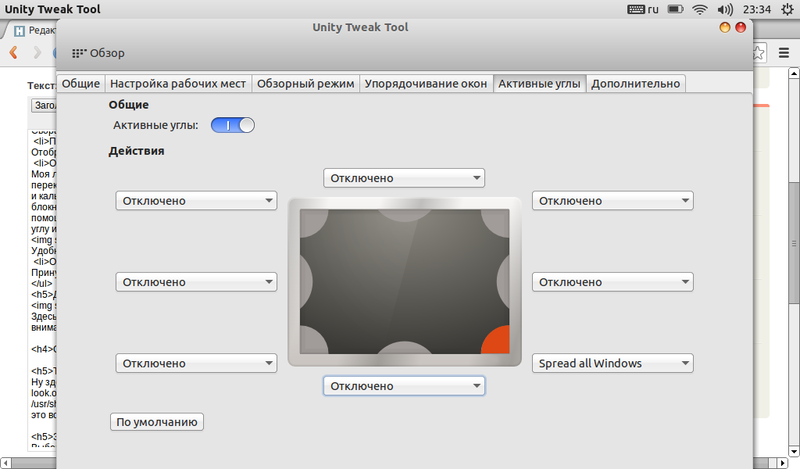
Here you can select an action when you hover the cursor on one of the corners of the screen. Choose offer from the following items:

Here are concentrated additional settings for managing the window. I will not focus on them.
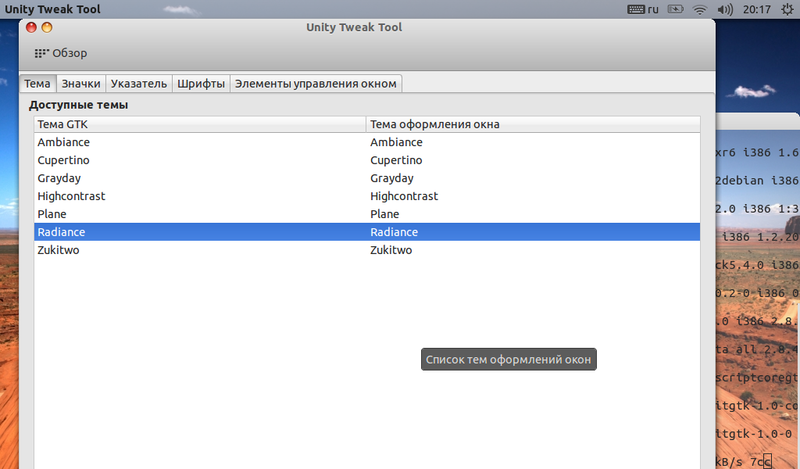
Well, here everything is clear. You can choose from those installed in the system. Or download a new one from gnome-look.org , unpack the contents of the archive into the / usr / share / themes / folder and open and select it in the Tweak Tool.
The selection of icons (icons) on gnome-look.org is large. We load the set we like and unpack it into the / usr / share / icons / folder and then safely select the set of icons in Unity Tweak. For example, the Faenza icon set is very popular. Download, then unpack and either run the INSTALL script or unzip the file Faenza.tar.gz from the main archive
That is where our badges are. Unpack, put on the right path, enjoy the beautiful view)
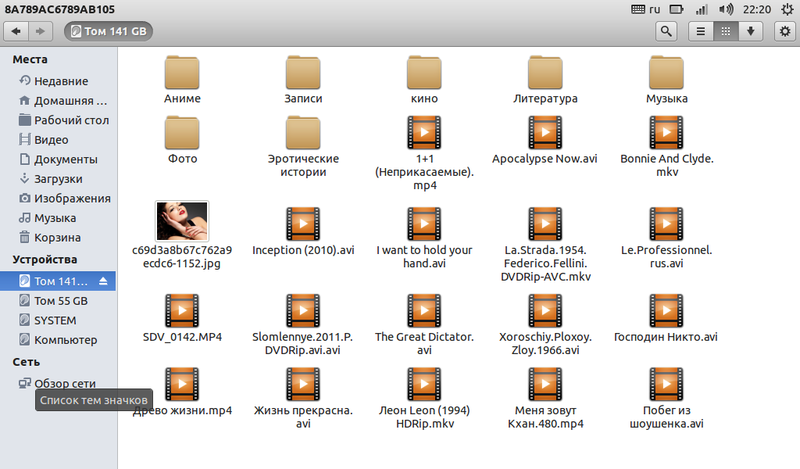
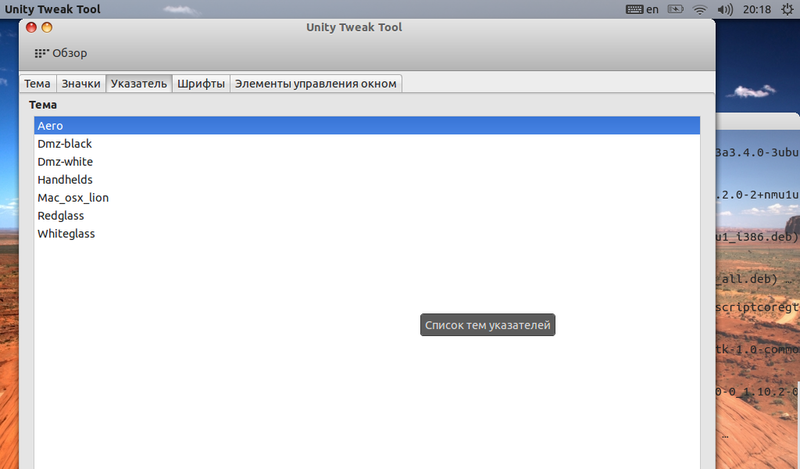
Open already known to us the site gnome-look.org and load the beautiful mouse pointers. Unpack it in / usr / share / icons / and select it in the Unity Tweak Tool. It's simple! )

You can choose from the standard, you can choose your own. How to do this, I will not talk in this article, if you need to find it yourself. Let me just say about smoothing. The setting is very good. Previously, in Ubuntu, you could visually choose the best anti-aliasing for your eyes by simply selecting it from the generated text. Unfortunately, in the new releases, the developers have removed this good tune for reasons of simplifying the interface. Now you have to expose only with the tweaker. But it is better to leave the default anti-aliasing - RGBA with a slight clarification, as the most optimal.
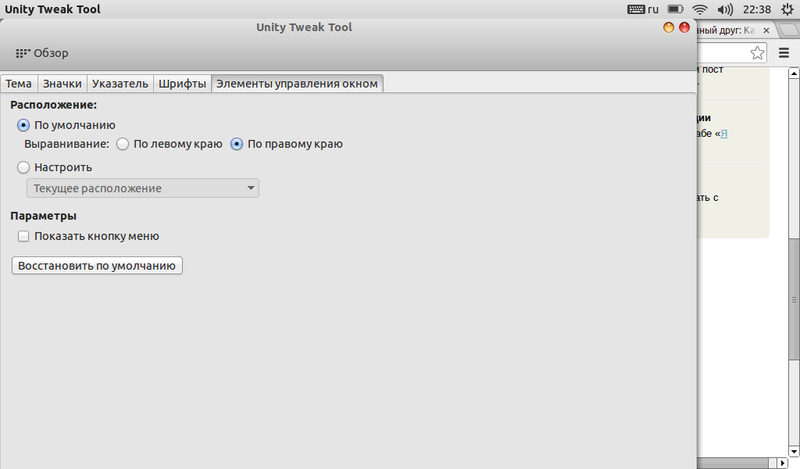
These are the most beautiful buttons to close, expand and collapse, to which we are all so accustomed. In this window, you can adjust their location and order. For example, you can shuffle and return to the right side as it was before.
This group of settings I will give them a list, without explanation.
The main window of the program consists of four groups of icons, each of which is responsible for a specific setting.
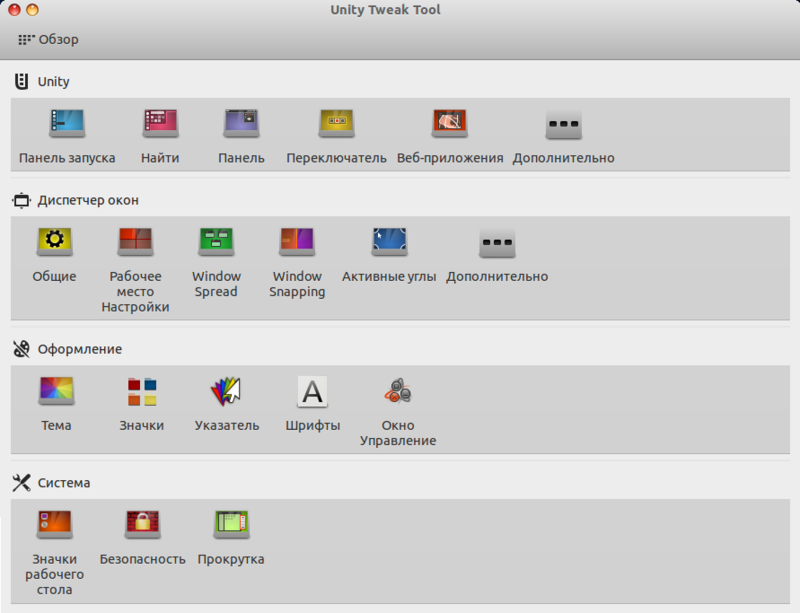
Unity
Launch pad
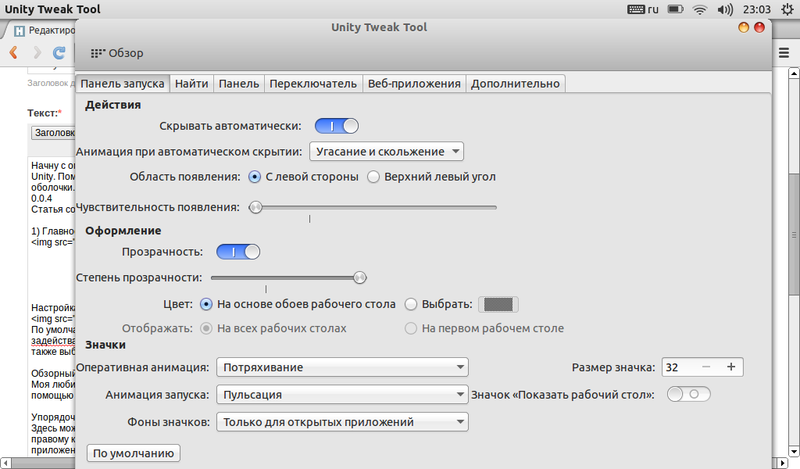
Detailed settings of the launch pad, located on the left of the screen and launching the desired application, file browser and main menu. You can customize the hide, appearance, animation icons.
')
To find

Customizes the search in the main menu. Here you can turn off the animation if it does not work as it should, and also exclude web or local disks from the search area.
Panel
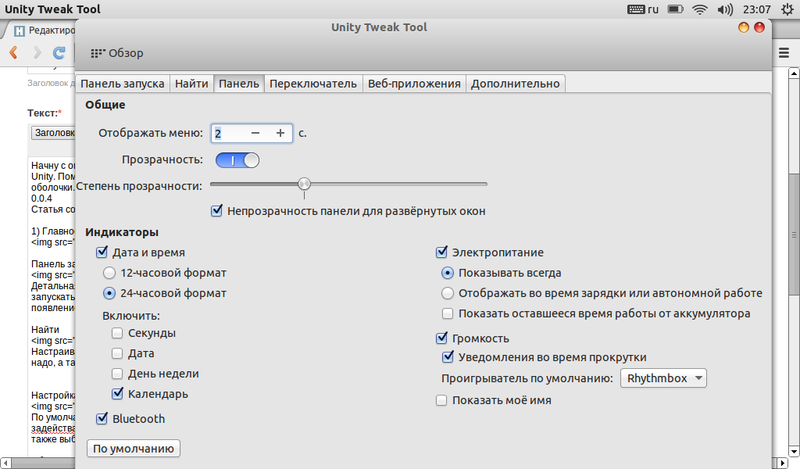
Adjusts the transparency of the top panel, indicators and other useful stuff.
Switch

Setting the switch windows. It may be useful to change the shortcuts for switching windows.
Web applications

Everything is simple here: you can turn on and off all web applications or just some of them.
Additionally
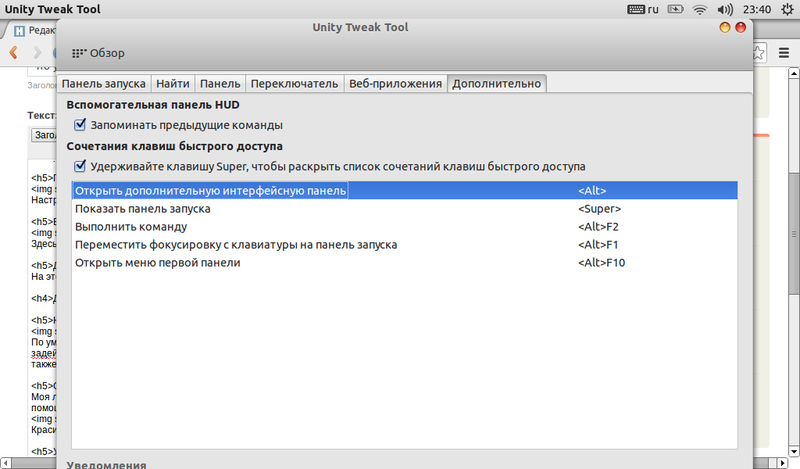
On this tab, you can configure the main system hotkeys.
Window manager
Are common
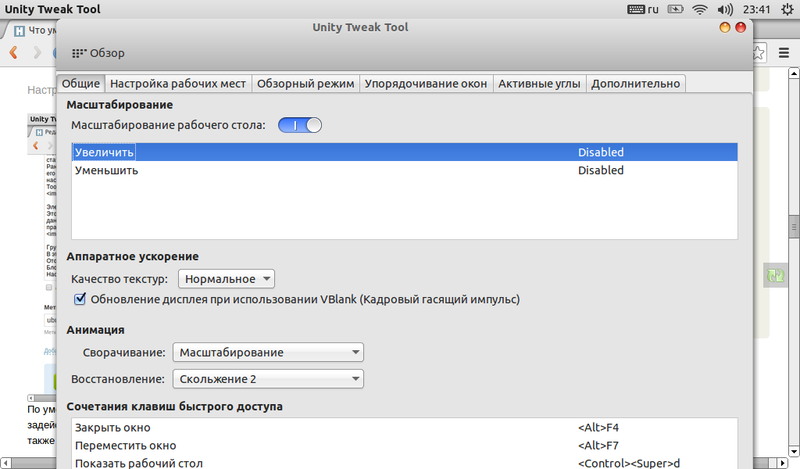
The main parameters of graphics and workspace.
Setting jobs
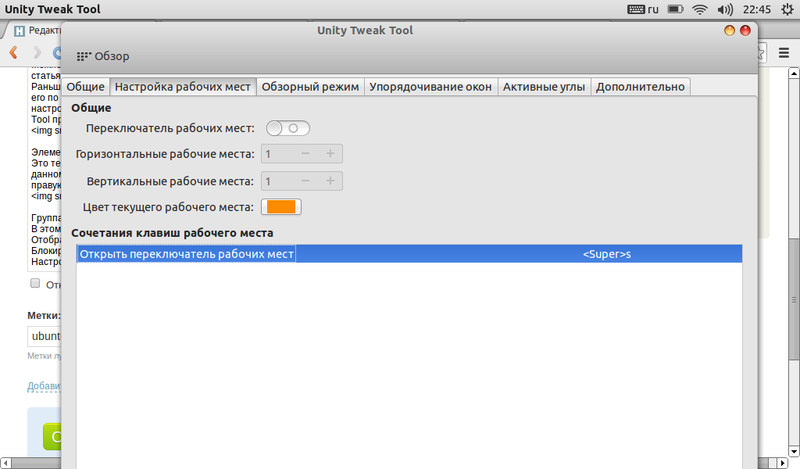
By default, in Ubunu 13.04, all jobs except the main one are disabled. You can use them by clicking on the corresponding switch on the Configure desktops tab, and also select their number, color and hotkeys.
Review mode
(Windows Spread)My favorite opportunity. It appeared in Gnome 3 and allows you to easily switch between windows with a review. To see it in action, click on the Win + w keyboard. The result will be:

Beautiful, isn't it?
Ordering windows
(Windows Snapping)
Here you can easily customize the alignment of windows in order. For example, when you bring the window to the right, you can expand it to half the screen, and use the rest for another application. How exactly should the windows behave when you bring them to the edges here and set it up.

Active angles
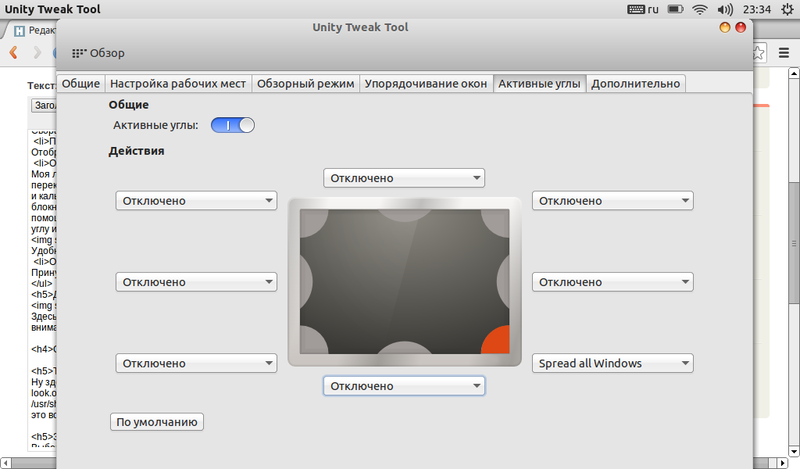
Here you can select an action when you hover the cursor on one of the corners of the screen. Choose offer from the following items:
- Show Desktop (Toggle Desktop)
Minimize all currently open windows - Show jobs
Displays all desktops, provided that there are more than one - Browse mode (Windows Spread)
My favorite opportunity. It appeared in Gnome 3 and since then it allows you to easily and quickly switch desktop windows from one to another. For example, you have both a notebook and a calculator open at the same time and, say, the Paint graphic editor. And you need to switch from it to the notebook and back. Previously, it was necessary to search and use the taskbar or press Alt + Tab, everything is much easier with the help of the new shell. You just move the cursor to for example the lower right corner and voila! see all the open windows!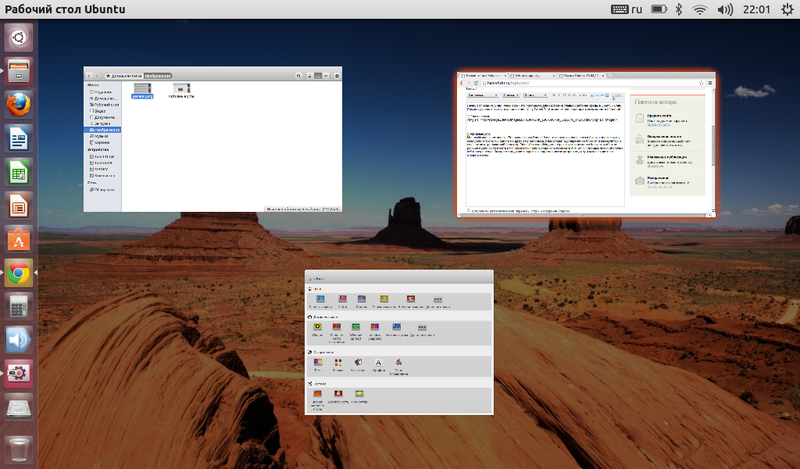
Convenient, isn't it? After the review, you simply click on the desired window and work! - Spread all windows
Forced on mode for all windows.
Additionally

Here are concentrated additional settings for managing the window. I will not focus on them.
Registration
Topics
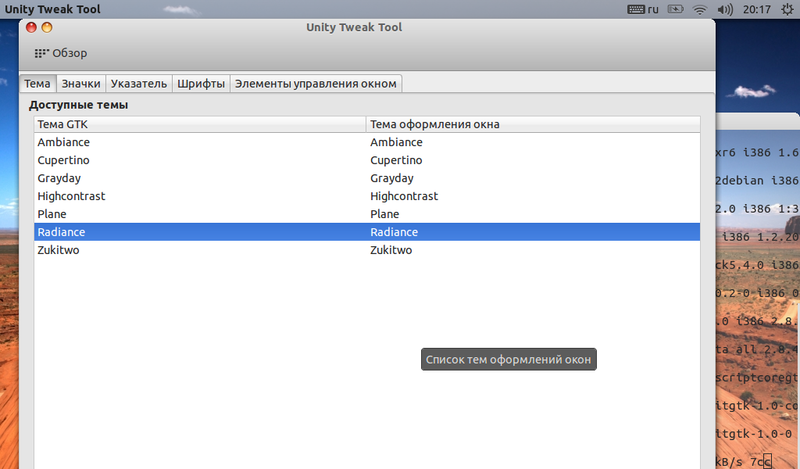
Well, here everything is clear. You can choose from those installed in the system. Or download a new one from gnome-look.org , unpack the contents of the archive into the / usr / share / themes / folder and open and select it in the Tweak Tool.
Badges
The selection of icons (icons) on gnome-look.org is large. We load the set we like and unpack it into the / usr / share / icons / folder and then safely select the set of icons in Unity Tweak. For example, the Faenza icon set is very popular. Download, then unpack and either run the INSTALL script or unzip the file Faenza.tar.gz from the main archive
That is where our badges are. Unpack, put on the right path, enjoy the beautiful view)
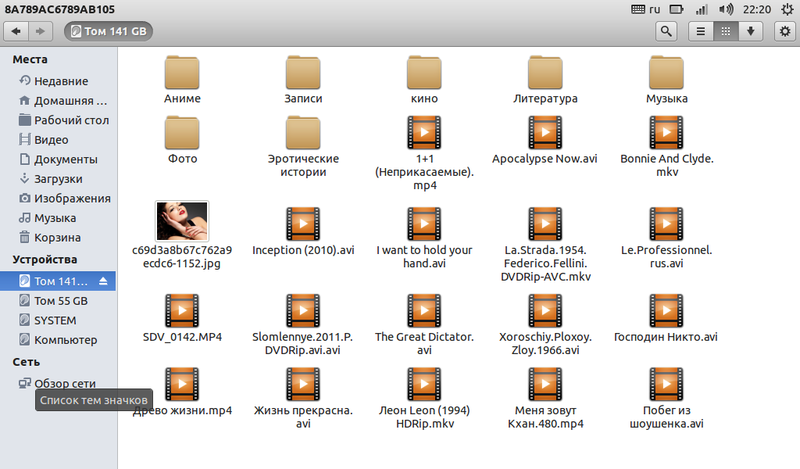
Cursors
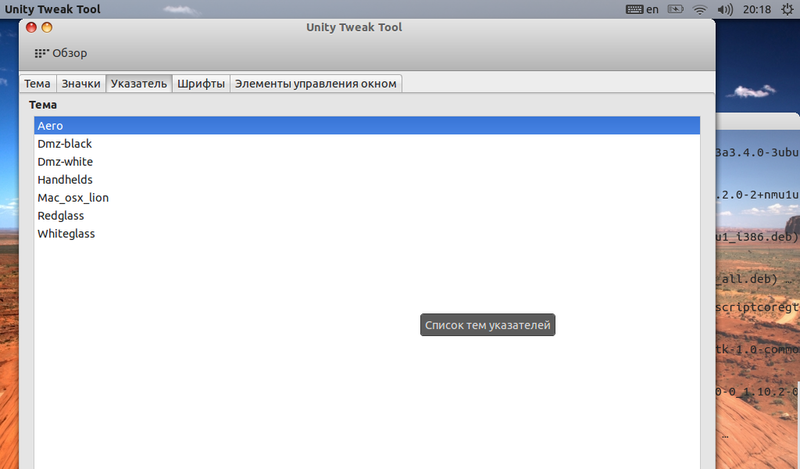
Open already known to us the site gnome-look.org and load the beautiful mouse pointers. Unpack it in / usr / share / icons / and select it in the Unity Tweak Tool. It's simple! )
Fonts

You can choose from the standard, you can choose your own. How to do this, I will not talk in this article, if you need to find it yourself. Let me just say about smoothing. The setting is very good. Previously, in Ubuntu, you could visually choose the best anti-aliasing for your eyes by simply selecting it from the generated text. Unfortunately, in the new releases, the developers have removed this good tune for reasons of simplifying the interface. Now you have to expose only with the tweaker. But it is better to leave the default anti-aliasing - RGBA with a slight clarification, as the most optimal.
Window Controls
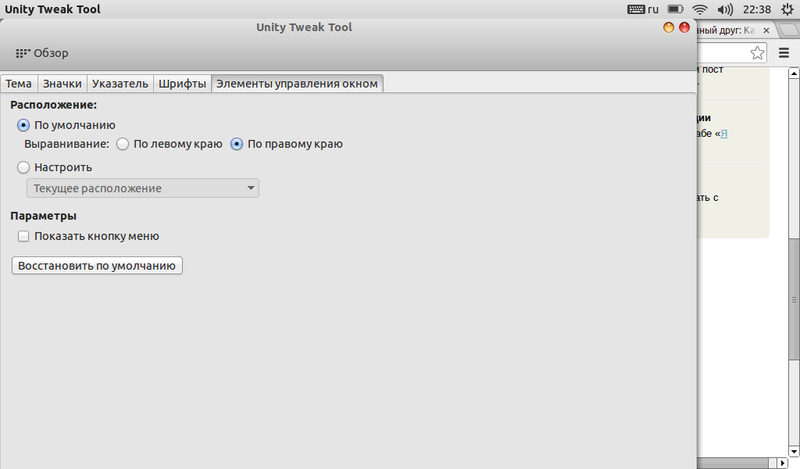
These are the most beautiful buttons to close, expand and collapse, to which we are all so accustomed. In this window, you can adjust their location and order. For example, you can shuffle and return to the right side as it was before.
System
This group of settings I will give them a list, without explanation.
- Display hidden on your desktop icons home folder, network, recycle bin, devices.
- Lock user switch, logout, print, hide desktop
- Scroll setting
Source: https://habr.com/ru/post/178211/
All Articles