PowerShell Web Access: Installation Guide
 PowerShell v3 provides new features that will be useful to all those who work with it. One of the new features is PowerShell Web Access , allowing remote control of servers from virtually any device. How to install it, Jeffrey Hicks told users of the www.petri.co.il portal. Under the cut, we provide a translation of his article .
PowerShell v3 provides new features that will be useful to all those who work with it. One of the new features is PowerShell Web Access , allowing remote control of servers from virtually any device. How to install it, Jeffrey Hicks told users of the www.petri.co.il portal. Under the cut, we provide a translation of his article .“Starting from version 2, remote control capabilities have appeared in Windows PowerShell. In the third version, these features have become even wider: now the server can be controlled remotely, for example, from a tablet or smartphone - PowerShell sessions can be established simply through a browser.
First, let's look at how to install PowerShell Web Access. Remote management of servers using PowerShell Web Access is implemented through an Internet gateway. A secure connection is created to the remote endpoint (endpoint) that you designate. (The configuration will be discussed in a separate article). Through the browser, you can also delegate the right to remotely control individual users and groups. I recommend installing in a domain environment.
System Requirements PowerShell Web Access (PSWA)
PowerShell Web Access (PSWA) runs as an IIS application on Windows Server 2012. You will need the following role services or features:
- IIS Management Console
- ASP .NET 4.5
- ISAP Extensions
- ISAP Filters
- .NET Extensibility 4.5
- Default document
- HTTP Errors
- HTTP redirection
- Static content
- Request Filtering
')
But do not think that you will need to install all this before you begin. When you install PSWA, Windows will offer to install the required or missing components. You will also need a web certificate for the gateway later. But more about that later.
On the client side, of course, you need a browser. What browsers are supported:
- Internet Explorer 8 and up
- Mozilla firefox
- Google Chrome for Windows
- Apple Safari for Windows
- Apple Safari for Mac OS
Best of all, of course, use the latest version of the browser. You must be able to run Javascript and accept cookies on the gateway server.
How to install PowerShell Web Access through Server Manager
PSWA installation is possible both through Server Manager and PowerShell. In the Server Manager, launch Remote Server Administration Tools (RSAT) and select Manage - Add Roles and Features. I'm going to install the service on CHI-WEB01 from my Windows 8 desktop. In the wizard that appears, select the role-based or feature-based installation. Select the server to configure, as shown in Figure 1.

This is a new server that I plan to use for other web services, so on the Select Server Roles screen, I’ll select the Web Server.

If required, install additional items. Click Next. Scroll down to Windows PowerShell and expand the node. Select Windows PowerShell Web Access.
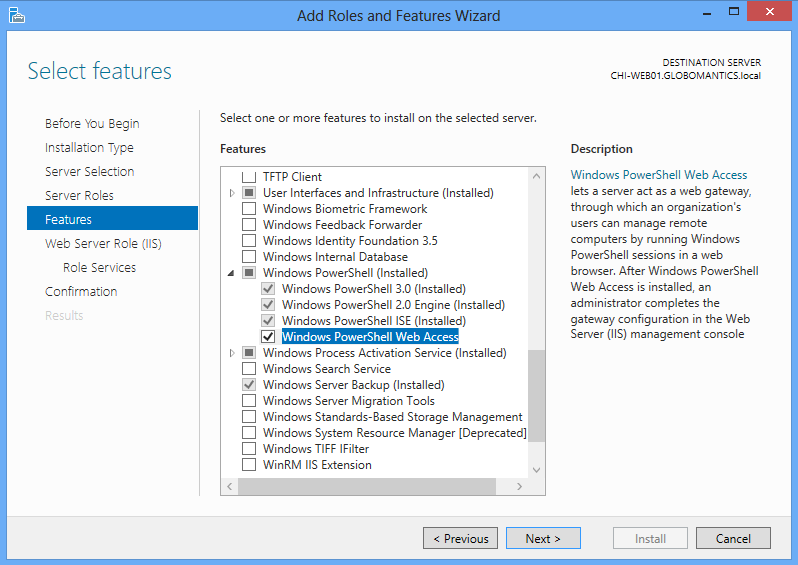
Depending on the current configuration, you may be prompted to install additional items. When you get to the IIS feature configuration screen, everything you need for the PSWA should already be noted.

Complete the installation or reboot if required
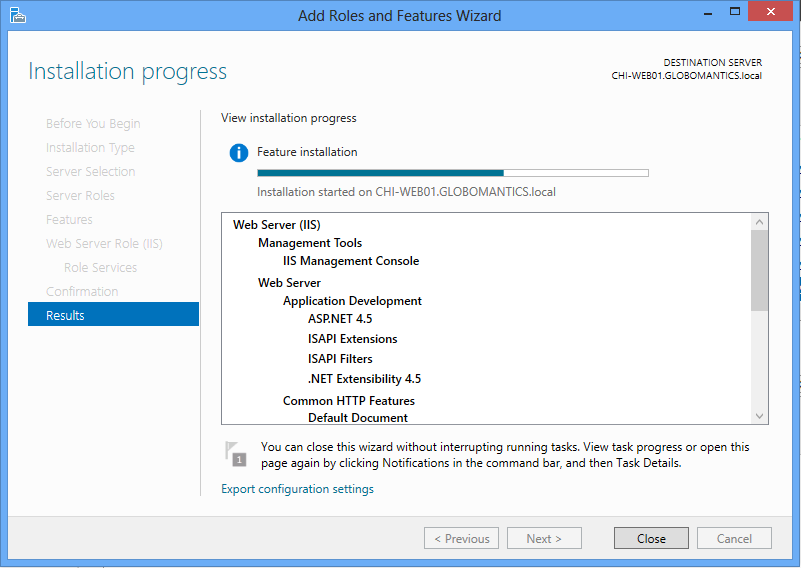
Powershell Installation
The same can be done through PowerShell. Run the command.
Add-WindowsFeature –name Web-Server,WindowsPowerShellWebAccess –computername chi-web01 If you are not installing the Web Server the way I do, make sure you specify the Management Tools installation.
Add-WindowsFeature –name Web-Server,WindowsPowerShellWebAccess –computername chi-web01 -IncludeManagementTools Verify the installation by running Get-Windows, as shown below.

Upd:
The post is a translation of an article from the portal Petri.co.il
PowerShell Web Access: Installation Guide
Note that the author promised in subsequent articles to consider in detail the possibilities and work with PSWA. We will try to quickly prepare translations of his articles.
Deploying Windows PowerShell Web Access - Technet article
Source: https://habr.com/ru/post/164253/
All Articles