New Evernote for Windows 8
We are watching with interest the evolution of Windows in recent years. The interface introduced in Windows Phone made us take a completely new look at working with Evernote on this platform. And today we have released Evernote for Windows 8 - our new application, optimized for touch control capabilities on devices with Windows 8. It can be a good addition to Evernote on your computer. Read more about the new application below.
Download Evernote for Windows 8 »
Design
Evernote for Windows 8 fits into the design of the operating system, making the application interface easy and convenient. The list of notes is presented in the form of large tiles. Evernote supports all touch control gestures for navigation and interaction with the application. You can switch to split-screen mode to view Evernote at the same time as your browser, Skitch or any other application.
')
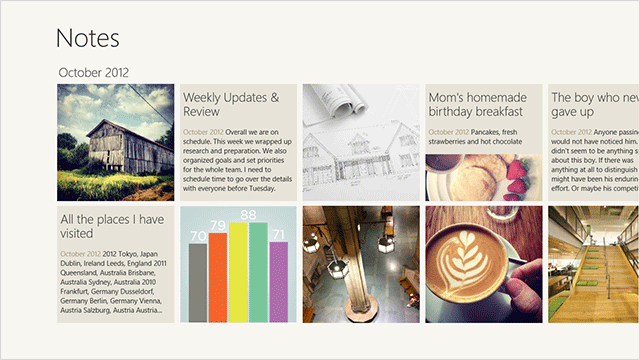
Gestures
Windows 8 supports a number of convenient gestures for touch control.
- Smart scaling: use your thumb and index finger to expand the list of notes or tags to select the sorting option: alphabetical or chronological. To go to the desired grouping, simply click on the list.
- Main panel and navigation panel: swipe up or down on the screen to open the desired panel. The navigation bar allows you to quickly navigate to different sections of the application, and with the help of the main panel you can create notes, synchronize them and do much more.
- Charm Bar: Swipe across the screen from right to left to display the Charm Bar panel, from which you can search and share notes, as well as change view settings.
- Split screen: Slowly navigate the screen from left to right if you want to view Evernote in parallel with another application.
- Select multiple objects: to select multiple notes at once, click and move down the names or marks of your note list.
Interaction with notes
Evernote for Windows 8 allows you to find notes by viewing the contents of specific notebooks or a list of notes, as well as through the search box. After you find the desired note, the application will create all the conditions for its comfortable viewing.

To create a new note, click on the corresponding item in the main panel. To specify a notepad to save a note or assign a label to it, you can use the sidebar when viewing or creating a note. You can also add text to the end of an existing note by clicking on the edit icon. Please note that the application does not yet support text editing with formatting, that is, you will not be able to edit formatted text, attached images, etc. We plan to add this feature in the very near future.
Notebooks and tags
Notebook and tag views in Evernote for Windows 8 allow you to quickly browse and find notes you need.
View notebooks
In the notebook viewing mode, you can define the desired view yourself and view the list fully expanded or collapsed into sets of notebooks. You can customize the view mode in the Charm Bar. In addition, we added a special icon indicating that the notebook is in shared access. Use smart scaling to expand the list of notebooks and go directly to the desired note. You can also add a new notepad via the main panel if you wish.
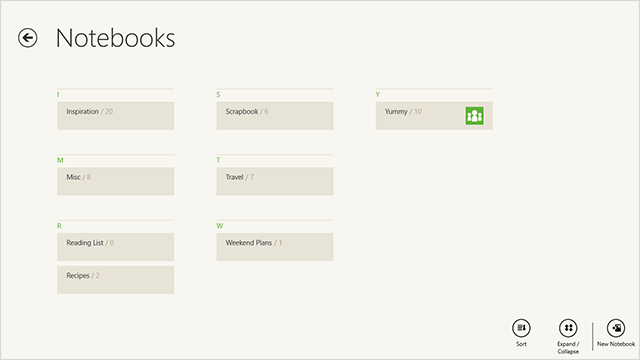
View tags
If the organization of your records is based on tags, you should like the implementation of the list of tags in Evernote for Windows 8. The easiest option is to click on the label to see the notes associated with it. But you can also narrow your search. Please note that when you click on one label, some of the labels in the list turn gray, and some - not. Visible are the ones that you used in certain records along with the selected label. If you click on the second label, a list of notes will open, which are assigned to both of the specified labels.
Much to come
We are already working on Evernote updates for Windows 8. Now this application offers a comfortable environment for viewing your notes, and in the future we plan to add features to create them. We hope you enjoy Evernote for Windows 8, and we will be waiting for your comments.
Download Evernote for Windows 8 »
Source: https://habr.com/ru/post/156235/
All Articles