Farm SharePoint 2013 in Windows Azure. SharePoint 2013

This is a continuation of a series of articles on the creation of a SharePoint 2013 farm in Windows Azure. The first chapters can be found at the following links:
- Farm SharePoint 2013 in Windows Azure. AD DC
- Farm SharePoint 2013 in Windows Azure. SQL Server 2012
- Farm SharePoint 2013 in Windows Azure. SharePoint 2013 (this article)
In this article we will look at how to add to the SharePoint 2013 domain and further actions to configure it.
Create a virtual machine template
Using the familiar scheme, we are creating a new virtual machine based on a template with Windows Server 2012 .
Install SharePoint 2013
Connect to the newly created virtual machine and download the SharePoint Server 2013 Preview from the official site .
Dependencies
As in the previous version, you first need to install all the dependencies.
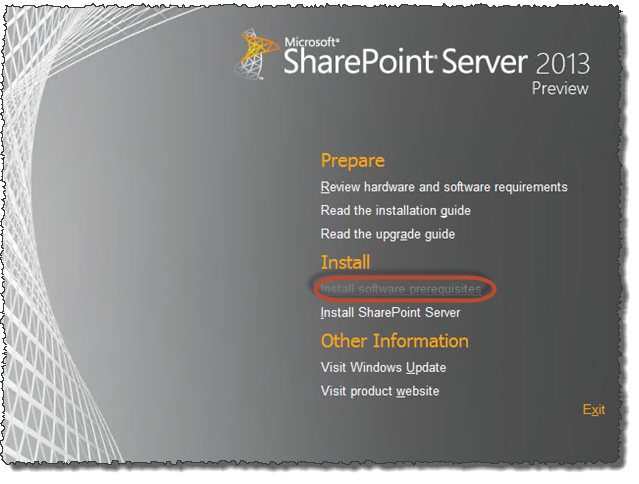
SharePoint Installer Start Screen
')
In the first step of the wizard, you can see a list of all dependencies.

List of all dependencies in the first step of the installation wizard
Next, the installer will offer to restart the server. After the reboot, the installation will continue and as a result you will see a window with a message about the successful installation of dependencies.

Window with a message about successful installation of dependencies
"Basic" installation
Let's proceed directly to the SharePoint 2013 installation.
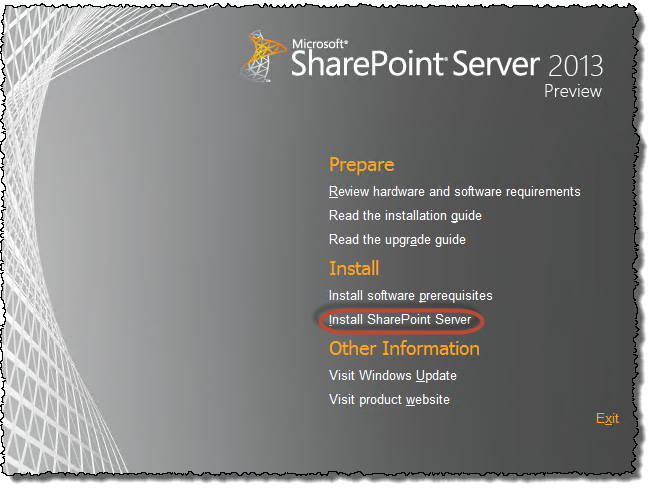
Choosing to install SharePoint Server
Immediately you need to enter the key that was sent to your email, or you can find it on the product download page.
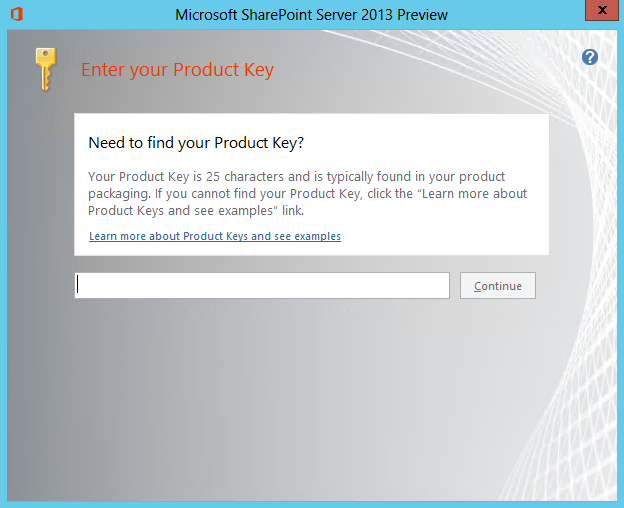
Enter the product key
Read and accept the terms of the license agreement and click Continue .
Select the Full option and click Install Now .
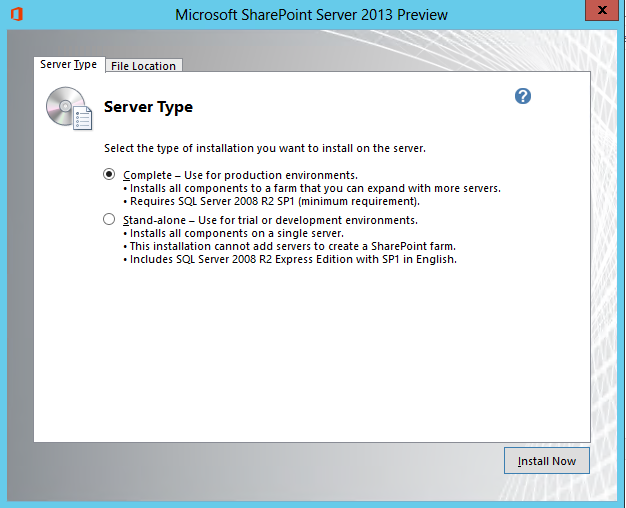
Choosing an installation type
On the launch page of the setup wizard, uncheck the box next to Run the SharePoint Products Configuration Wizard now and click Close .
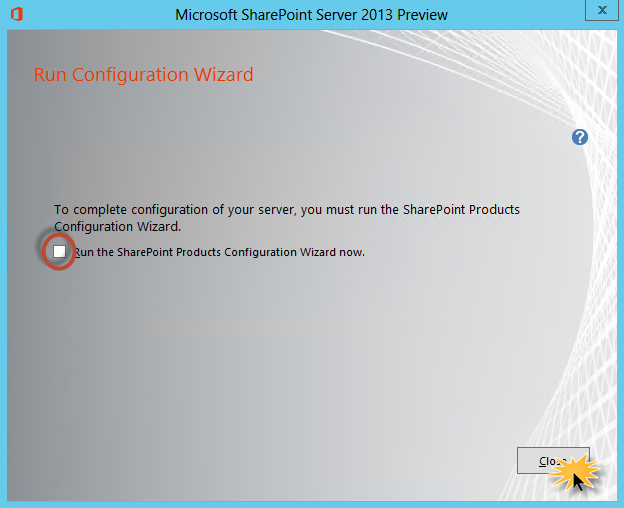
Last step of the SharePoint Setup Wizard
Let's move on to creating a virtual machine image.
Create a virtual machine image
Run a command prompt with administrator privileges and run sysprep
%WINDIR%\system32\sysprep\sysprep.exe /oobe /generalize /shutdown Wait for the system preparation program to complete, it will close the virtual machine.
Open the virtual machine management page in Azure. Highlight the machine with SharePoint 2013 and click Capture to create an image from it.

Create a car image
In the dialog box that opens, enter the image name and check the box that the machine was prepared using sysprep
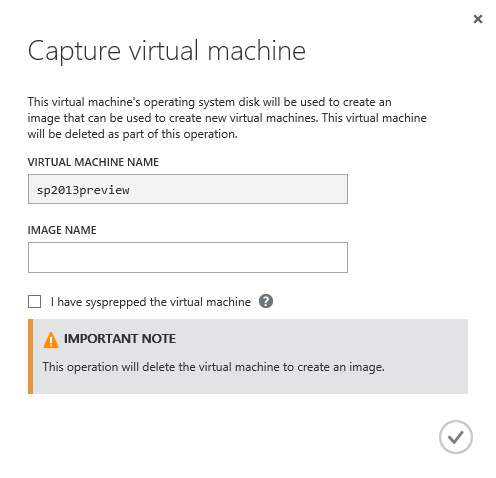
Virtual Image Settings Window
Be sure to wait until the image creation operation is completed before proceeding further.
Thus, we have prepared an image with SharePoint 2013, on the basis of which we will create servers with SharePoint 2013 and add them to the domain that has already been created.
Add two servers based on the template to the domain
To create new servers based on the newly created template, we will use PowerShell.
I draw your attention that the script creates load balancing between the machines and adds them to the accessibility group. An explanation of the use of load balancing and availability groups is given below.
# Azure Get-AzureSubscription | Select SubscriptionName $subscriptionName = "-" $storageAccount = "--" Select-AzureSubscription $subscriptionName Set-AzureSubscription $subscriptionName -CurrentStorageAccount $storageAccount # $serviceName = "SP2013-Service" $serviceLabel = "SP2013-Service" $serviceDesc = "Cloud Service for SharePoint 2013 Farm" # Get-AzureVMImage | Select ImageName $spimage = '---' $vnetname = 'SP2013-VNET' $subnetName = 'SP2013Farm-Subnet' $ag = 'SP2013-AG' # IP $primaryDNS = '192.168.1.4' # $avsetsp = 'avsetsp' # $domain = 'contoso' $joindom = 'contoso.com' $domuser = 'administrator' $dompwd = 'pass@word1' $advmou = 'OU=AzureVMs,DC=contoso,DC=com' # SP VM1 $size = "Large" $spvm1 = New-AzureVMConfig -Name 'SP-VM1' -AvailabilitySetName $avsetsp ` -ImageName $spimage -InstanceSize $size | Add-AzureProvisioningConfig -WindowsDomain -Password $dompwd ` -Domain $domain -DomainUserName $domuser -DomainPassword $dompwd ` -MachineObjectOU $advmou -JoinDomain $joindom | Add-AzureEndpoint -Name 'http' -LBSetName 'lbhttp' -LocalPort 80 -PublicPort 80 ` -Protocol tcp -ProbeProtocol http -ProbePort 80 -ProbePath '/healthcheck/iisstart.htm' | Set-AzureSubnet $subnetName # SP VM2 $size = "Large" $spvm2 = New-AzureVMConfig -Name 'SP-VM2' -AvailabilitySetName $avsetsp ` -ImageName $spimage -InstanceSize $size | Add-AzureProvisioningConfig -WindowsDomain -Password $dompwd ` -Domain $domain -DomainUserName $domuser -DomainPassword $dompwd ` -MachineObjectOU $advmou -JoinDomain $joindom | Add-AzureEndpoint -Name 'http' -LBSetName 'lbhttp' -LocalPort 80 -PublicPort 80 ` -Protocol tcp -ProbeProtocol http -ProbePort 80 -ProbePath '/healthcheck/iisstart.htm' | Set-AzureSubnet $subnetName $dns1 = New-AzureDns -Name 'dns1' -IPAddress $primaryDNS New-AzureVM -ServiceName $serviceName -ServiceLabel $serviceLabel ` -ServiceDescription $serviceDesc ` -AffinityGroup $ag -VNetName $vnetname -DnsSettings $dns1 ` -VMs $spvm1,$spvm2 Thus, already four servers are included in the domain.
Customize SharePoint
Go to any of the servers with SharePoint and run the SharePoint 2013 Product Configuration Wizard (SharePoint 2013 Products Configuration Wizard ) .
Follow the steps in the wizard and on the Connect to server farm page , select the option Create a new server farm
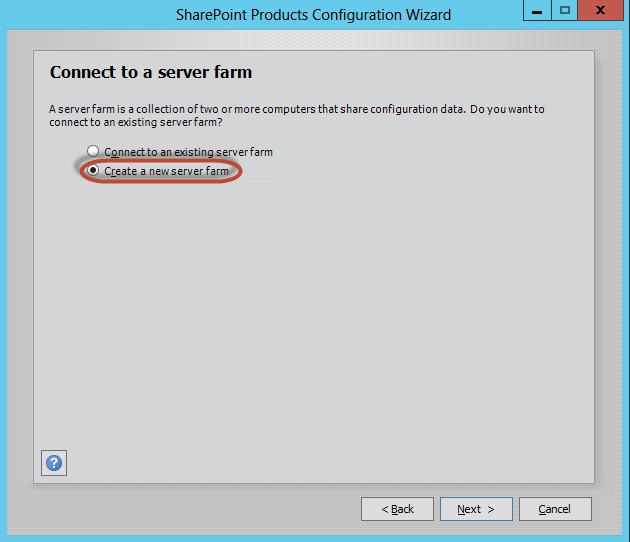
Select the option to create a server farm
Next, specify the settings for connecting to the database server

Settings for connecting to the database server
Enter the passphrase that will be used to join the new servers to the farm.
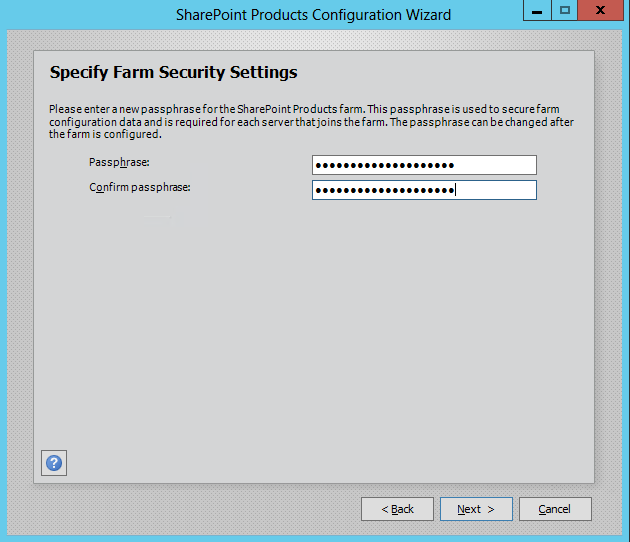
Create a passphrase
Configure the SharePoint Central Administration web application. Select NTLM as your authentication provider.
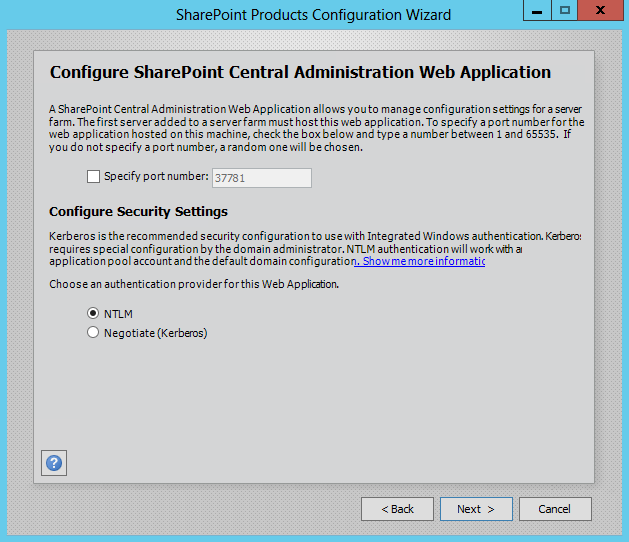
Central Administration Web Application Settings
Check the settings and click Next . When configuration settings are applied, click Finish.

Final settings page
Next, the farm setup wizard will start. We will not perform the steps of this wizard and close the window to continue.
We are testing connecting the SharePoint farm to the second machine
Connect to the second virtual machine with SharePoint and add it to the SharePoint farm using the already well-known SharePoint Products Configuration Wizard , but this time, select the Connect to existing server farm option.
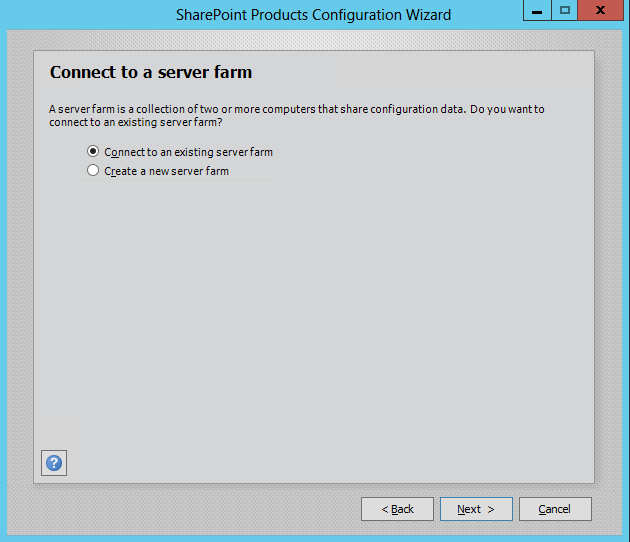
Connect to an existing server farm
Next, you need to specify the database server, and download the list of available configuration databases by clicking on the Retrieve Database Names button
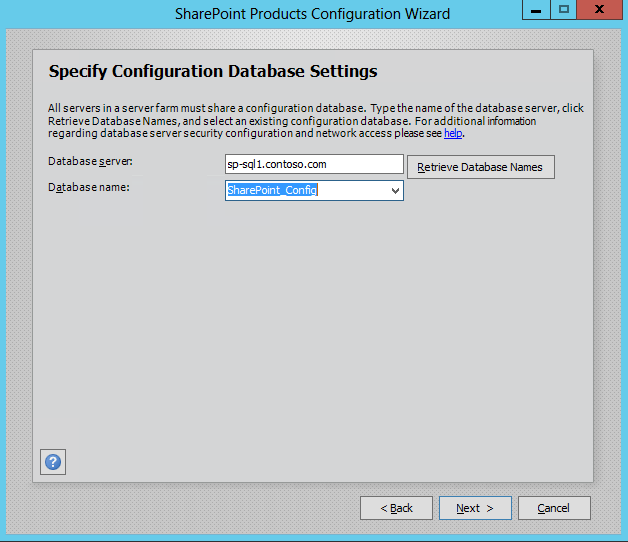
Selection of a configuration database
Finally, enter the farm passphrase

Enter the farm passphrase
Check the settings and click Next . When configuration settings are applied, click Finish.
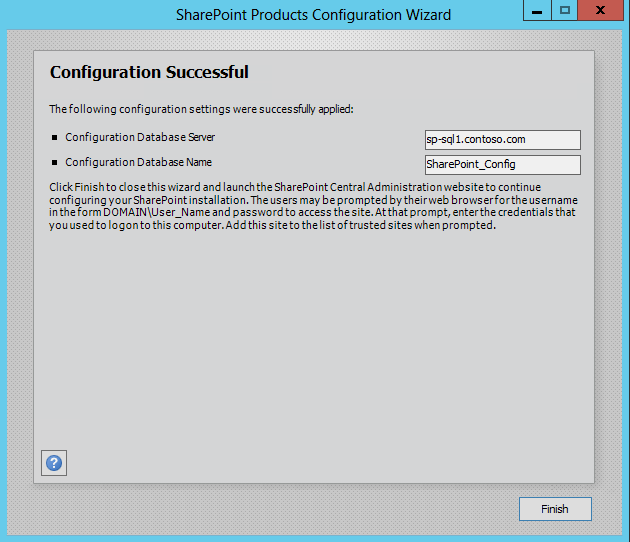
The last window of the SharePoint Products Configuration Wizard
Customize load balancing
You can use load balancing to distribute traffic load (for example, if you use multiple web servers with SharePoint).
The mechanism boils down to adding endpoints ( endpoint ) on one machine, and then connecting other machines to this endpoint.
Going to the endpoint settings, you can see which machines are balanced. In this case, the virtual IP address of both machines is the same. This means that when a website is loaded, balancing is transparent to the user. At the internal level, Windows Azure will redirect traffic to one of the balanced machines.

Endpoint settings
Set up an availability group (Availability Set)
By adding virtual machines to the set, you guarantee their separation across different domains, which increases fault tolerance in the event that one of the domains fails.

Availability group
If you want to know more information about accessibility for virtual machines, see the Manage the Availability of Virtual Machines article.
Thus, we built a SharePoint 2013 farm in Azure, which consists of four servers - an Active Directory domain controller, SQL Server 2012, and two with SharePoint Server 2013 Preview.
Source: https://habr.com/ru/post/154371/
All Articles