We glue several pdf files into one using Mac OS
In order to simply “splice” several PDF files into one it is not necessary to buy editors in the App Store, it’s enough to use the basic features of the Preview and Automator programs, and now I will show how to do this.
First, select the first document and tear it off using the Viewer.
In the top menu, select the tab "View" and "Miniatures" (or Cmd + Alt + 2).
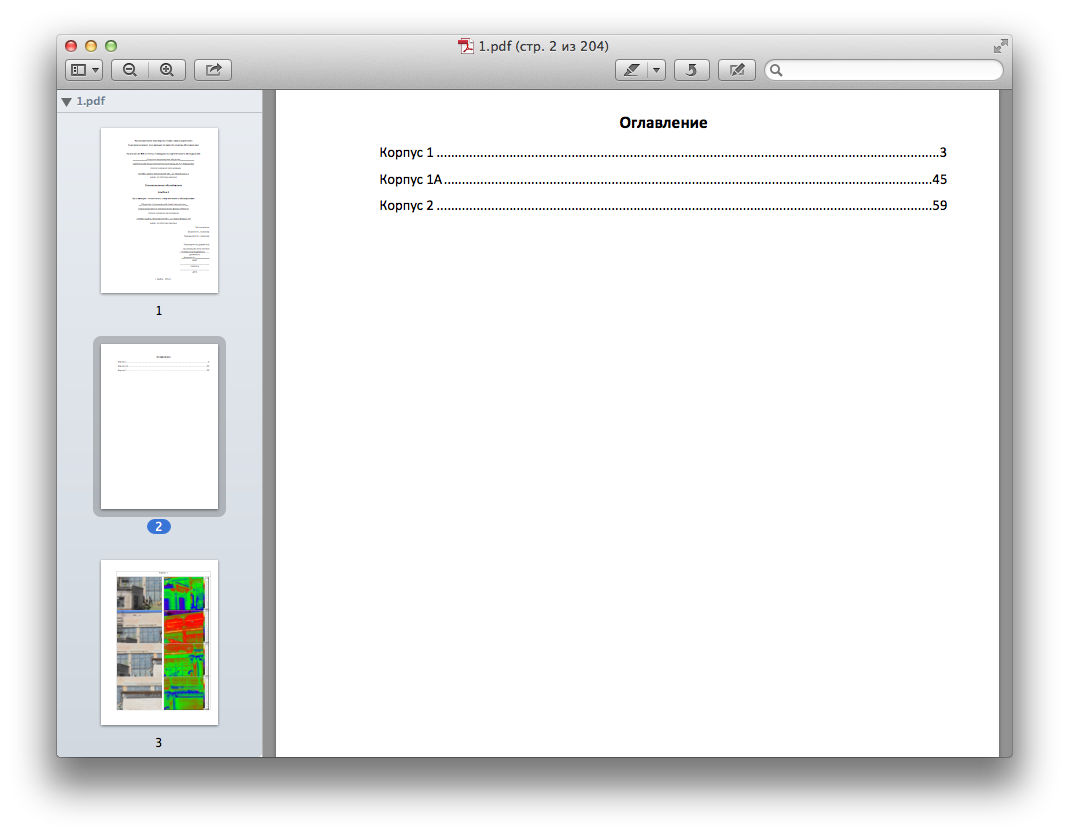
Scroll through the thumbnail panel to the end and drag our second document to the last place. You can also arrange the order of the pages at its discretion.
And now, in order to save a new document, select “File” and “Export” in the top menu. In the settings, specify the format "PDF". Done! :)
Also, file splicing can be automated.
')
First we need to open the Automator application, it is by default in any modern Mac OS (lies in the Applications folder). After launching Automator, select the “Program” icon in the menu and click “Select”.

Now we need to select the documents that we will glue together. To do this, simply select them in the Finder, drag and drop into Automator and immediately arrange in the correct order.
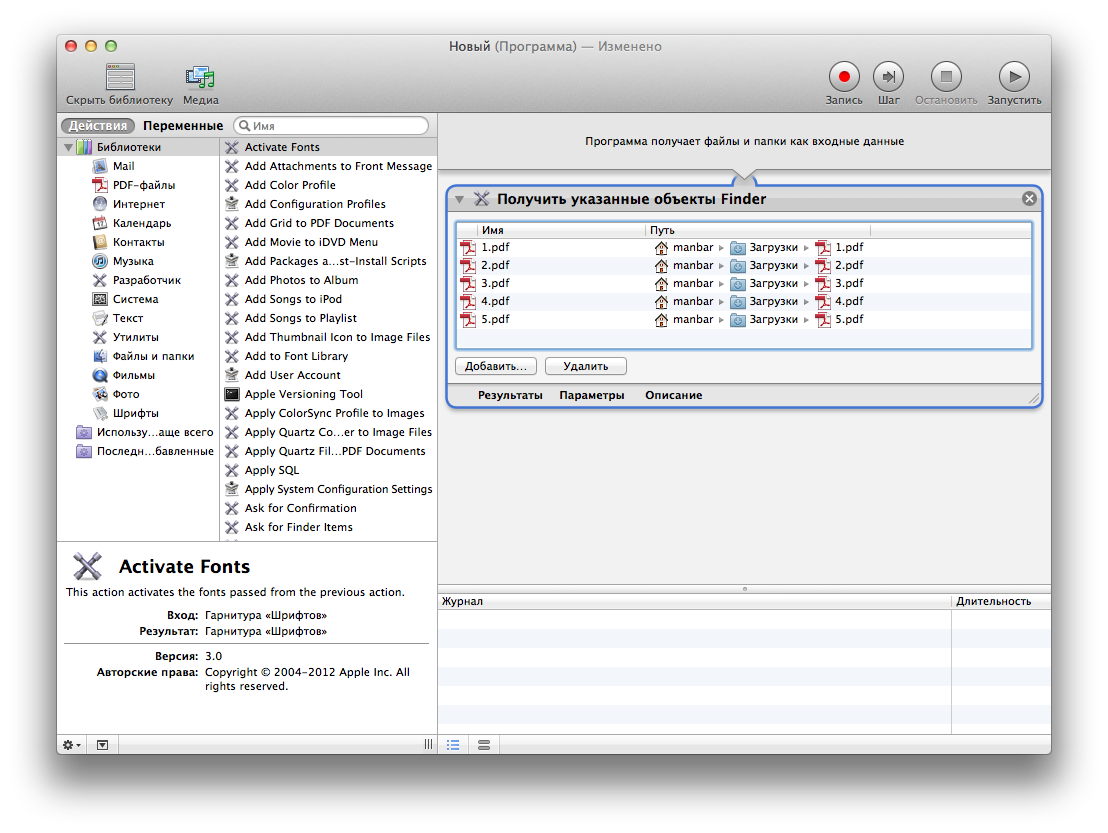
Then in the left menu “Libraries” select the item “PDF-files” and double-click on the action “Combine PDF Pages”. In order for the files to be glued in order, you need to select the option “add pages” in the action settings.
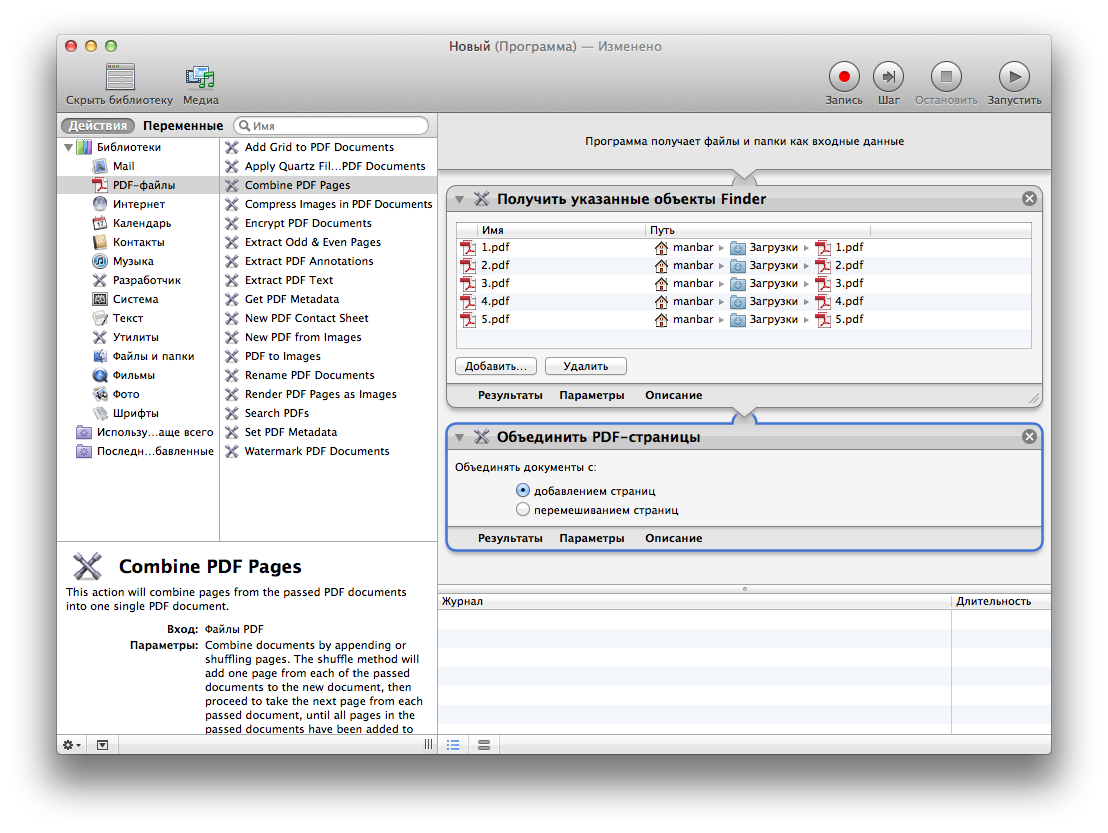
We need to copy the resulting file to a convenient place. To do this, we select the “Files and folders” item in the “Libraries” menu and in it the action “Copy Finder Items”. In the settings, select the folder in which our final file will be copied.
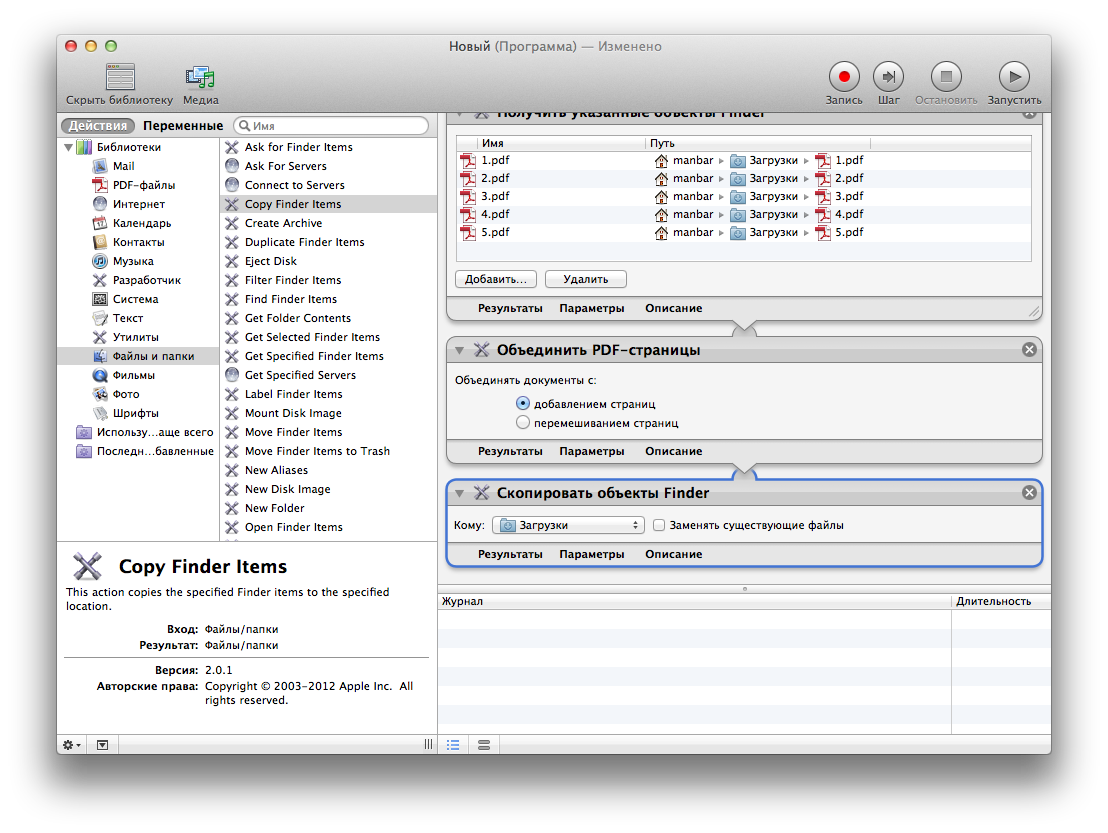
In order for our document not to go missing, we will rename it. In the "Files and folders" select "Rename Finder Items". In the settings, we specify the parameters “Name of a single object”, “Only the main name” and in the “before” option we write the future name of our file.
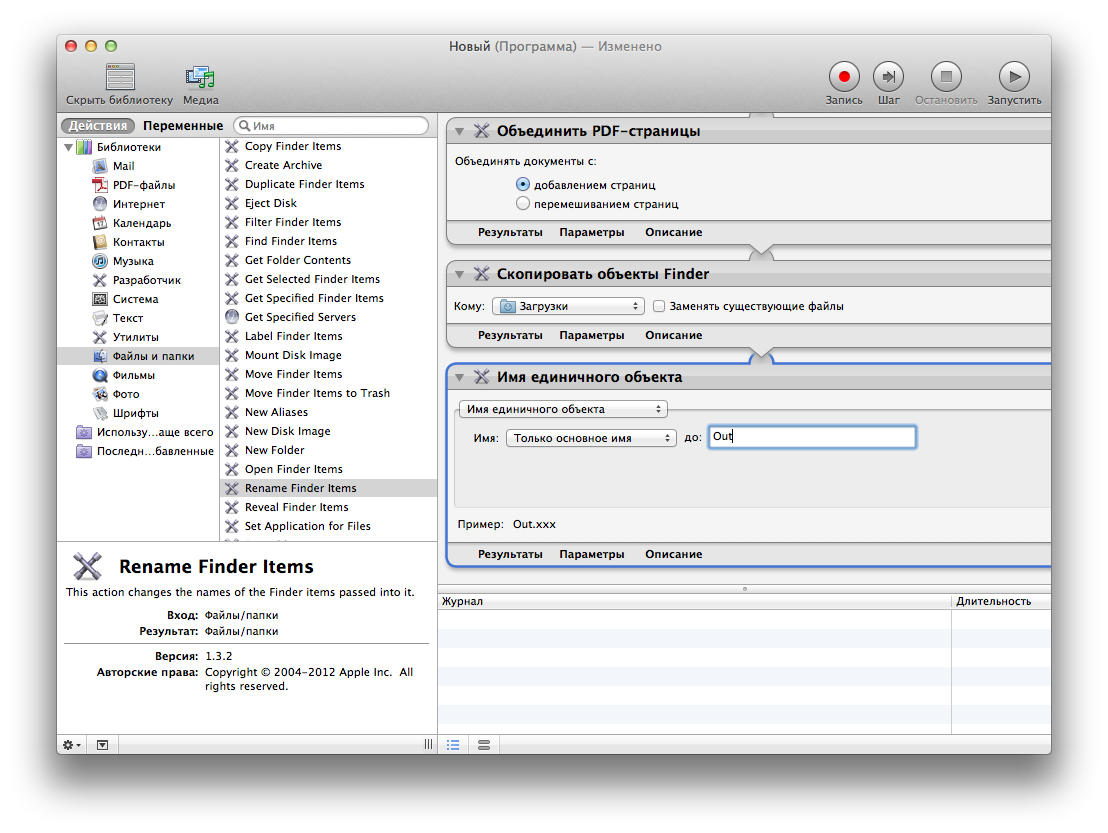
And the last action is the launch of our program! In the upper right corner we find the “Start” button and click “Ok”.
The resulting file will be in the folder that you specified.
UPD: thanks, shir :)
We glue pdf-files using the program Preview (Preview)
First, select the first document and tear it off using the Viewer.
In the top menu, select the tab "View" and "Miniatures" (or Cmd + Alt + 2).
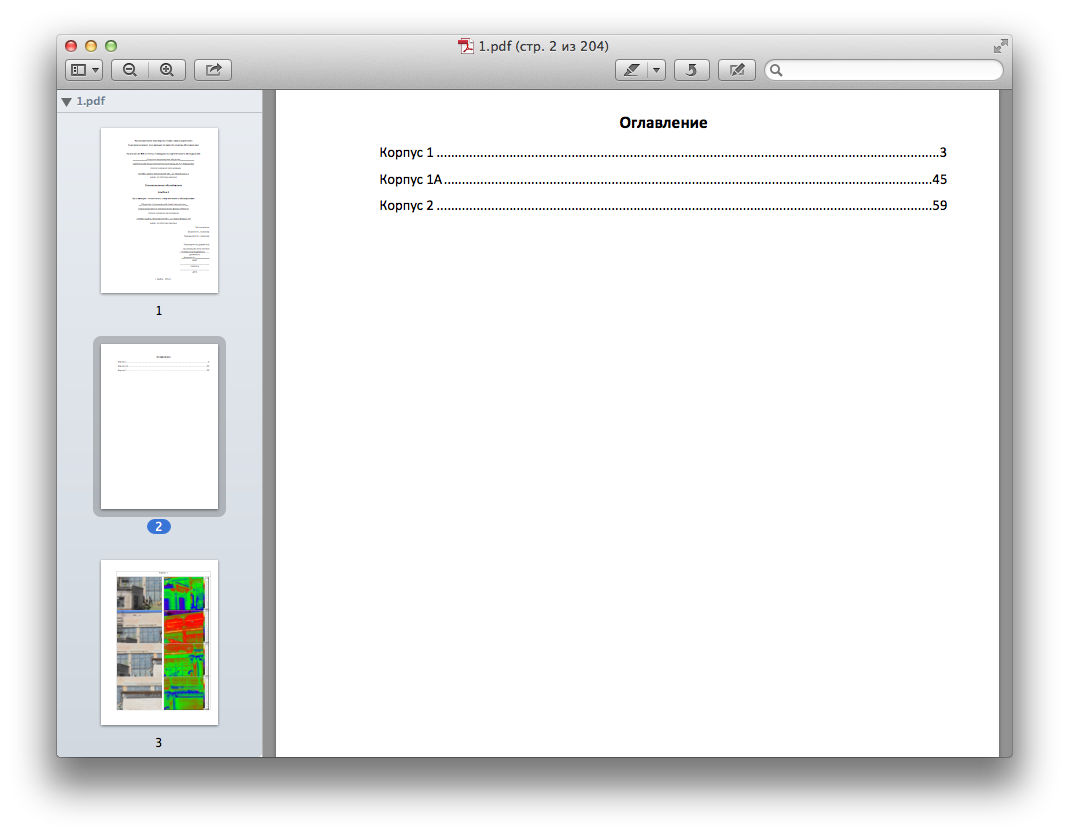
Scroll through the thumbnail panel to the end and drag our second document to the last place. You can also arrange the order of the pages at its discretion.
And now, in order to save a new document, select “File” and “Export” in the top menu. In the settings, specify the format "PDF". Done! :)
Also, file splicing can be automated.
')
We glue a lot of pdf-files using the program Automator
First we need to open the Automator application, it is by default in any modern Mac OS (lies in the Applications folder). After launching Automator, select the “Program” icon in the menu and click “Select”.

Now we need to select the documents that we will glue together. To do this, simply select them in the Finder, drag and drop into Automator and immediately arrange in the correct order.
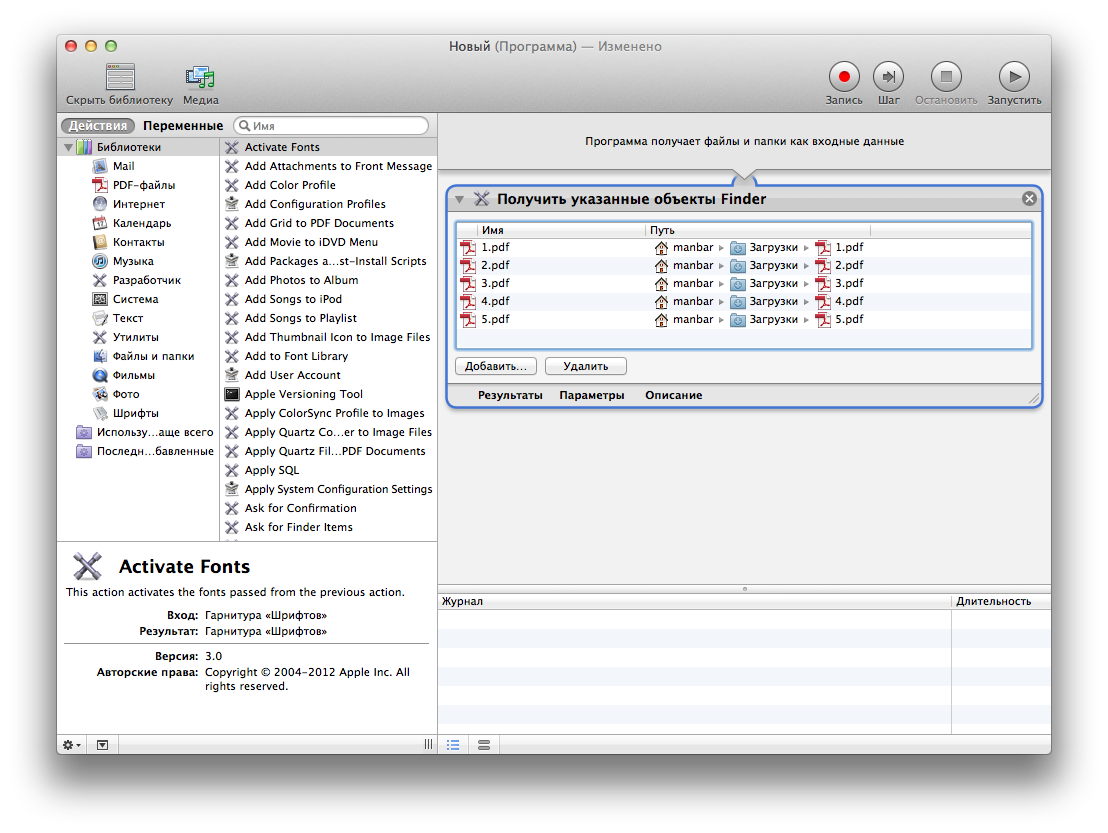
Then in the left menu “Libraries” select the item “PDF-files” and double-click on the action “Combine PDF Pages”. In order for the files to be glued in order, you need to select the option “add pages” in the action settings.
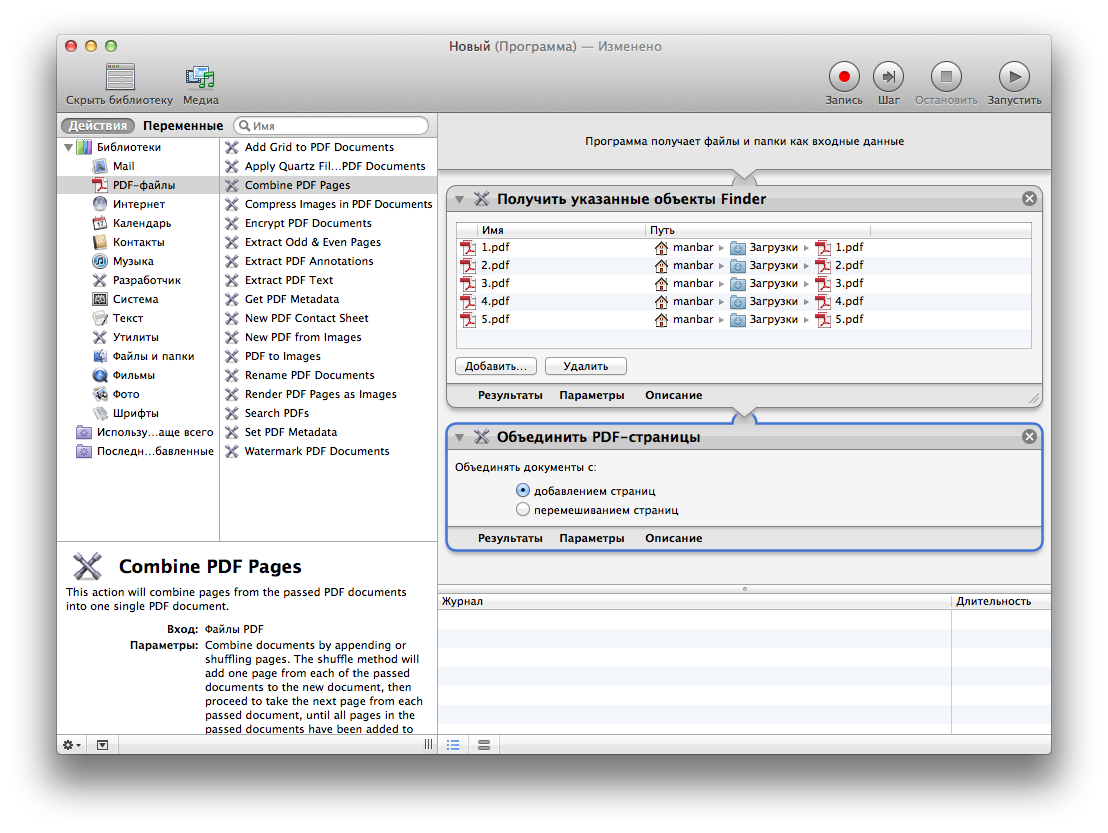
We need to copy the resulting file to a convenient place. To do this, we select the “Files and folders” item in the “Libraries” menu and in it the action “Copy Finder Items”. In the settings, select the folder in which our final file will be copied.
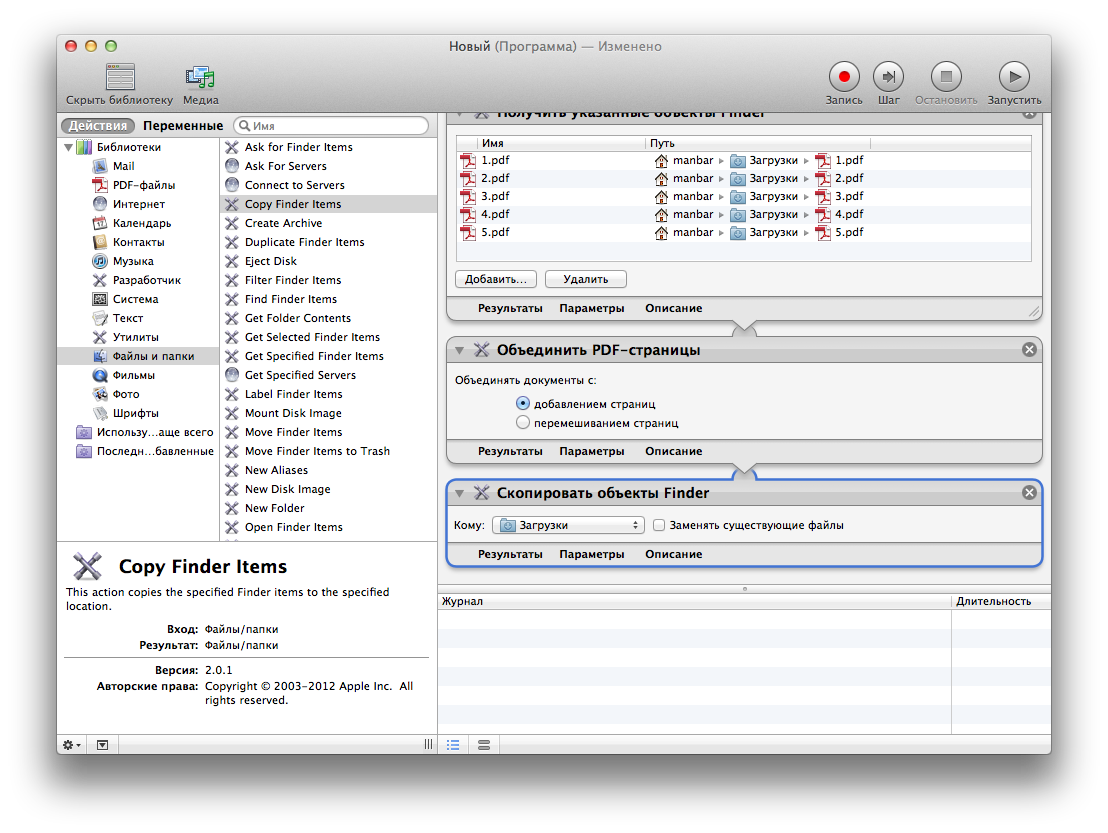
In order for our document not to go missing, we will rename it. In the "Files and folders" select "Rename Finder Items". In the settings, we specify the parameters “Name of a single object”, “Only the main name” and in the “before” option we write the future name of our file.
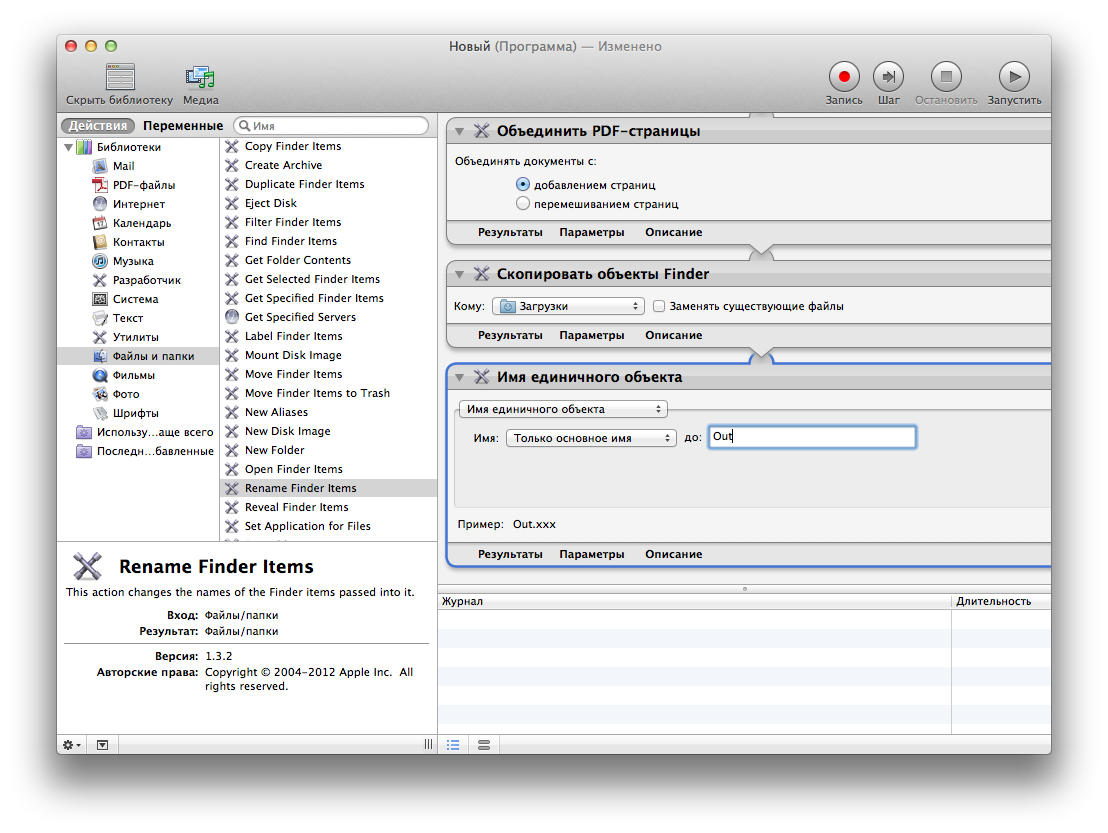
And the last action is the launch of our program! In the upper right corner we find the “Start” button and click “Ok”.
The resulting file will be in the folder that you specified.
UPD: thanks, shir :)
Source: https://habr.com/ru/post/151629/
All Articles