System Center 2012 App Controller: we drive Virtual Machine Manager 2012 and Windows Azure into one team
Greetings to all workers and not only!
Today I would like to talk about the hybrid cloud, namely how to twist the Private Cloud into one song with the Public Cloud, or to be precise, System Center Virtual Machine Manager 2012 with Windows Azure.
A very uncomplicated sequence of actions will lead us to the desired result.
Well, further under the cat, you are welcome ...
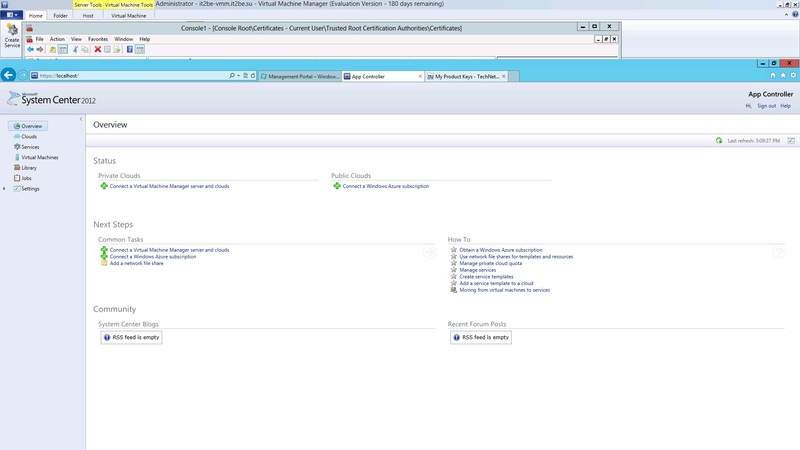
')
And so, in the beginning we will define a bit what role the App Controller plays in the System Center family, and indeed in the cloud infrastructure as a whole. App Controller allows us to:
1) Manage and view services in a private cloud using Virtual Machine Manager 2012, and in public, Windows Azure from a single console, in a single interface
2) Create new services and virtual machines also in different types of clouds
3) View the history of events and operations of VMM and Windows Azure
4) Manage account-based access and roles.
5) View and edit a library of resources for different types of clouds
6) Migrate the load between the clouds
A similar list of features provides us with System Center App Controller in its current beta edition, CTP2 SP1. Some things are not yet fully implemented, but not those that I have already listed.
Actually, then I want to talk about the binding of clouds using AC - and this is not the type of voltage in the circuit. (smile)
Let's get started
Before doing anything, let's understand what AC is from a technical point of view. It will be quite easy to guess that this is nothing more than a Web portal. To work, he uses Silverlight (from the user's point of view - so be sure to roll). It is arranged as a three-tier application - Web + SQL + VMM Server / Azure Subs.
And if the Web means IIS, then the first thing we need to do is issue certificates for the AC portal — we still need to interact with the outside world and somehow authenticate ourselves.
First of all, I recommend to immediately resolve the issue with certificates. For this:
1) Open the web server where our AC / DC is located, uh ... just AC, portal and go to IIS management. We select our server in the IIS interface and select Server Certificates .
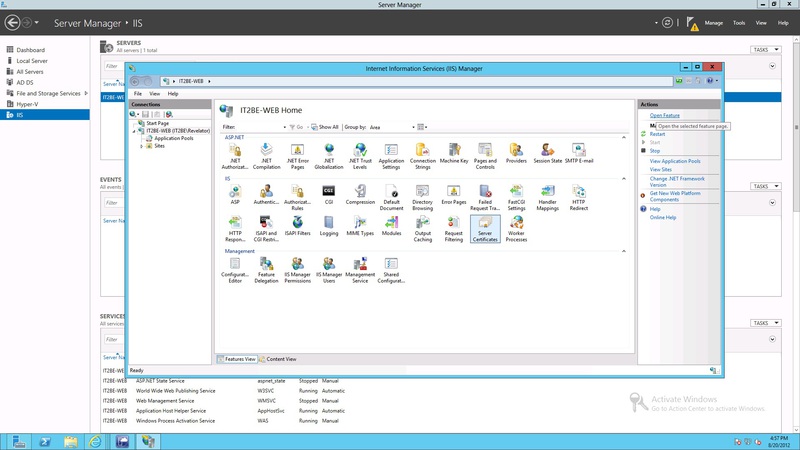
2) Next, open this item and choose to create a self-signed certificate - Create Self-Signed Certificate ... What type of certificate to use - personal or business, but the business of each - responsible. For my games and tests, I used a self-signed certificate. In production, I naturally do not recommend doing so.
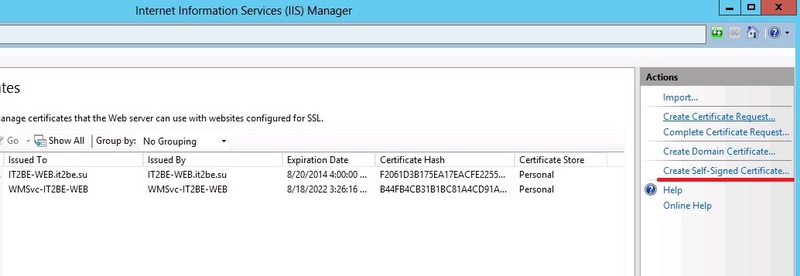
3) Next we will go to the certificate creation wizard, enter the certificate name in the top line (in my case I came up with IT2BE-Azure ), and in the lower menu select the Personal value.

4) Certificate successfully created. Next we need to export it.

5) To export a certificate, call the mmc console using the Win + R combination and enter mmc . Well, or how are you used to calling MMC? In MMC, add the Certificates snap-in, and when adding, specify the My user account .
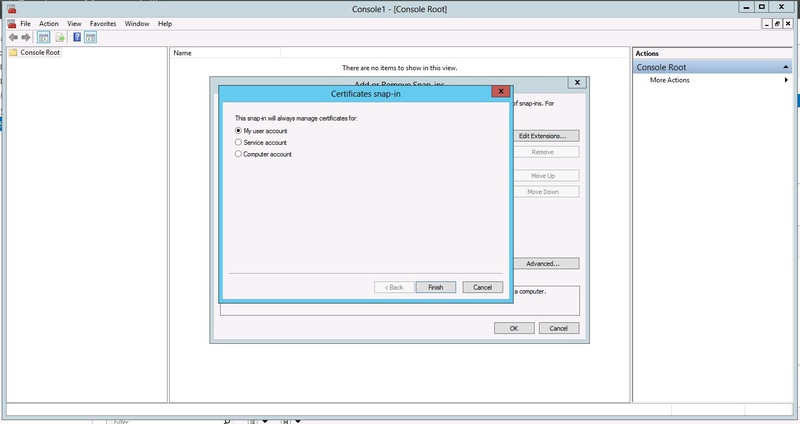
6) Next, open the snap-in and climb here - Trusted Root Certification Authorities -> Certificates and look for our fresh certificate. Oh, found !!!
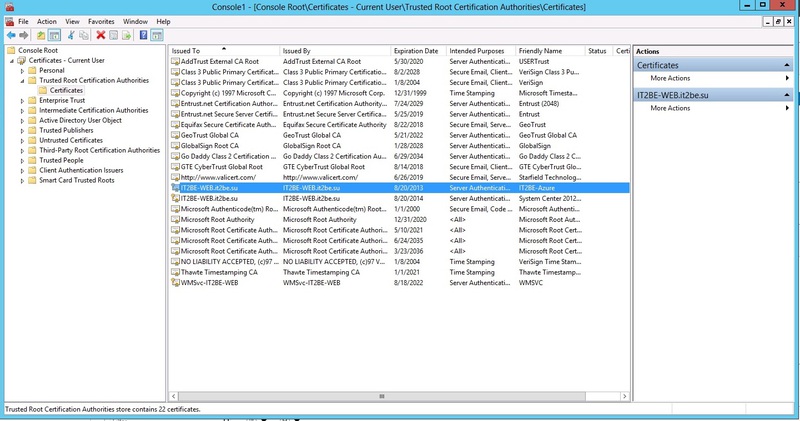
7) Next, we need to export the certificate, and it will have to be done twice - we need a couple of certificates with different types of keys. Let's start by getting an X.509 certificate (aka .cer) . Right-click on our certificate and select Export .... We choose the option as in the picture - we do not need the export of our private keys.
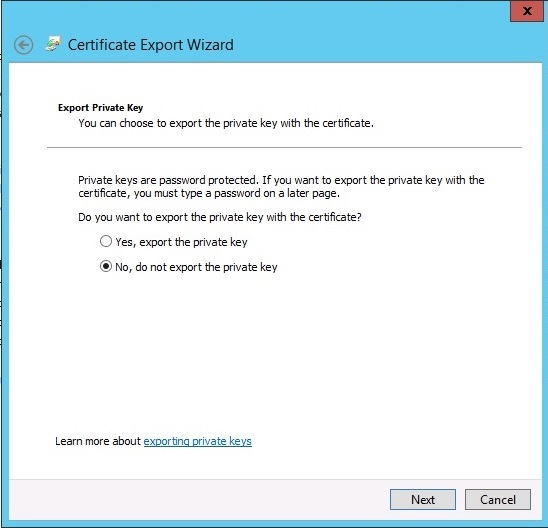
8) Next, select the type of certificate - DER - X.509 - .cer
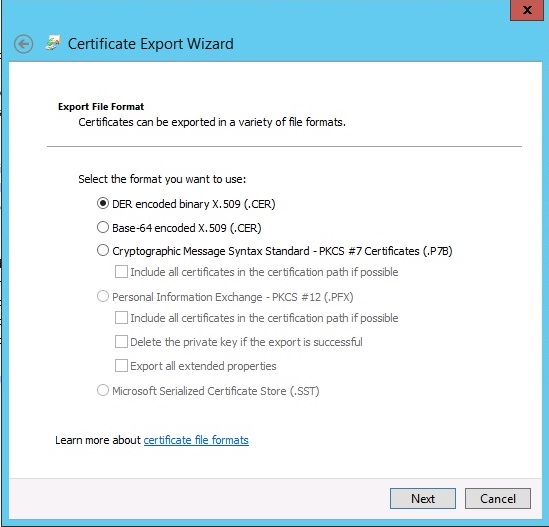
9) Now we specify the directory for exporting the certificate.
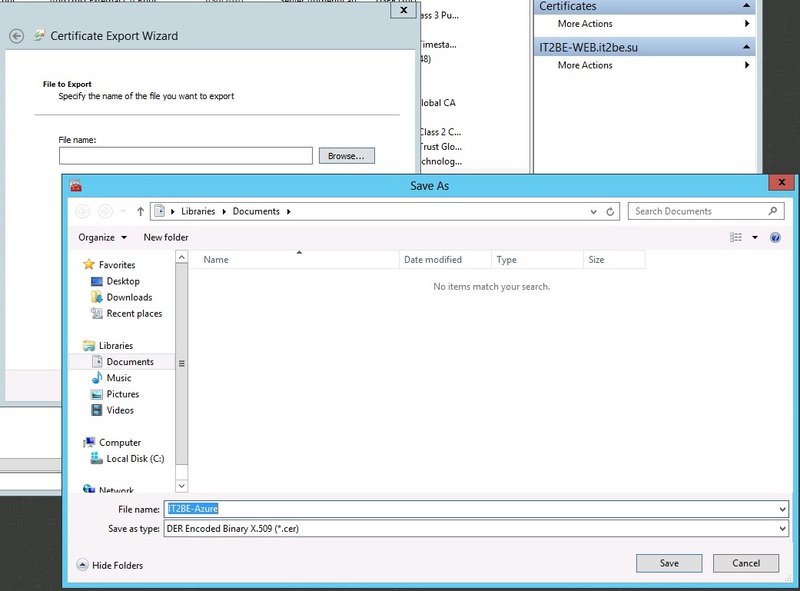
10) Now we repeat the export procedure, but this time we export our keys. We also select Export ... , then select Yes, export the private key , proceed further and do as in the picture.
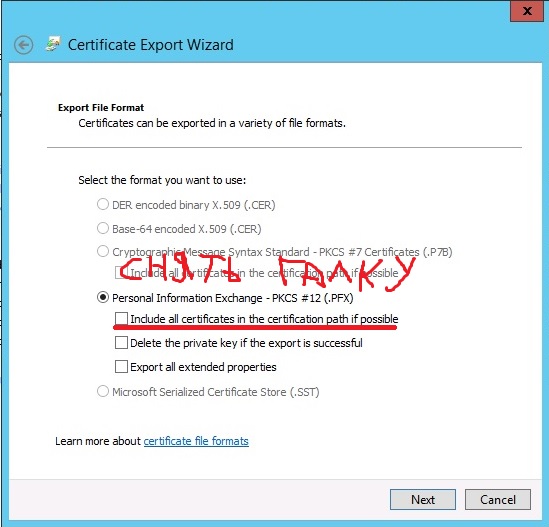
11) Next, select the account to work with cert (optional) and protect it with a password.
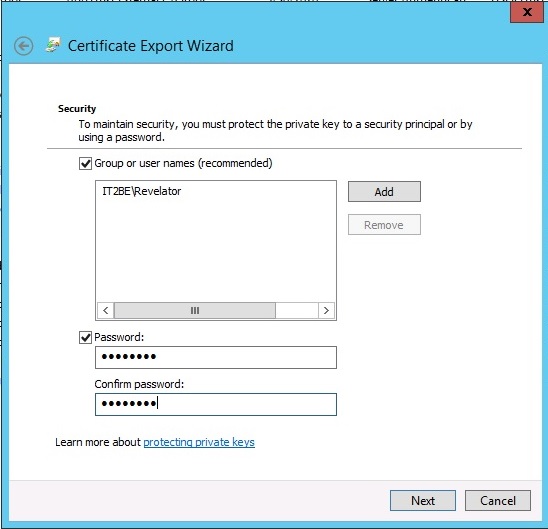
12) And indicate where to make the export
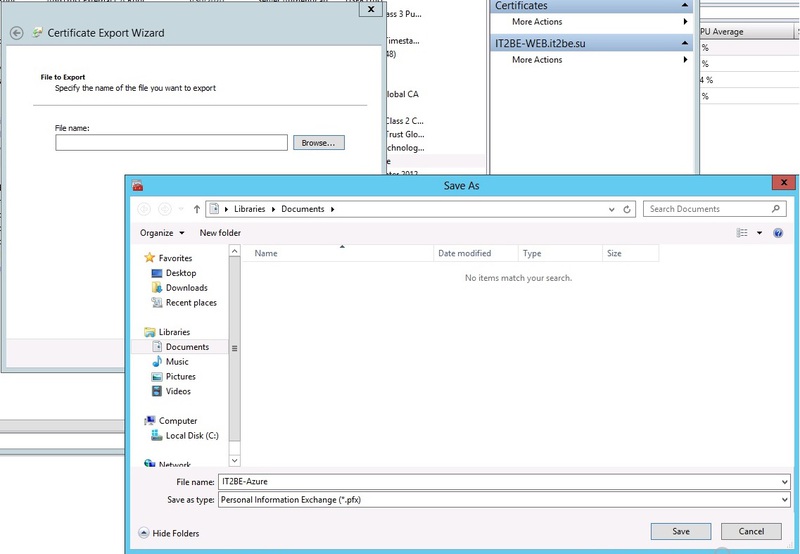
13) Next, we go to the portal Windows Azure and go under your account. Immediately make a reservation - we need the old version of the portal for now, so if you are already in the new version - switch to the old version. Next we select Hosted Services, Storage Accounts & CDN , then Management Certificates and Add Certificate . In the left margin below, Subscription ID , copy the value to the clipboard - it will come in handy soon.
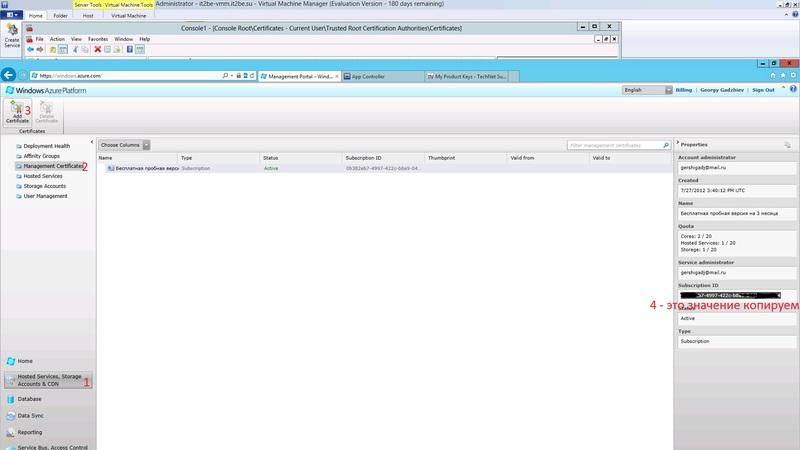
14) Now add the certificate (which is .cer )

15) The result is successful!
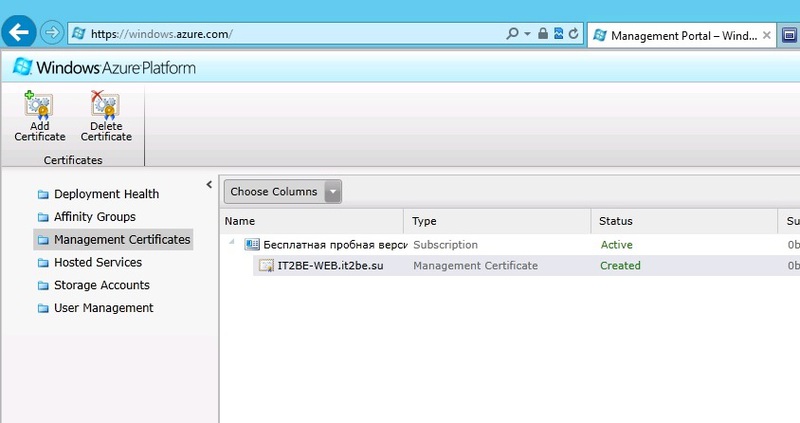
16) Now let's go back to the App Controller portal, in the Overview menu, click Connect a Windows Azure Subscription
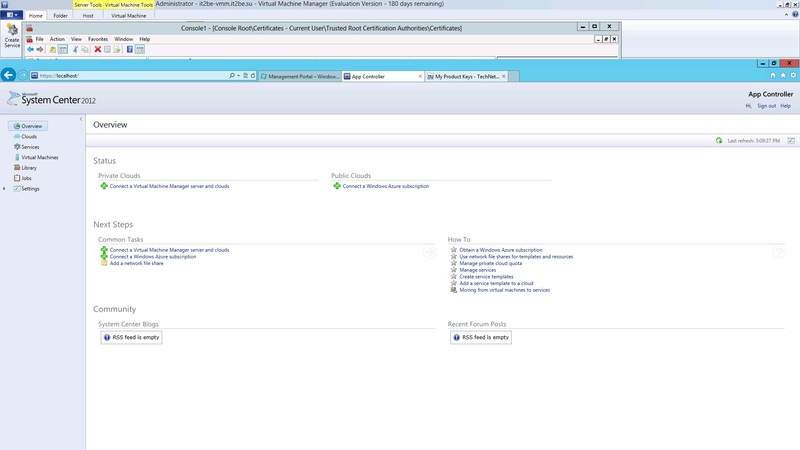
17) Set the name of our private cloud in AC ( Name field, description in Description field, subscription number (Now we need copy-paste, or rather just paste - if you have already made copy) - Subscription ID field, specify our PFX certificate and its corresponding password are the Management Certificate and Password fields, respectively.
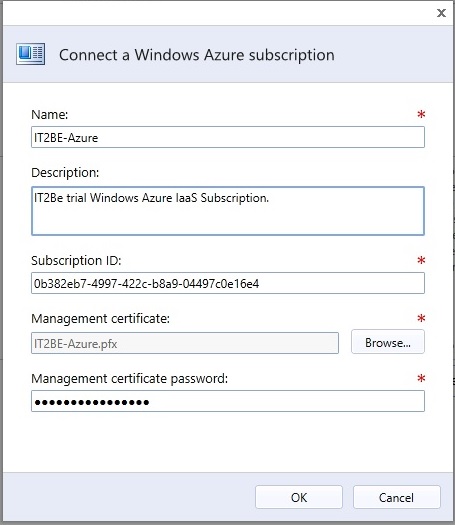
18) Now in the App Controller we have a public Windows Azure cloud, or rather its subscription. Now it would not be very bad to screw a private cloud here, namely VMM2012.
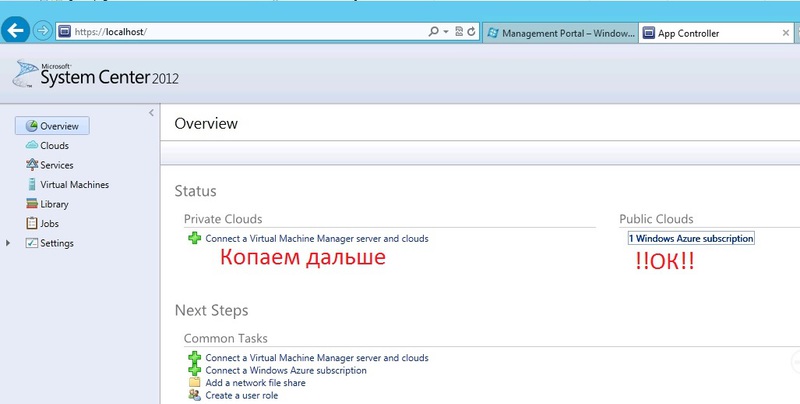
19) We continue to dig - we do this by clicking on the digger and fill in the data. In the Connection Name field, enter the name of our connection to the private cloud, the description in the Description and the server name and port in the Server name and Port fields, respectively. A tick on SSL-certificates ensures automatic import of required certificates from SCVMM to App Controller.
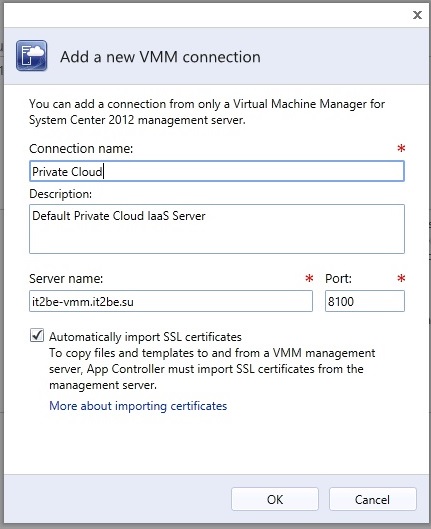
20) And here is the result!
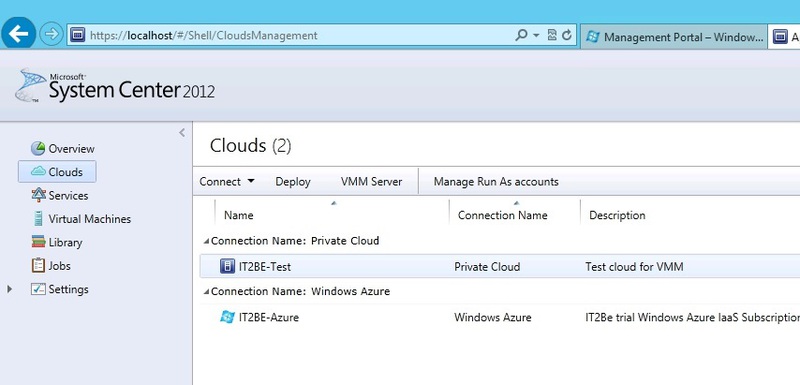
This is an interesting, fairly simple method that Azure and Virtual Machine Manager integrate with each other in App Controller. The rest of the charms will tell next time ... or leave you to play. (smile).
I can only say that the functionality is really interesting, and I want to believe in the further integration of control systems for different types of cloud models.
PS> For a snack)))
Private cloud library - ISO images and more
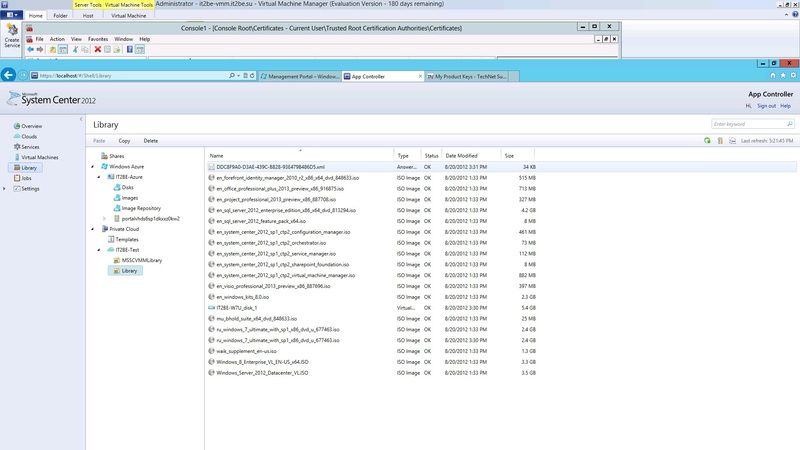
Choosing a cloud for deployment
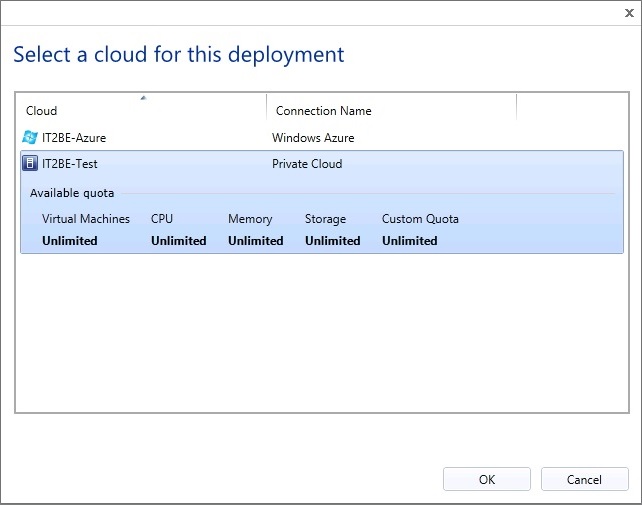
Select a template to create a VM
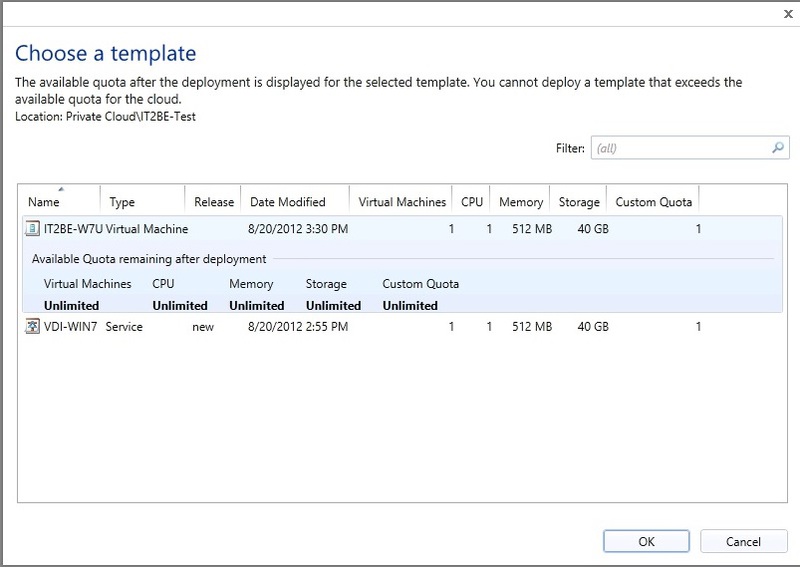
And here it is, Windows 8 in the cloud, at the start ...
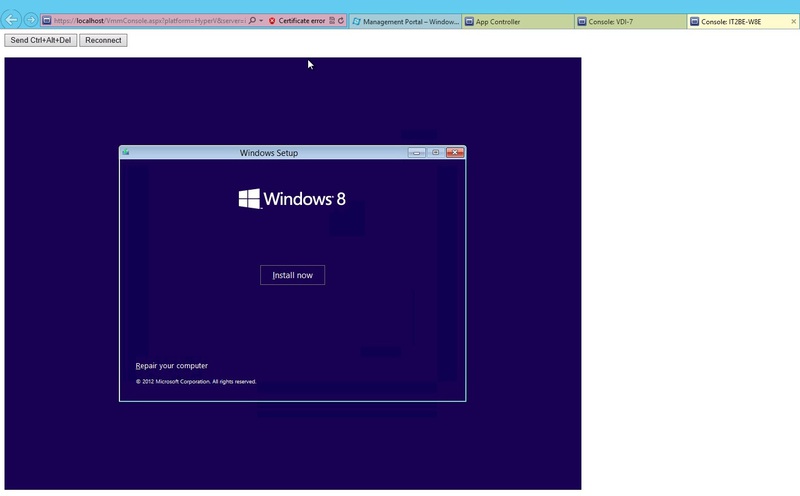
Author's note: the last screen intentionally shows the possibility of step-by-step installation of the OS using an ISO image and an empty VM through a browser.
PSS> I also highly recommend reading the overview report on App Controller.
PSSS> Do not forget about the MVA virtual academy - there you will always find interesting and comprehensive materials on new products and technologies from Microsoft.
Respectfully,
Information Infrastructure Expert, aka Technical Evangelist
George A. Gadzhiev
Microsoft Corporation
Today I would like to talk about the hybrid cloud, namely how to twist the Private Cloud into one song with the Public Cloud, or to be precise, System Center Virtual Machine Manager 2012 with Windows Azure.
A very uncomplicated sequence of actions will lead us to the desired result.
Well, further under the cat, you are welcome ...
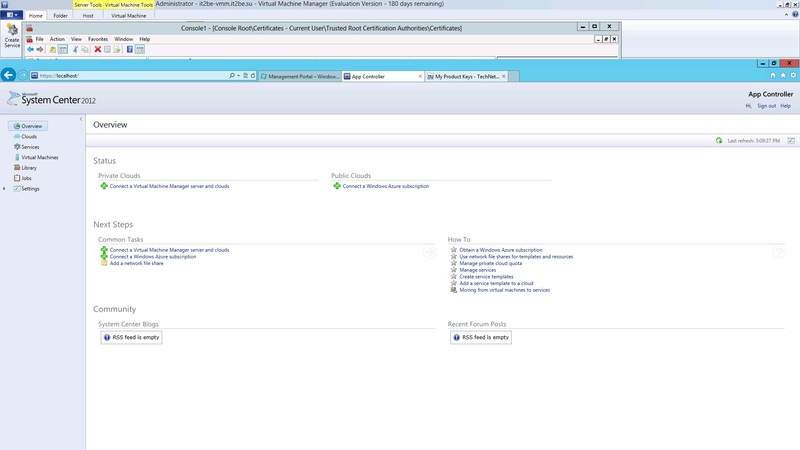
')
System Center App Controller Overview
And so, in the beginning we will define a bit what role the App Controller plays in the System Center family, and indeed in the cloud infrastructure as a whole. App Controller allows us to:
1) Manage and view services in a private cloud using Virtual Machine Manager 2012, and in public, Windows Azure from a single console, in a single interface
2) Create new services and virtual machines also in different types of clouds
3) View the history of events and operations of VMM and Windows Azure
4) Manage account-based access and roles.
5) View and edit a library of resources for different types of clouds
6) Migrate the load between the clouds
A similar list of features provides us with System Center App Controller in its current beta edition, CTP2 SP1. Some things are not yet fully implemented, but not those that I have already listed.
Actually, then I want to talk about the binding of clouds using AC - and this is not the type of voltage in the circuit. (smile)
Let's get started
How to tie one chain?
Before doing anything, let's understand what AC is from a technical point of view. It will be quite easy to guess that this is nothing more than a Web portal. To work, he uses Silverlight (from the user's point of view - so be sure to roll). It is arranged as a three-tier application - Web + SQL + VMM Server / Azure Subs.
And if the Web means IIS, then the first thing we need to do is issue certificates for the AC portal — we still need to interact with the outside world and somehow authenticate ourselves.
Theme with certificates and other seker
First of all, I recommend to immediately resolve the issue with certificates. For this:
1) Open the web server where our AC / DC is located, uh ... just AC, portal and go to IIS management. We select our server in the IIS interface and select Server Certificates .
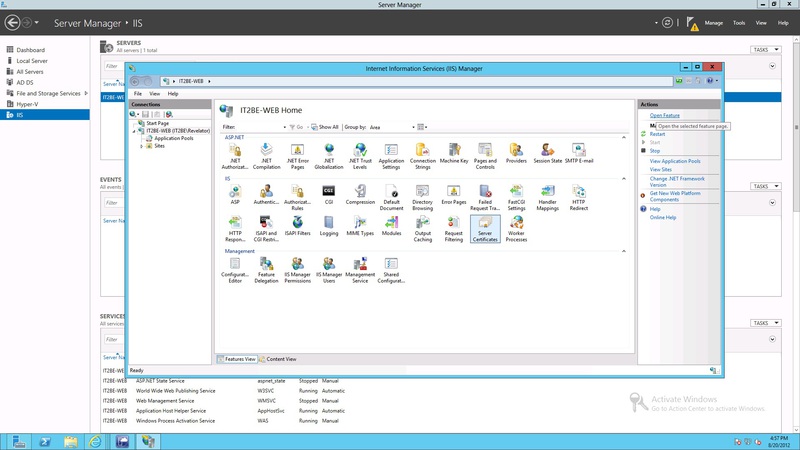
2) Next, open this item and choose to create a self-signed certificate - Create Self-Signed Certificate ... What type of certificate to use - personal or business, but the business of each - responsible. For my games and tests, I used a self-signed certificate. In production, I naturally do not recommend doing so.
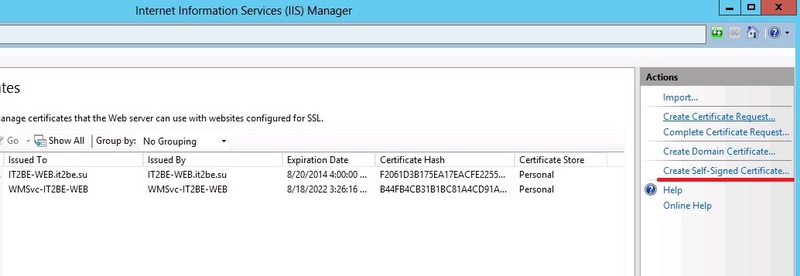
3) Next we will go to the certificate creation wizard, enter the certificate name in the top line (in my case I came up with IT2BE-Azure ), and in the lower menu select the Personal value.

4) Certificate successfully created. Next we need to export it.

5) To export a certificate, call the mmc console using the Win + R combination and enter mmc . Well, or how are you used to calling MMC? In MMC, add the Certificates snap-in, and when adding, specify the My user account .
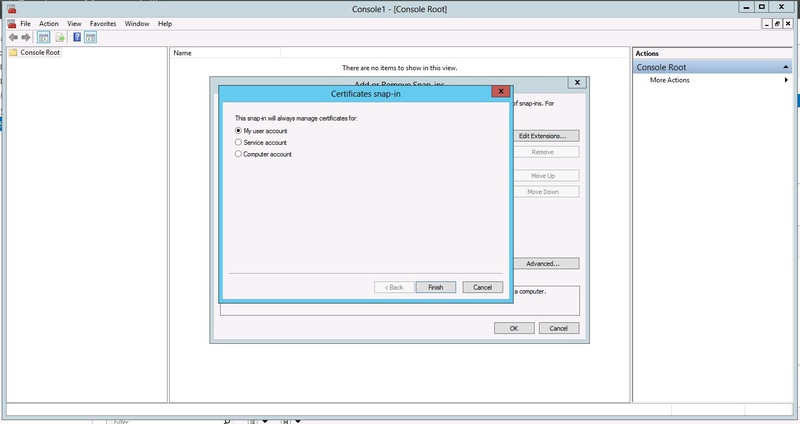
6) Next, open the snap-in and climb here - Trusted Root Certification Authorities -> Certificates and look for our fresh certificate. Oh, found !!!
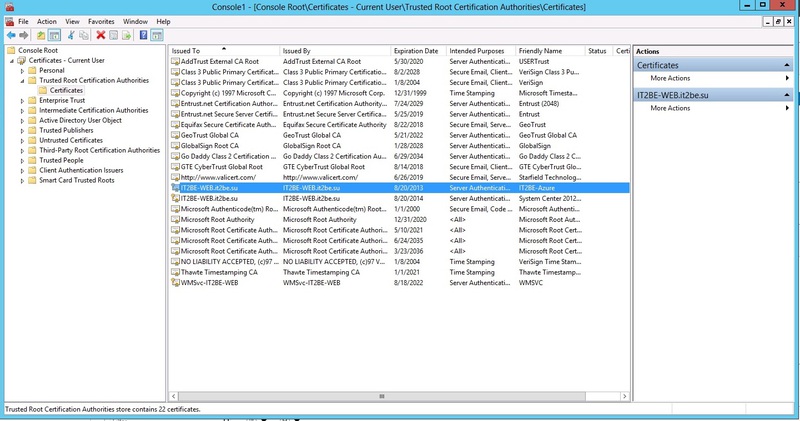
7) Next, we need to export the certificate, and it will have to be done twice - we need a couple of certificates with different types of keys. Let's start by getting an X.509 certificate (aka .cer) . Right-click on our certificate and select Export .... We choose the option as in the picture - we do not need the export of our private keys.
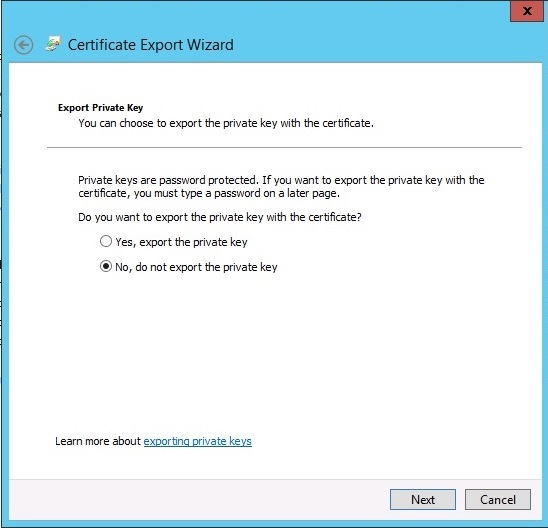
8) Next, select the type of certificate - DER - X.509 - .cer
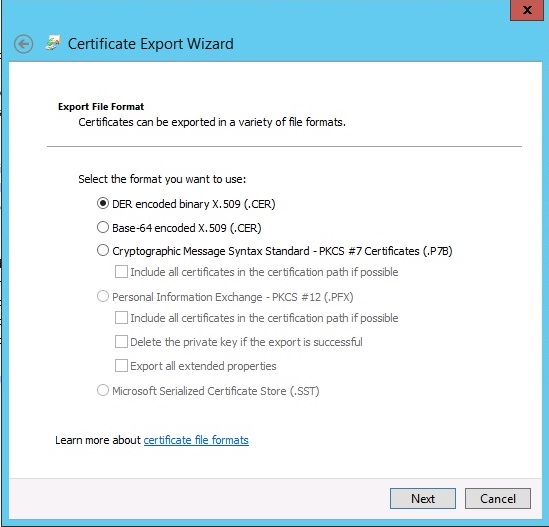
9) Now we specify the directory for exporting the certificate.
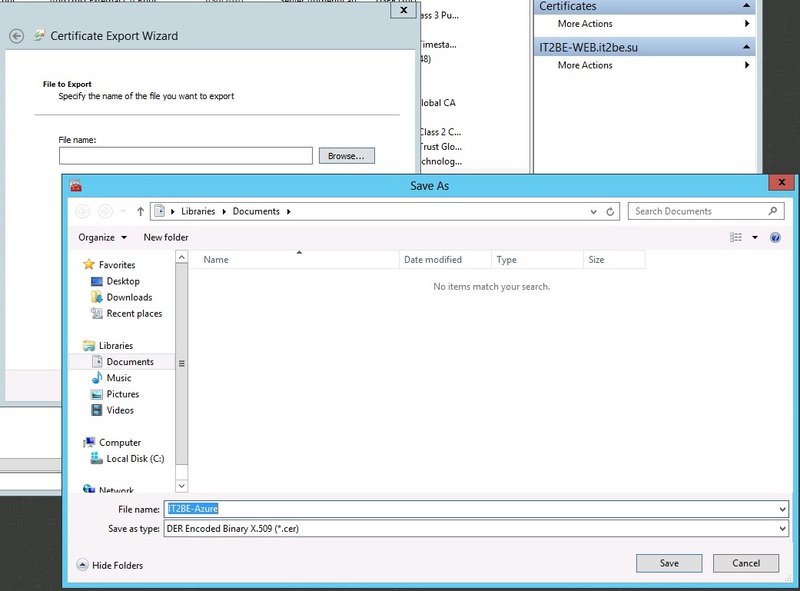
10) Now we repeat the export procedure, but this time we export our keys. We also select Export ... , then select Yes, export the private key , proceed further and do as in the picture.
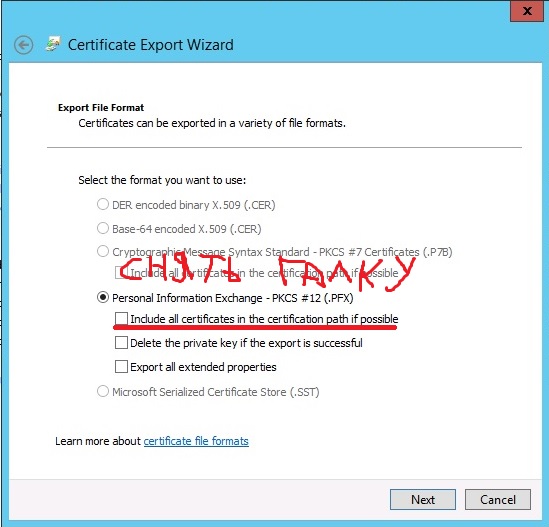
11) Next, select the account to work with cert (optional) and protect it with a password.
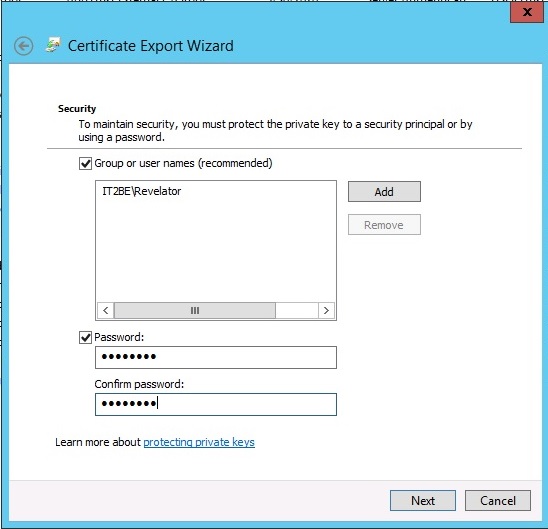
12) And indicate where to make the export
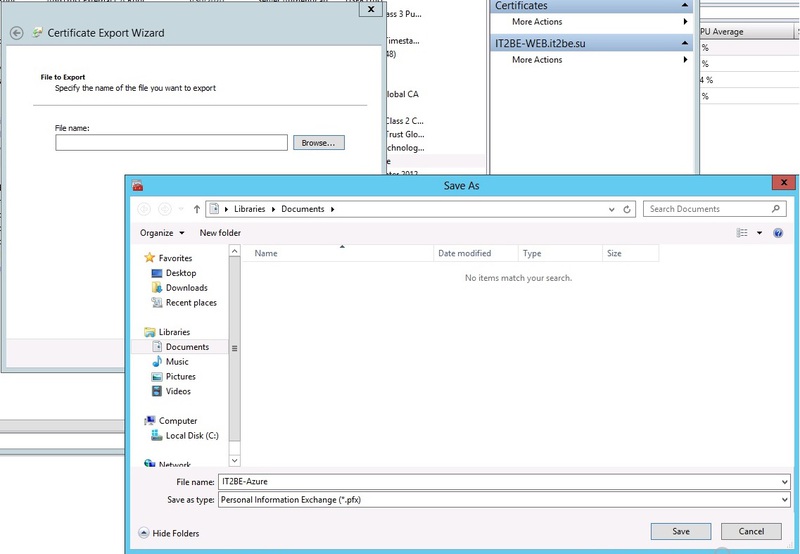
13) Next, we go to the portal Windows Azure and go under your account. Immediately make a reservation - we need the old version of the portal for now, so if you are already in the new version - switch to the old version. Next we select Hosted Services, Storage Accounts & CDN , then Management Certificates and Add Certificate . In the left margin below, Subscription ID , copy the value to the clipboard - it will come in handy soon.
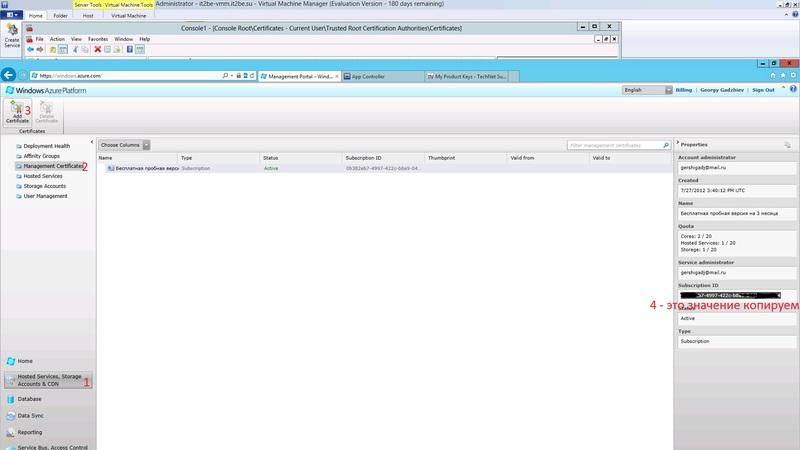
14) Now add the certificate (which is .cer )

15) The result is successful!
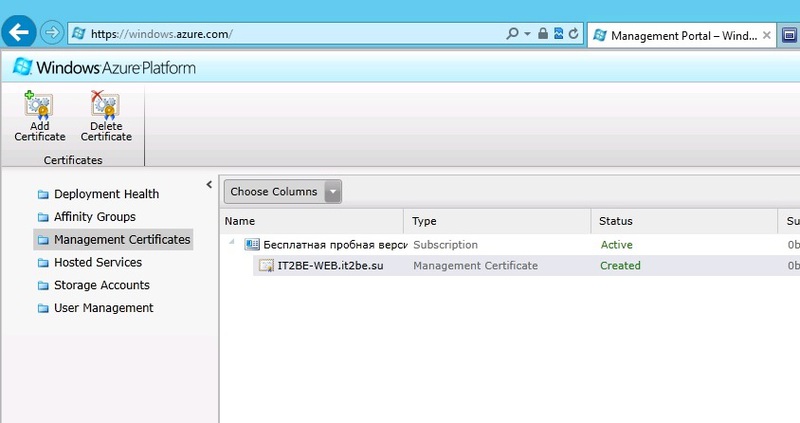
16) Now let's go back to the App Controller portal, in the Overview menu, click Connect a Windows Azure Subscription
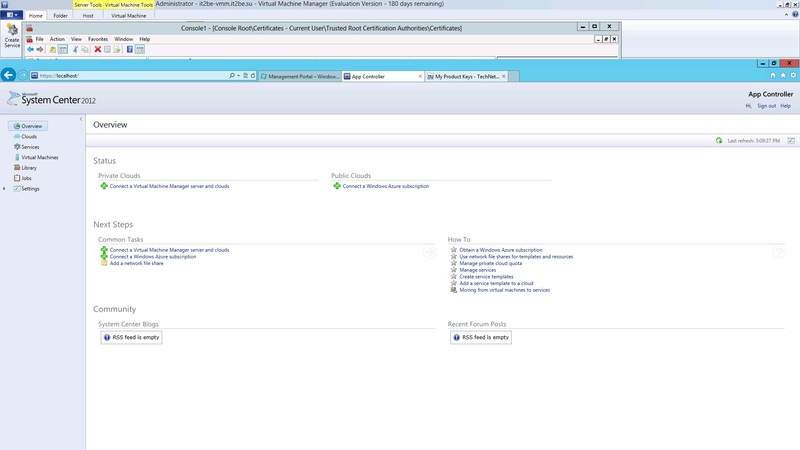
17) Set the name of our private cloud in AC ( Name field, description in Description field, subscription number (Now we need copy-paste, or rather just paste - if you have already made copy) - Subscription ID field, specify our PFX certificate and its corresponding password are the Management Certificate and Password fields, respectively.
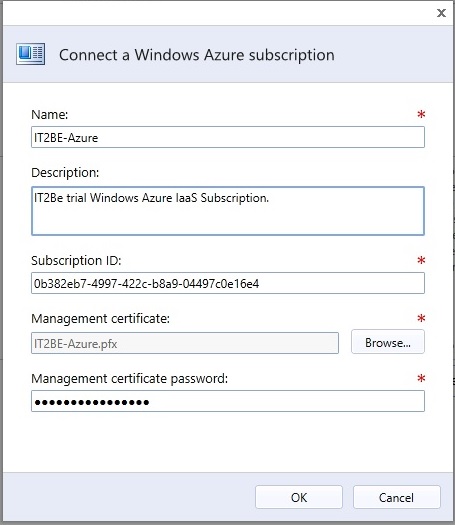
18) Now in the App Controller we have a public Windows Azure cloud, or rather its subscription. Now it would not be very bad to screw a private cloud here, namely VMM2012.
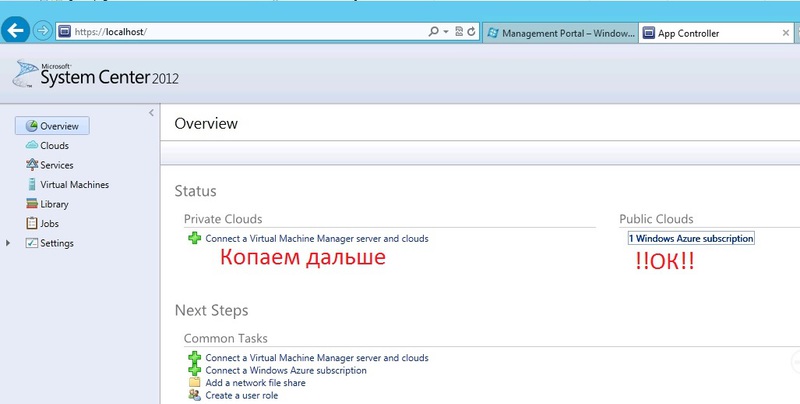
19) We continue to dig - we do this by clicking on the digger and fill in the data. In the Connection Name field, enter the name of our connection to the private cloud, the description in the Description and the server name and port in the Server name and Port fields, respectively. A tick on SSL-certificates ensures automatic import of required certificates from SCVMM to App Controller.
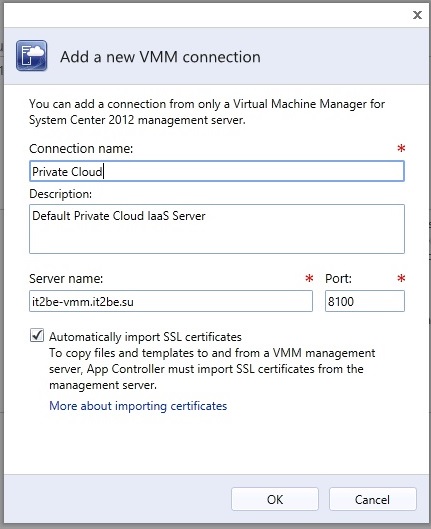
20) And here is the result!
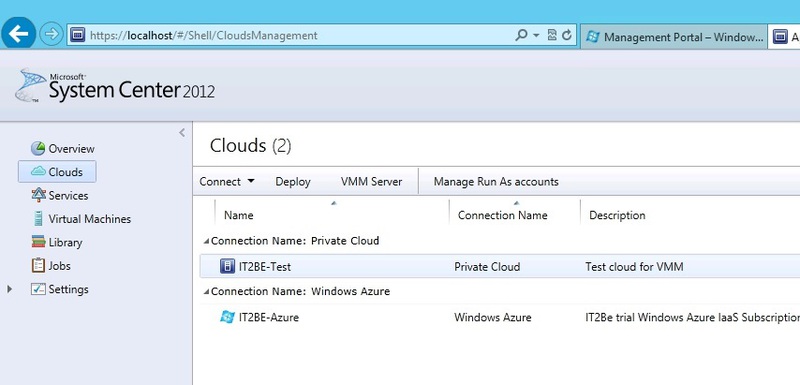
Conclusion
This is an interesting, fairly simple method that Azure and Virtual Machine Manager integrate with each other in App Controller. The rest of the charms will tell next time ... or leave you to play. (smile).
I can only say that the functionality is really interesting, and I want to believe in the further integration of control systems for different types of cloud models.
PS> For a snack)))
Private cloud library - ISO images and more
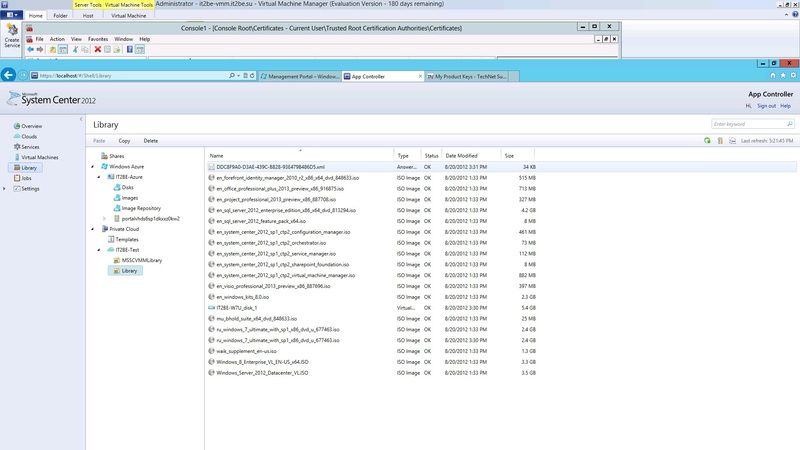
Choosing a cloud for deployment
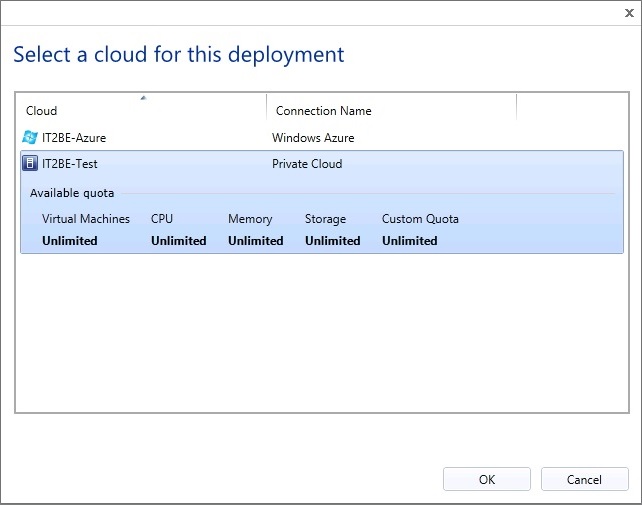
Select a template to create a VM
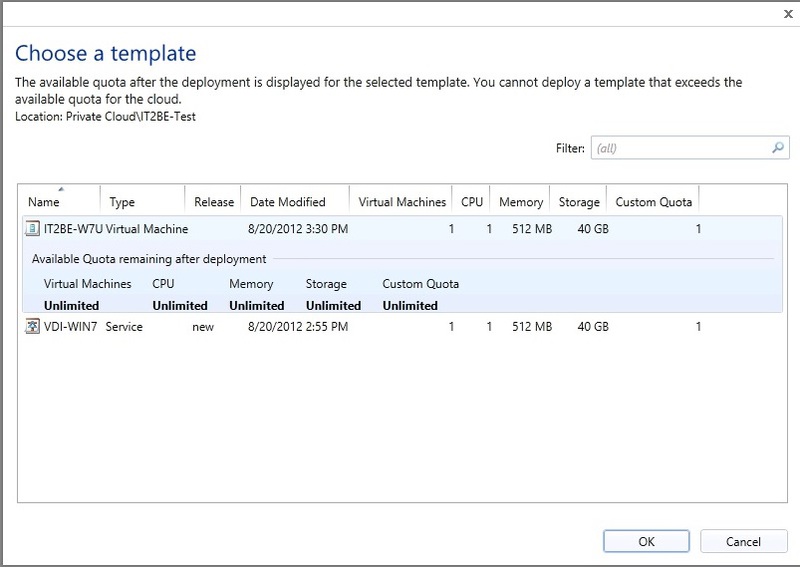
And here it is, Windows 8 in the cloud, at the start ...
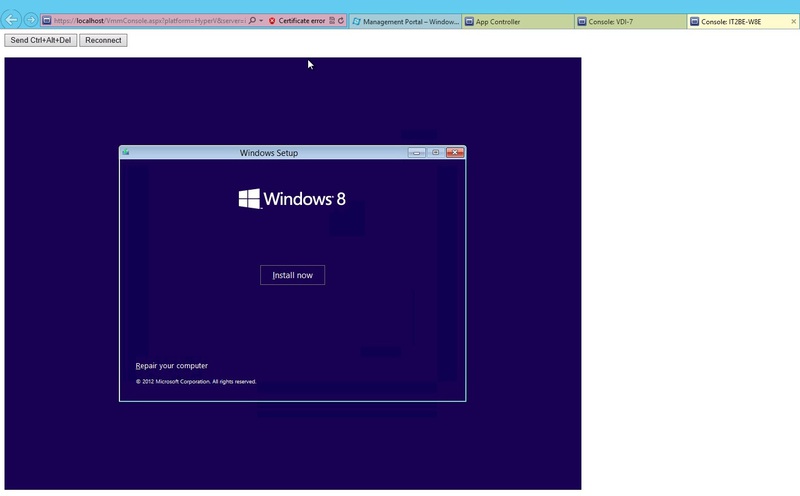
Author's note: the last screen intentionally shows the possibility of step-by-step installation of the OS using an ISO image and an empty VM through a browser.
PSS> I also highly recommend reading the overview report on App Controller.
PSSS> Do not forget about the MVA virtual academy - there you will always find interesting and comprehensive materials on new products and technologies from Microsoft.
Respectfully,
Information Infrastructure Expert, aka Technical Evangelist
George A. Gadzhiev
Microsoft Corporation
Source: https://habr.com/ru/post/149900/
All Articles