Creating a SQL 2012 virtual machine in Windows Azure and connecting to it
Good afternoon, Colleagues and Enthusiasts!
I have been experimenting for a long time with the new Windows Azure features in IaaS, in particular, I am now building a hybrid cloud in conjunction with System Center 2012 SP1 (CTP2).
Also, one of the tasks interesting to me is the deployment of System Center components in the windows Azure cloud itself, and for the whole System Center I will need SQL Server ...
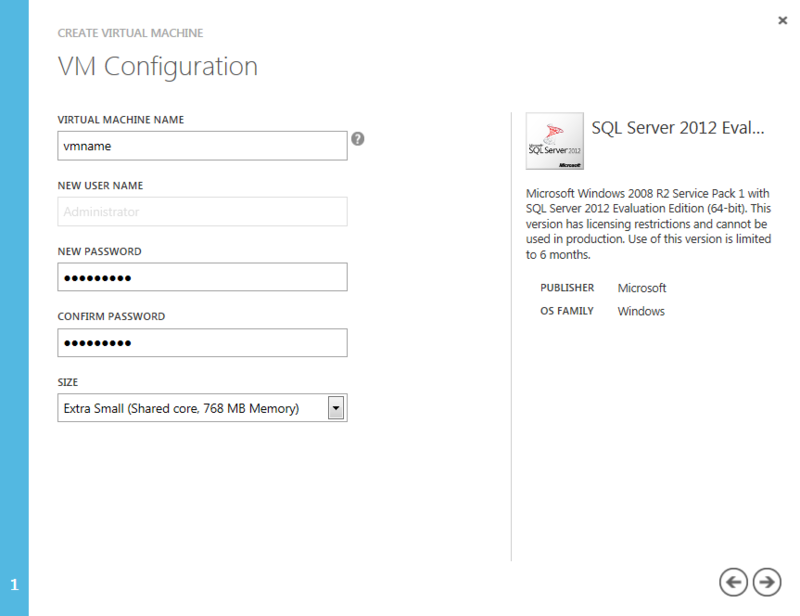
Therefore, today I would like to tell you how to create a virtual machine in Windows Azure, in which an instance of SQL Server 2012 DBMS will be deployed, as well as set up a public endpoint for accessing SQL services from the outside, that is, remotely.
')
Next, we will look at how to create a virtual machine using the Windows Azure portal.
1. Go to the Windows Azure Management Portal and log in to the portal.
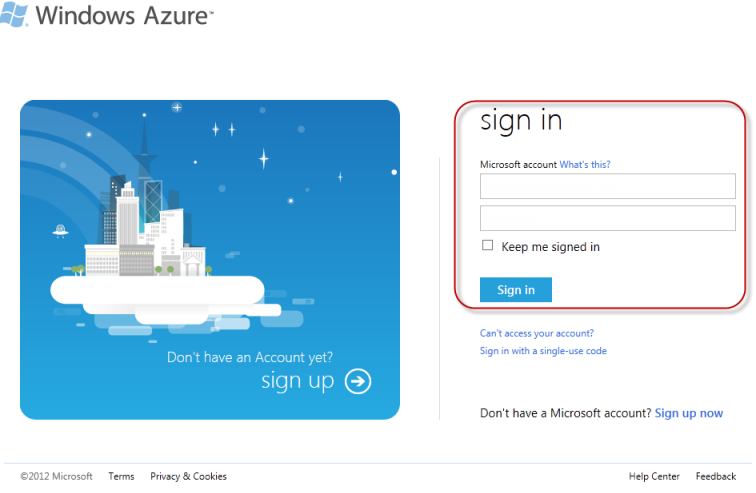
Login to Windows Azure Management Portal
2. Click New and select Virtual Machine from the From Gallery menu.

Creating a new virtual machine
3. On the VM OS Selection tab, click Platform Images, then in the left menu, select a SQL Server 2012 image from the list. Click the arrow to continue.
4. On the VM Configuration tab, enter the name of the virtual machine in the Name field, set the password in the Admin Password field and confirm it in the Confirmation field in order to specify the details of the Virtual Machine Administrator. Select the size of the virtual machine using the Size parameter (by default, we use the Extra Small size). Click the Next button to continue the process.
Note: You will use these credentials for remote connection via RDP on the Windows Azure platform.
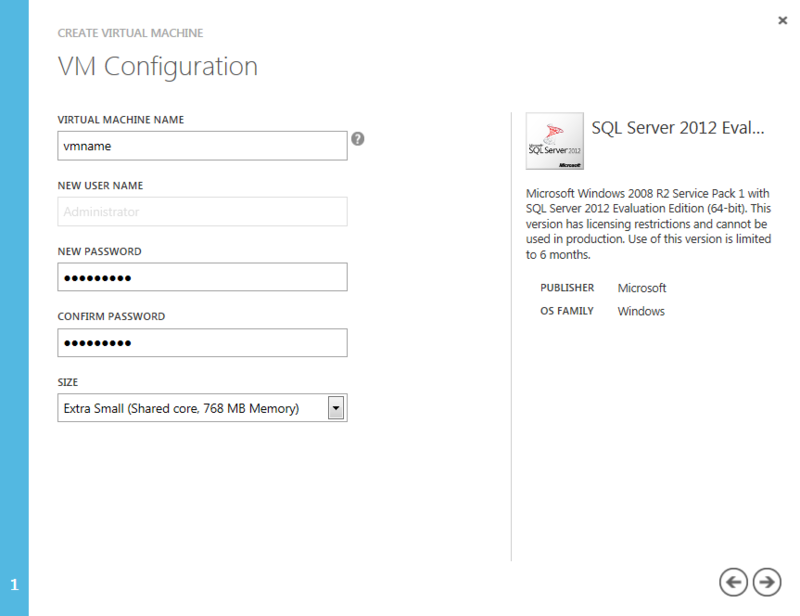
Virtual Machine Configuration
5. On the VM Mode page, select the Standalone Virtual Machine option, then specify a unique DNS name in the DNS Name field, click Next .
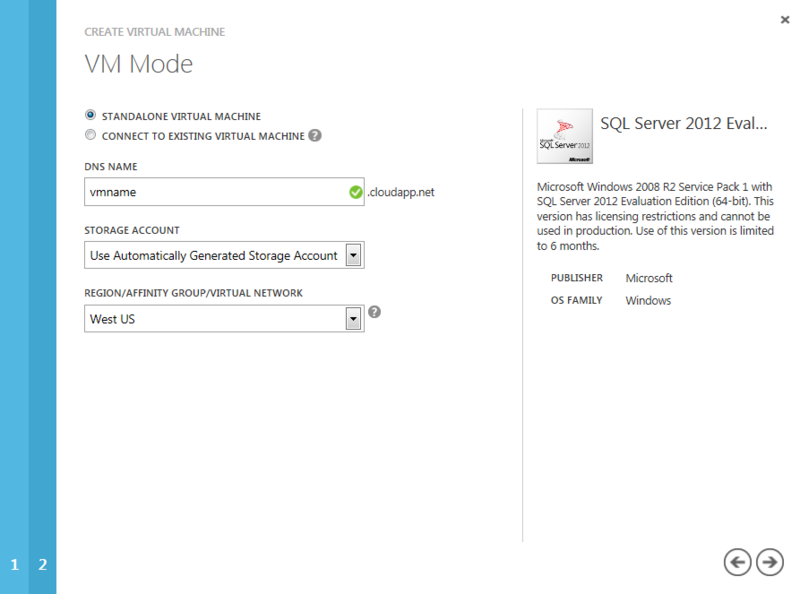
Selecting a virtual machine mode
6. On the VM Options page, leave all the default settings and click on the button to create a virtual machine.
7. In the Virtual Machines section, you will see the virtual machine you just created, it will be in provisioning state. You need to wait until this operation is completed and wait for the virtual machine to go to the On state.
8. In the Virtual Machines section, select your virtual machine and click on its name. Next, the Dashboard page opens, where you should click Endpoints .
9. Click Add Endpoint , select Add Endpoint to add an endpoint, and click Next to continue.
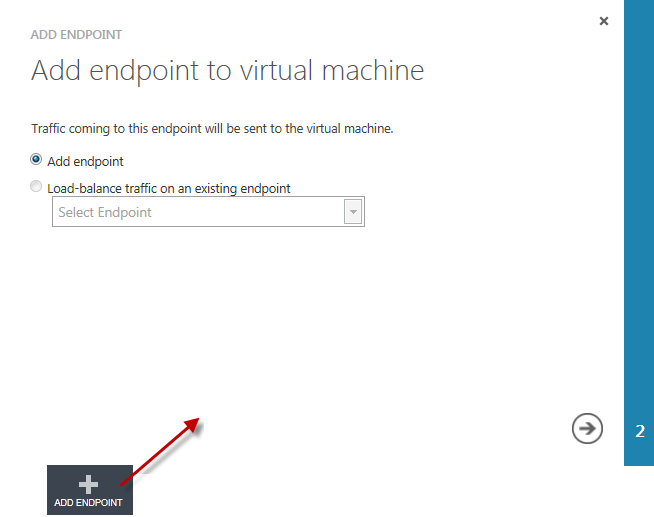
Add new end point
10. On the New Endpoint Details page, set the name in the Name - sqlserver field, select TCP as the protocol in the Protocol menu, set the public port in the Public Port - 57500 line and the private port in the Private Port - 1433 line .

New Endpoint Configuration
Next, we will deploy SQL Server 2012 and configure it for remote access work.
1. In the Windows Azure Management Portal , click Virtual Machines in the left menu.
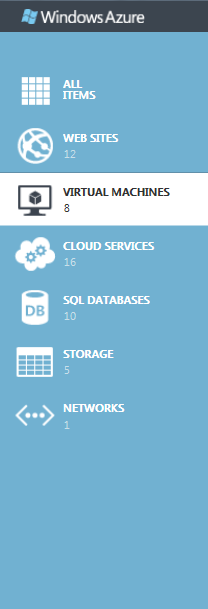
Windows Azure Portal
2. Select your virtual machine from the list and click Connect to connect to it via the RDP protocol (you will be offered to download / open the rdc file with a pre-configured connection).
3. Open the SQL Server Configuration Manager via Start-> All Programs-> Microsoft SQL Server 2012-> Configuration Tools .
4. Expand the SQL Server Network Configuration node and select Protocols for MSSQLSERVER (This parameter may vary depending on the value you specified during installation). Make sure that the Shared Memory, Named Pipes, and TCP / IP protocols are active. To activate the protocol, right-click on the protocol name Enable .
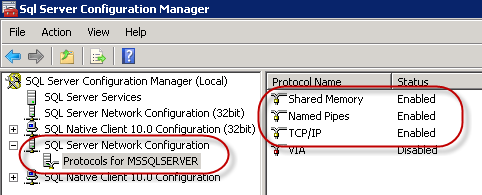
Activate SQL Server Protocols
5. Go to the SQL Server Services node and right-click SQL Server (MSSQLSERVER) , and then restart the service using the Restart command.
This completes the deployment and configuration of the virtual machine.
You can use "% VIRTUAL MACHINE NAME% .cloudapp.net" to connect to it from the outside.
Respectfully,
George A. Gadzhiev
Information Infrastructure Expert
Microsoft
I have been experimenting for a long time with the new Windows Azure features in IaaS, in particular, I am now building a hybrid cloud in conjunction with System Center 2012 SP1 (CTP2).
Also, one of the tasks interesting to me is the deployment of System Center components in the windows Azure cloud itself, and for the whole System Center I will need SQL Server ...
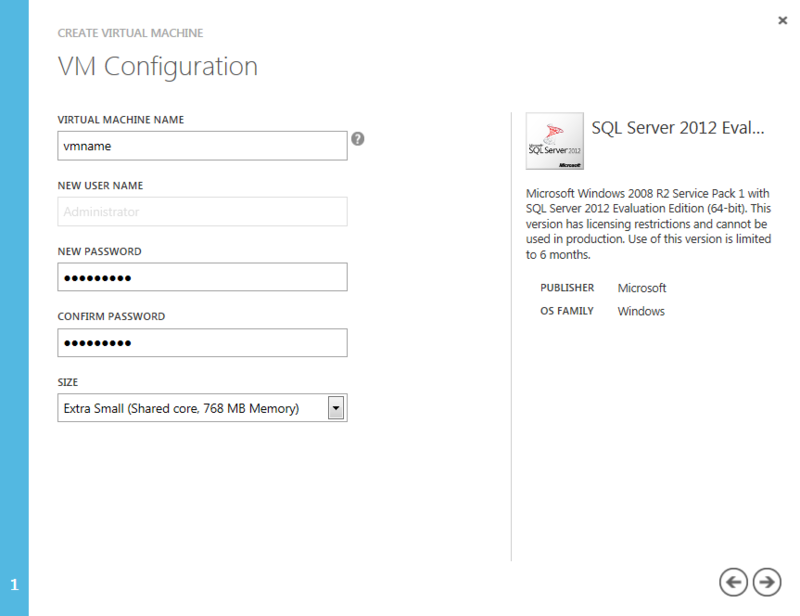
Therefore, today I would like to tell you how to create a virtual machine in Windows Azure, in which an instance of SQL Server 2012 DBMS will be deployed, as well as set up a public endpoint for accessing SQL services from the outside, that is, remotely.
Part 1 - Creating a virtual machine using the Windows Azure portal
')
Next, we will look at how to create a virtual machine using the Windows Azure portal.
1. Go to the Windows Azure Management Portal and log in to the portal.
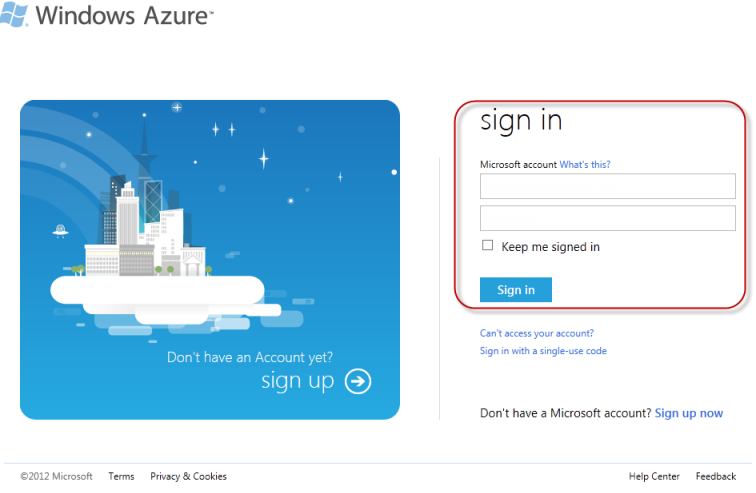
Login to Windows Azure Management Portal
2. Click New and select Virtual Machine from the From Gallery menu.

Creating a new virtual machine
3. On the VM OS Selection tab, click Platform Images, then in the left menu, select a SQL Server 2012 image from the list. Click the arrow to continue.
4. On the VM Configuration tab, enter the name of the virtual machine in the Name field, set the password in the Admin Password field and confirm it in the Confirmation field in order to specify the details of the Virtual Machine Administrator. Select the size of the virtual machine using the Size parameter (by default, we use the Extra Small size). Click the Next button to continue the process.
Note: You will use these credentials for remote connection via RDP on the Windows Azure platform.
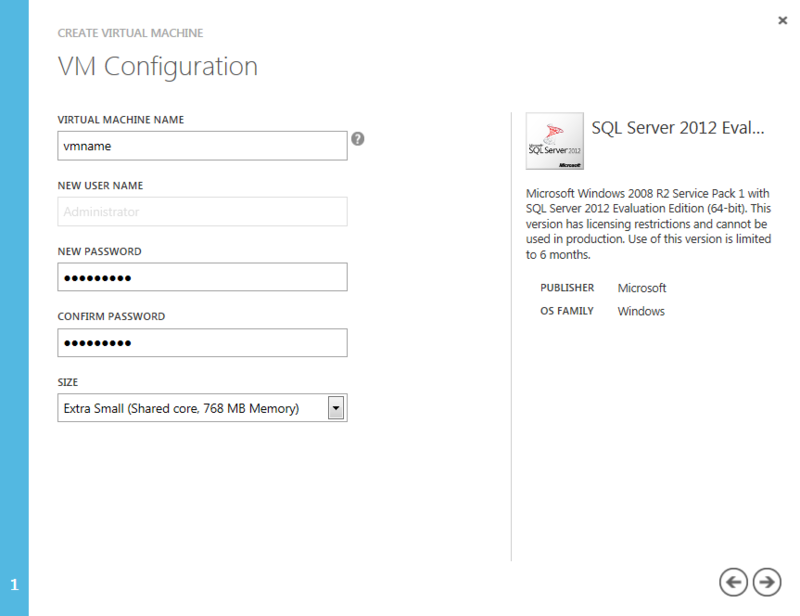
Virtual Machine Configuration
5. On the VM Mode page, select the Standalone Virtual Machine option, then specify a unique DNS name in the DNS Name field, click Next .
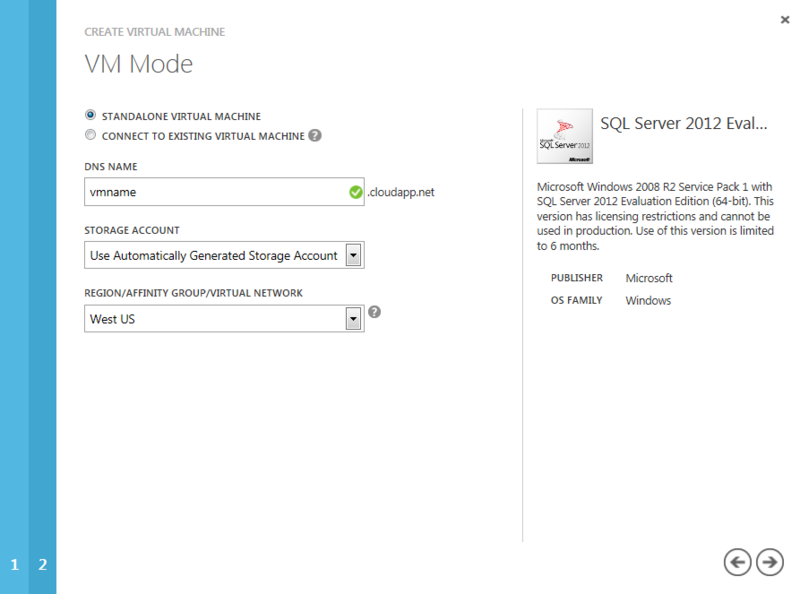
Selecting a virtual machine mode
6. On the VM Options page, leave all the default settings and click on the button to create a virtual machine.
7. In the Virtual Machines section, you will see the virtual machine you just created, it will be in provisioning state. You need to wait until this operation is completed and wait for the virtual machine to go to the On state.
8. In the Virtual Machines section, select your virtual machine and click on its name. Next, the Dashboard page opens, where you should click Endpoints .
9. Click Add Endpoint , select Add Endpoint to add an endpoint, and click Next to continue.
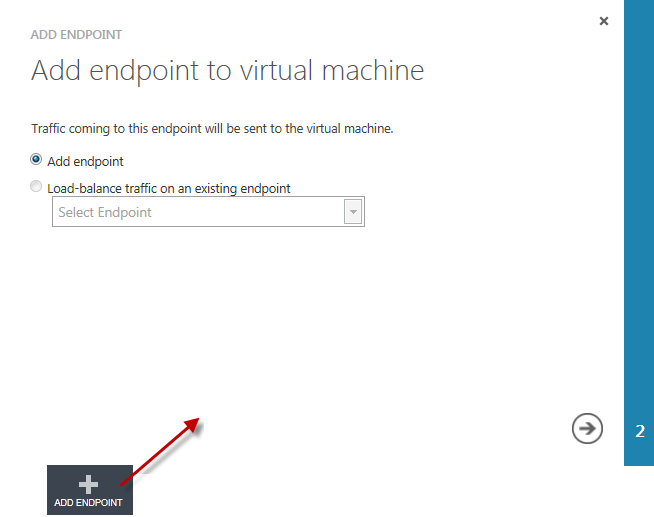
Add new end point
10. On the New Endpoint Details page, set the name in the Name - sqlserver field, select TCP as the protocol in the Protocol menu, set the public port in the Public Port - 57500 line and the private port in the Private Port - 1433 line .

New Endpoint Configuration
Part 2 - Setting Up an Instance of SQL Server 2012
Next, we will deploy SQL Server 2012 and configure it for remote access work.
1. In the Windows Azure Management Portal , click Virtual Machines in the left menu.
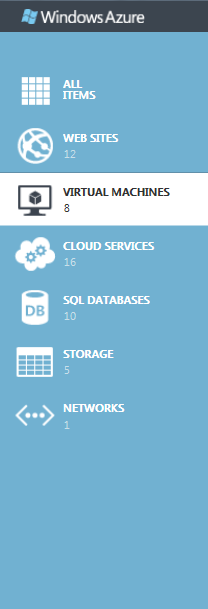
Windows Azure Portal
2. Select your virtual machine from the list and click Connect to connect to it via the RDP protocol (you will be offered to download / open the rdc file with a pre-configured connection).
3. Open the SQL Server Configuration Manager via Start-> All Programs-> Microsoft SQL Server 2012-> Configuration Tools .
4. Expand the SQL Server Network Configuration node and select Protocols for MSSQLSERVER (This parameter may vary depending on the value you specified during installation). Make sure that the Shared Memory, Named Pipes, and TCP / IP protocols are active. To activate the protocol, right-click on the protocol name Enable .
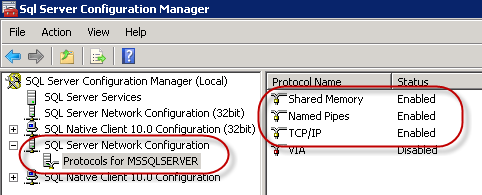
Activate SQL Server Protocols
5. Go to the SQL Server Services node and right-click SQL Server (MSSQLSERVER) , and then restart the service using the Restart command.
This completes the deployment and configuration of the virtual machine.
You can use "% VIRTUAL MACHINE NAME% .cloudapp.net" to connect to it from the outside.
Respectfully,
George A. Gadzhiev
Information Infrastructure Expert
Microsoft
Source: https://habr.com/ru/post/149307/
All Articles