Allegro Cadence 16.5
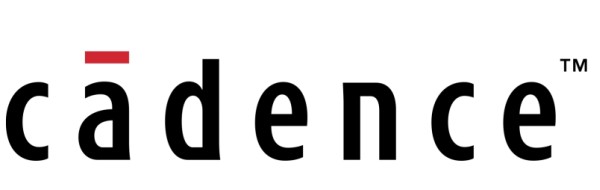
To develop electronics you need at least knowledge of circuitry, knowledge of a modern electronic component base, ability to work in one of the CAD programs and to arrange boards in accordance with the EMC requirements. And if you have not yet decided which of the CAD systems you will mainly work with, then this article is for you.
Currently, there are three professional CAD environments for electronics: Altium Designer, Allegro Cadence and Mentor Graphics PADS. Any kind of semi-professional type of Proteus, Eagle, etc., is not even worth considering, since they are not at the level of amateur radio and any complicated things. There are still different archaic, specialized, such as Microwave, Uniboard and others, but they should not be considered either, because of their low popularity and, as a result, lack of support.
In this article I want to give an overview and tell a little about how to work in Allegro Cadence, because I myself use this medium for such reasons:
- Firstly, Cadence's capabilities are very impressive. To list everything will take only a separate article, but something about which I will discuss below.
- Secondly, Cadence is not very picky about the system, it will work normally even on very weak computers like 1 GHz, 512 RAM. If your computer does not have 2 cores, then you actually have no other choice besides Cadence, since when developing, I often have to keep several software packages open at once, in my case SolidWorks and Cadence, if I ran, for example, Altium, my computer would just go out.
- Thirdly, there are no such bugs as in Altium (I don’t know about Pads). In Cadence there are of course some uncomfortable things, I must say here they have their own shell, fully built on scripts and controlled from the command line, it may seem inconvenient to many, but there are no such critical errors as for example they happen in Altium when converting files to gerberas and generally quite stable environment in this regard.
So what is Allegro Cadence? This is a software package and utilities that are well connected with each other. Each program is responsible for its area and is launched separately. There are quite a lot of them and for a story about any of them, we need a separate article, so I will list and briefly tell only about those that are needed by an ordinary electronic engineer in order to just know what to start working with.
')
Design Entry CIS
This program is for designing a schematic diagram, its simulation, drawing diagrams, etc. Those. here you create or insert components, attach a footprint to them, specify the rules that will be checked at the end to eliminate errors, rooms and so on. In general, in Design Entry CIS there can be your entire project, including documentation, but for a start, this is all redundant information, so I’ll tell you briefly what and how to do.
File-> New-> Project
All created. Visit the page of the schematic page PAGE1 and click the Place Part, then the Add Library and select the necessary libraries. You can create your own library of components and even need them, and add them to the project as well.
Picture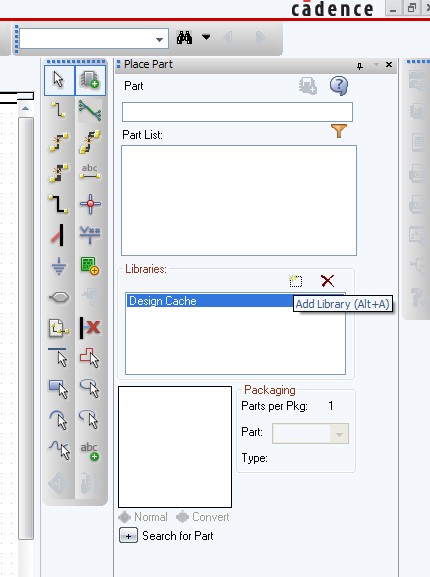
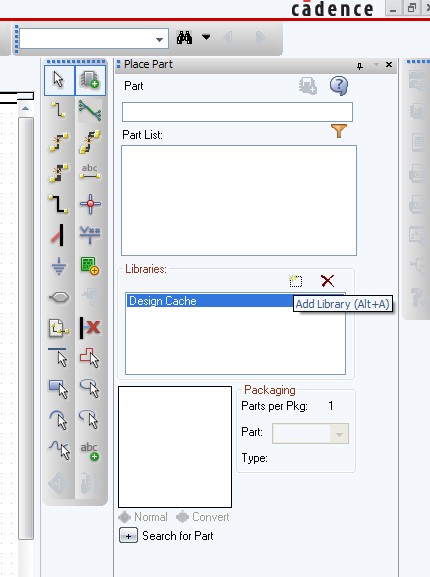
Ok, let's add the library of discrete elements Discrete and MicroController. Suppose we want to make a circuit containing a pair of resistors, capacitors and an STM32 microcontroller. To do this, select the Discrete library and look for the “CAP POL” and “RESISTOR” above in the Part List, i.e. polar capacitor and resistor. We insert them into the scheme and then look for STM32 microcontrollers in the MicroController library. But bad luck, they are not there. What do we do? Create a case from scratch?
No, there is an easier option, right-click on an empty scheme location and select the Place Database Part from the menu and in the opened tab click on the Internet Component Assistant
Picture

In the built-in browser window, click on Active Parts with an icon for an opamp. Further, in the opened window we see a bunch of settings, but do not touch anything, but we drive into the Part Number: "STM32" line.
Picture

Next, select the controller we need or close to it (so that you can finish a little), specify which library to insert, specify if there is a footprint, etc. If you do not know what to indicate, click on the Place Part constantly.
To bind to the footprint component, you need to go to its properties by double-clicking on the component and find the corresponding column. The name of the footprint is the name of its file, and the footprints themselves are located in the directory .. \ Cadence \ SPB_16.5 \ share \ pcb \ pcb_lib \ symbols cannot be changed, and if you find where, you shouldn’t better, Cadence doesn’t like it when indicate something wrong. On the other hand, if he doesn’t like something, he will tell you for sure.
Just want to tell about the files that are in the folder .. \ symbols.
* .dra - files of our components, in other words, our footprints
* .bsm - mechanical holes
* .pad - pads files
* .psm - padstack files, in general, should be in the same place where * .dra
In order to make a board you need to know one more thing, this is how to make a netlist so that you can make a fee. To do this, you need to go to the project page, select it and click on Create netlist, there are 1500 settings, but I believe that you will understand. And don't worry, if Cadence is unhappy with something, he will not allow you to spoil the circuit and send you a mistake, and he does it often. Be sure you still love him, even if you hate him first. C'est la vie.
Package Designer
If Cadence gave you an error when creating a netlist, then most likely you have a missing footprint somewhere. This can be corrected in two ways, the first is to exclude the component from the physical model, and the second to add, and if not, create the footprint component. For this we need the Package Designer program. Here is the same environment as in the PCB Editor's design program, so almost everything here is the same, control, and many functions.
It opens files of the * .dra type, so in order not to suffer too much go to the directory of symbols in the folder .. \ pcb_lib \ symbols and open any file with the extension * .dra. You will see a component consisting of heaps of layers. Now a little about how to live in this space in general, because if you try to click and do something sane, then you will be surprised how uncomfortable it is, but at first glance ... in general, the second and the third too, as I already told Cadence, you still hate, but this is nothing you see and even love him, and so you can’t say goodbye, it's forever. Seriously.
Picture

So, the management here is a bit unusual. By pressing the middle mouse button you can move the window, for zoom you need to turn the mouse wheel. Everything here is done like this: click on the object-> right mouse button-> command-> execution. It is necessary to train, not immediately everything is clear how and why, you will understand later. Much is done from the command line, a separate conversation about it.
On the right we see the control panel, which consists of three tabs: Options, Visiability, Find
Picture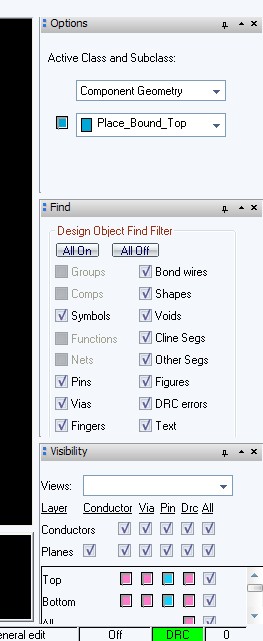
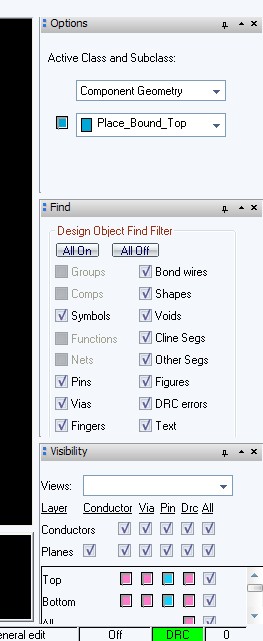
Options - it lists the classes of layers with which we will work, be sure to know only a few.
Find - here we mark with which specific elements we will work, and if it is simpler which ones we will choose. Suppose if I want to choose only pins, and not touch the shipes, then I need to check the Pins box.
Visiability - here we note which elements will be visible to us, and which elements are hidden so as not to interfere. There are not all layers, but only the main ones.
Everything on the panel you can master yourself, I will tell only the main things here.
Menu Display-> Color / Visiability - here you adjust the colors of elements and their visibility on the scheme.
The Setup-> Design Parameters menu is an important menu that customizes the project. Grids - grid, with what step you will move the elements. Text - the default text setting.
The Setup-> Areas-> Part Height menu is a very important option; if you want to transfer the board to the 3D model, it sets the height of the component, linked to the Place_Bound_Top / Bottom layer.
Menu Shape - here is the management of forms. Forms are anything from a landfill to a component body.
Menu Layout-> Pins - insert pins.
In general, this is all for this program, I repeat that here is the same as in the PCB Editor, many of the options are the same. But we will consider it later, because to create a component, you need to be able to create your own pads, and for this we need the following utility.
Pad designer
As you may have guessed, this utility creates the pads that you need in order to assign them to components in the Package Designer. There are many settings and it is difficult to find what is not here, ranging from an arbitrary shape of the pad to drilling holes with a plasma or laser, in general, all this is important for production. To begin with, open any * .pad in the folder .. \ symbols, so you can see how and what to enter.
PCB Editor
And finally went to the most important program. It allows you to arrange your components and wiring them in accordance with the wiring diagram. This is the same as in Package Designer, only more. In detail about this program, it makes no sense to talk, because only about it you can write about a dozen articles, there are a lot of tricks, subtleties, pitfalls, and so on. I will list only the important menus so as not to look for it during mastering.
Menu Manufacture - here everything concerns preparation for production of the board. Translated into Gerber, Drill legend, layer scheme and more.
Cross section (Xsection) - physical layers are assigned there. Their number, thickness, material, order. This can be obtained from the motherboard manufacturer.
Constraint Manager is a whole subroutine, it sets the rules for wiring and clearences, for example, you can make sure that one of the net-s is not shown in rats.
In general, the rest is less possible to understand by trial and error. Just for clarity and as an example, I will show a piece of a divorced board:

In general, everything, it was a brief overview, just to understand how and what is arranged here, of course, for this it’s not enough just to read the articles and you need to install Cadence and make a fee to understand what ideology is there. This is not just an ordinary program for Windows, if you hook on it then you will not get off. Perhaps at first a lot of things will seem inconvenient to you, but having understood the details you will understand that everything is even so correct.
And three more points. When distributing the board, when you work with polygons, you need to enter this command set etchedit_ignore_dynamic_shapes, otherwise it will be impossible to part something, polygons will interfere with the tracks and you will drag them. Does it surprise you that without one team that is not registered anywhere it is impossible to dilute a normal fee? Well, everything is so, this Cadence you will first despise those sadists who did it, but then everything will change and except Cadence -a you will no longer need another CAD system.
The second point is this. It is not necessary to create a manual footprint, because There are many programs that generate them for you. The most famous ones are LP_Wizard and PCB Library Editor, they are paid. But there is one more, and in my opinion is very good and it seems like a free Footprint maker, you can download it here.
The third point is the need to use the command line. It is practically impossible to do without it, but in principle one pair of commands is enough for a start, I spoke about the first one above, and the second command is the introduction of coordinates. For example, you need to draw a 10x10 polygon, switching the grid every time is unrealistic, and sometimes it does not help, so do so, select the polygon drawing in the shapes and type in the line: "x 0 y 0", the pointer moves to the origin and enter again : "X 10 y 10" and you get a 10 by 10 square. You can also use the move, delete, etc. commands. For example, "move x 120 y 100" moves an object to a specified point. It is very convenient to use the Show Element tool, it will give you all the information about the object and you can easily move the object using the command line, let's say it’s 1 mm to the right, simply by adding the coordinates and typing it into a line.
Update 08/19/12
I learned here that there are sensible lessons on creating footprints, they are true in English, but this is nothing, in principle, everything is more or less clear.
Manual Footprint Tutorial
Source: https://habr.com/ru/post/148651/
All Articles