Flying ship or familiarity with SSD
Good day to all…
For more than 2 years I have been reading Habrahabr, almost all the useful information in the field of IT (and not only IT) I draw from here.
But I still could not reach out to try to get an invite, and I could not think of a topic for presentation.
Everything changed when I bought a new laptop. A couple of days I sat on the usual HDD, and then put it in the SSD.
I was just taken aback. On my, not the fastest SSD, the difference was just huge (even considering the fact that there was a HDD with full 7200 rpm in the laptop).
And the thought is ripe to write something about it.
But my recording will not be holivar about which SSD is better.
Here I want to describe my process of buying, installing and gathering in one place the experience of people on optimizing Windows 7 for SSD.
Although many people write that Windows 7 itself makes changes to the parameters of the system, if it is installed on the SSD, but these changes, frankly, are not enough.
The time has long passed when it was possible to choose a good thing only on the recommendation of a pair of good friends / acquaintances, or based on the company's reputation (brand).
Now the Internet is full of various sites / forums where people who have real experience in using a particular product are unsubscribing.
After a randomly bought DVD player “died” 3 days after the end of the guarantee, I make a purchase only after consulting the people on the Internet.
Be careful, on many trading platforms they write simply huge read / write speeds even for low-cost SSDs, but in fact, “synthetic” speed measurements cannot be compared with real speed indicators.
After asking a question on a pair of forums and specifying the “best quality-price ratio” and estimated budget of 4 tr. As requirements for SSDs, I received an unequivocal answer - Crucial M4 128 GB. I bought it and have no regrets.
By the way, I do not recommend taking a large SSD. 128GB for now - perfect.
Install Windows (or any other OS) + necessary programs + several games - this volume is enough for the eyes.
And as a file manager it’s still better to use HDD (internal or external, as in my case), since SSD is limited to the number of write cycles, and the performance when filling more than 80% falls dramatically.
Installing an SSD in an ordinary desktop computer is no different from installing an ordinary SATA HDD, so there is nothing difficult here.
That's more difficult with laptops. If laptop manufacturers recently do not restrict access to the stuffing of a laptop, then sellers, especially in small regional firms, try to limit user access to the inside of a laptop with various "warranty" stickers, etc., scaring the user with a void of warranty.
In this case, you either have to give a damn about the threat of depriving the guarantee (which, by the way, may be illegal) or go to the service center and install the SSD there (most likely, you will still have to pay extra).
When buying a laptop, I specifically asked the sales assistant if I would have any problems with the warranty. Hearing a negative answer, after a couple of days I ran to the store and bought a 128GB Crucial M4.
Installation in my case (Asus N55) turned out to be very simple.
Unscrewed 2 bolts on the cover of the laptop, 2 bolts on the frame that holds the HDD in the case and 4 bolts on the HDD, which holds it in the frame.
Install the SSD in the reverse order.
I enclose a video instruction of this fascinating process (shot not by me), roughly describing the process of installing SSD in a laptop (in your case there may be nuances, google help you).
')
There is no particular difference compared to installing Windows on a regular HDD. There is only one thing ...
In the BIOS of some manufacturers of motherboards for the SATA controller, the default is the IDE emulation mode, which is not critical for HDD, but for SSD this is very critical (it can be said that enabling AHCI mode is a requirement for installing SSD). Turning on AHCI mode is very simple, it is done in the BIOS. Specifically, in my case, the parameter responsible for enabling AHCI is in the tab “Advanced” - “SATA Configuration” - “SATA Mode Selection”
All the optimizations are connected, as already mentioned, with the fact that the SSD has a limited number of write cycles, so you need to force the system to write as little data as possible on the disk.
For a start, I would recommend updating the firmware of the SSD controller (most often in stores sell SSD with outdated firmware).
For SSD it is very important, because the controller is the heart of the SSD. In many old firmware there are various glitches that are eliminated by the manufacturer over time.
This process is individual for each manufacturer. In my case, it was all very simple. Download from off. Crucial site firmware in the form of an executable file and throw in the root of the system disk.
After starting the program, it will offer to reboot, which we are doing.
After the reboot, instead of starting Windows, the flash program will start, it will do its dirty work and restart the computer.
After starting Windows, you can delete the firmware file and enjoy life.
Next, you need to install the driver chipset and SATA controller .
After that, you need to check whether TRIM is enabled (if the necessary drivers are installed - it should be included).
You can check it like this: run the command prompt as an administrator and enter the command fsutil behavior query DisableDeleteNotify
If the response returns DisableDeleteNotify = 0, then the TRIM function is active. If TRIM is inactive - look towards the drivers.
Next, you need to disable unnecessary services: Win + R -> services.msc
Disable Superfetch and Windows Search services (double click on the service -> Stop -> Startup Type: Disabled)
Next, turn off System Protection (for simple - System Restore) and the paging file (if there is enough RAM to use the system without it, otherwise just transfer it to the HDD).
System protection is disabled as follows: “Computer” - “Properties” - “System protection” - “Configure” - “Disable system protection”
The paging file is disabled as follows: “Computer” - “Properties” - “Advanced System Settings” - “Performance” - “Parameters” - Tab “Advanced” - “Modify” - Uncheck the “Automatically select paging file size” - Select your SSD and select the item "Without paging file" - "Set". Reboot.
Then turn off the hibernation system, because it makes no sense, and the extra gigabytes of space will not be superfluous.
This is done simply: type powercfg -h off in the command line
After that, disable disk indexing like this:
Go to “Computer” and select your SSD volume (it is necessary to do this for each volume if there are several of them), right-click on it and select “Properties”, then uncheck the “Allow index contents of files on this disk in addition to properties of the file "
If you have an SSD installed on a laptop, then you need to slightly modify the power plan.
To do this, go to the "Control Panel" - "System and Security" - "Power"
We select the “High Performance” mode, then go to “Power Plan Settings” - “Change Advanced Power Settings” - “Hard Disk” - “Turn Off Hard Disk Through” and set “Never”. This is done so that the TRIM works even when you are not at the computer.
And finally, the registry modification:
SSD.reg
Windows Registry Editor Version 5.00
[HKEY_LOCAL_MACHINE \ SYSTEM \ CurrentControlSet \ Control \ Session Manager \ Memory Management]
"ClearPageFileAtShutdown" = dword: 00000001
"LargeSystemCache" = dword: 00000001
[HKEY_LOCAL_MACHINE \ SYSTEM \ CurrentControlSet \ Control \ Session Manager \ Memory Management \ PrefetchParameters]
"EnableSuperfetch" = dword: 00000000
"EnablePrefetcher" = dword: 00000000
[HKEY_LOCAL_MACHINE \ SYSTEM \ CurrentControlSet \ Control \ FileSystem]
"NtfsDisable8dot3NameCreation" = dword: 00000001
"NtfsMemoryUsage" = dword: 00000002
[HKEY_LOCAL_MACHINE \ SOFTWARE \ Microsoft \ Dfrg \ BootOptimizeFunction]
"Enable" = "N"
[HKEY_LOCAL_MACHINE \ SOFTWARE \ Microsoft \ Windows \ CurrentVersion \ OptimalLayout]
"EnableAutoLayout" = dword: 00000000
On this system optimization for SSD is over and you can enjoy the speed.
Here is an assessment of my system:
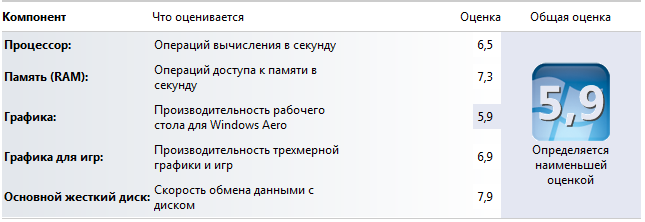
Here are the results of the benchmark of my SSD:
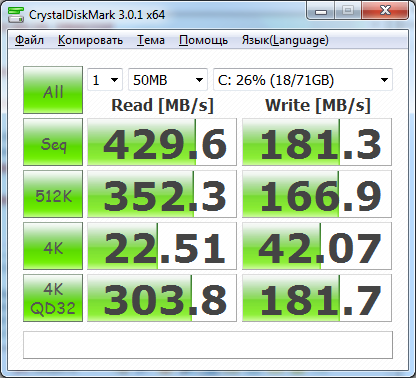
Here is the download video of my laptop (sorry for the quality, shot on the phone):
For more than 2 years I have been reading Habrahabr, almost all the useful information in the field of IT (and not only IT) I draw from here.
But I still could not reach out to try to get an invite, and I could not think of a topic for presentation.
Everything changed when I bought a new laptop. A couple of days I sat on the usual HDD, and then put it in the SSD.
I was just taken aback. On my, not the fastest SSD, the difference was just huge (even considering the fact that there was a HDD with full 7200 rpm in the laptop).
And the thought is ripe to write something about it.
But my recording will not be holivar about which SSD is better.
Here I want to describe my process of buying, installing and gathering in one place the experience of people on optimizing Windows 7 for SSD.
Although many people write that Windows 7 itself makes changes to the parameters of the system, if it is installed on the SSD, but these changes, frankly, are not enough.
SSD purchase
The time has long passed when it was possible to choose a good thing only on the recommendation of a pair of good friends / acquaintances, or based on the company's reputation (brand).
Now the Internet is full of various sites / forums where people who have real experience in using a particular product are unsubscribing.
After a randomly bought DVD player “died” 3 days after the end of the guarantee, I make a purchase only after consulting the people on the Internet.
Be careful, on many trading platforms they write simply huge read / write speeds even for low-cost SSDs, but in fact, “synthetic” speed measurements cannot be compared with real speed indicators.
After asking a question on a pair of forums and specifying the “best quality-price ratio” and estimated budget of 4 tr. As requirements for SSDs, I received an unequivocal answer - Crucial M4 128 GB. I bought it and have no regrets.
By the way, I do not recommend taking a large SSD. 128GB for now - perfect.
Install Windows (or any other OS) + necessary programs + several games - this volume is enough for the eyes.
And as a file manager it’s still better to use HDD (internal or external, as in my case), since SSD is limited to the number of write cycles, and the performance when filling more than 80% falls dramatically.
SSD installation
Installing an SSD in an ordinary desktop computer is no different from installing an ordinary SATA HDD, so there is nothing difficult here.
That's more difficult with laptops. If laptop manufacturers recently do not restrict access to the stuffing of a laptop, then sellers, especially in small regional firms, try to limit user access to the inside of a laptop with various "warranty" stickers, etc., scaring the user with a void of warranty.
In this case, you either have to give a damn about the threat of depriving the guarantee (which, by the way, may be illegal) or go to the service center and install the SSD there (most likely, you will still have to pay extra).
When buying a laptop, I specifically asked the sales assistant if I would have any problems with the warranty. Hearing a negative answer, after a couple of days I ran to the store and bought a 128GB Crucial M4.
Installation in my case (Asus N55) turned out to be very simple.
Unscrewed 2 bolts on the cover of the laptop, 2 bolts on the frame that holds the HDD in the case and 4 bolts on the HDD, which holds it in the frame.
Install the SSD in the reverse order.
I enclose a video instruction of this fascinating process (shot not by me), roughly describing the process of installing SSD in a laptop (in your case there may be nuances, google help you).
')
Installing Windows 7 on SSD
There is no particular difference compared to installing Windows on a regular HDD. There is only one thing ...
In the BIOS of some manufacturers of motherboards for the SATA controller, the default is the IDE emulation mode, which is not critical for HDD, but for SSD this is very critical (it can be said that enabling AHCI mode is a requirement for installing SSD). Turning on AHCI mode is very simple, it is done in the BIOS. Specifically, in my case, the parameter responsible for enabling AHCI is in the tab “Advanced” - “SATA Configuration” - “SATA Mode Selection”
Optimize Windows 7 for SSD
All the optimizations are connected, as already mentioned, with the fact that the SSD has a limited number of write cycles, so you need to force the system to write as little data as possible on the disk.
For a start, I would recommend updating the firmware of the SSD controller (most often in stores sell SSD with outdated firmware).
For SSD it is very important, because the controller is the heart of the SSD. In many old firmware there are various glitches that are eliminated by the manufacturer over time.
This process is individual for each manufacturer. In my case, it was all very simple. Download from off. Crucial site firmware in the form of an executable file and throw in the root of the system disk.
After starting the program, it will offer to reboot, which we are doing.
After the reboot, instead of starting Windows, the flash program will start, it will do its dirty work and restart the computer.
After starting Windows, you can delete the firmware file and enjoy life.
Next, you need to install the driver chipset and SATA controller .
After that, you need to check whether TRIM is enabled (if the necessary drivers are installed - it should be included).
You can check it like this: run the command prompt as an administrator and enter the command fsutil behavior query DisableDeleteNotify
If the response returns DisableDeleteNotify = 0, then the TRIM function is active. If TRIM is inactive - look towards the drivers.
Next, you need to disable unnecessary services: Win + R -> services.msc
Disable Superfetch and Windows Search services (double click on the service -> Stop -> Startup Type: Disabled)
Next, turn off System Protection (for simple - System Restore) and the paging file (if there is enough RAM to use the system without it, otherwise just transfer it to the HDD).
System protection is disabled as follows: “Computer” - “Properties” - “System protection” - “Configure” - “Disable system protection”
The paging file is disabled as follows: “Computer” - “Properties” - “Advanced System Settings” - “Performance” - “Parameters” - Tab “Advanced” - “Modify” - Uncheck the “Automatically select paging file size” - Select your SSD and select the item "Without paging file" - "Set". Reboot.
Then turn off the hibernation system, because it makes no sense, and the extra gigabytes of space will not be superfluous.
This is done simply: type powercfg -h off in the command line
After that, disable disk indexing like this:
Go to “Computer” and select your SSD volume (it is necessary to do this for each volume if there are several of them), right-click on it and select “Properties”, then uncheck the “Allow index contents of files on this disk in addition to properties of the file "
If you have an SSD installed on a laptop, then you need to slightly modify the power plan.
To do this, go to the "Control Panel" - "System and Security" - "Power"
We select the “High Performance” mode, then go to “Power Plan Settings” - “Change Advanced Power Settings” - “Hard Disk” - “Turn Off Hard Disk Through” and set “Never”. This is done so that the TRIM works even when you are not at the computer.
And finally, the registry modification:
SSD.reg
Windows Registry Editor Version 5.00
[HKEY_LOCAL_MACHINE \ SYSTEM \ CurrentControlSet \ Control \ Session Manager \ Memory Management]
"ClearPageFileAtShutdown" = dword: 00000001
"LargeSystemCache" = dword: 00000001
[HKEY_LOCAL_MACHINE \ SYSTEM \ CurrentControlSet \ Control \ Session Manager \ Memory Management \ PrefetchParameters]
"EnableSuperfetch" = dword: 00000000
"EnablePrefetcher" = dword: 00000000
[HKEY_LOCAL_MACHINE \ SYSTEM \ CurrentControlSet \ Control \ FileSystem]
"NtfsDisable8dot3NameCreation" = dword: 00000001
"NtfsMemoryUsage" = dword: 00000002
[HKEY_LOCAL_MACHINE \ SOFTWARE \ Microsoft \ Dfrg \ BootOptimizeFunction]
"Enable" = "N"
[HKEY_LOCAL_MACHINE \ SOFTWARE \ Microsoft \ Windows \ CurrentVersion \ OptimalLayout]
"EnableAutoLayout" = dword: 00000000
On this system optimization for SSD is over and you can enjoy the speed.
Here is an assessment of my system:
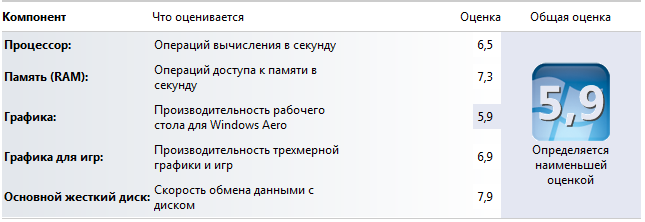
Here are the results of the benchmark of my SSD:
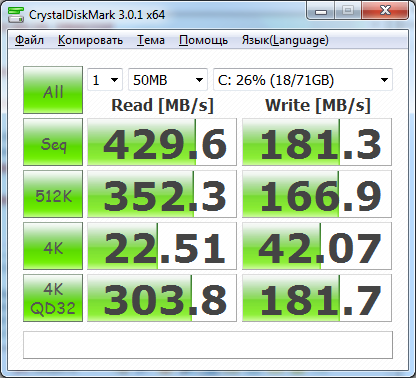
Here is the download video of my laptop (sorry for the quality, shot on the phone):
Source: https://habr.com/ru/post/148571/
All Articles