Create a virtual machine template with SharePoint in Windows Azure

As you know, the new version of Windows Azure has the ability to use virtual machines. Including, it can be machines with SharePoint 2010.
By default, there is no SharePoint 2010 machine in the list of systems. Consider how this can be fixed.
Get access to Windows Azure
A free trial subscription for 90 days is currently available.
In addition, you can access if you are a member of MSDN, Microsoft Partner Network or BizSpark. Details here .
Create a Windows Server Machine
First, create a virtual network according to the official manual .
Next, go to the Networks section (Fig. 1) and remember the name Affinity Group , which is useful when creating a virtual machine.
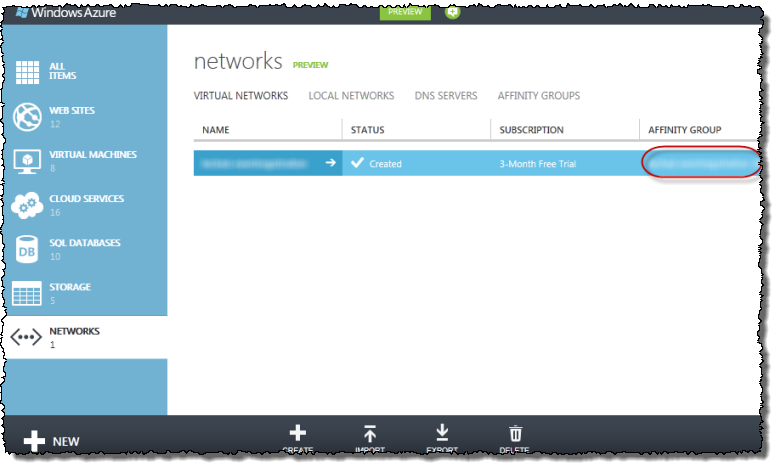
Fig. 1. Network section on Windows Azure portal
')
Click on the New button at the bottom of the portal. Then Virtual Machine and From Gallery (fig. 2)
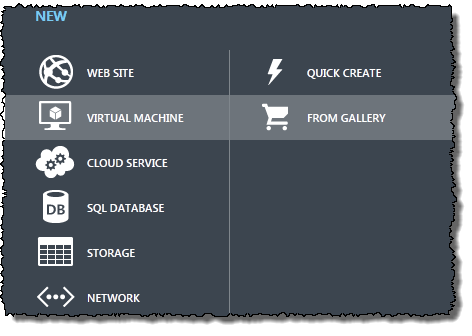
Fig. 2. Creating a virtual machine from the gallery
Next in the gallery, select Windows Server 2008 R2 (Fig. 3)
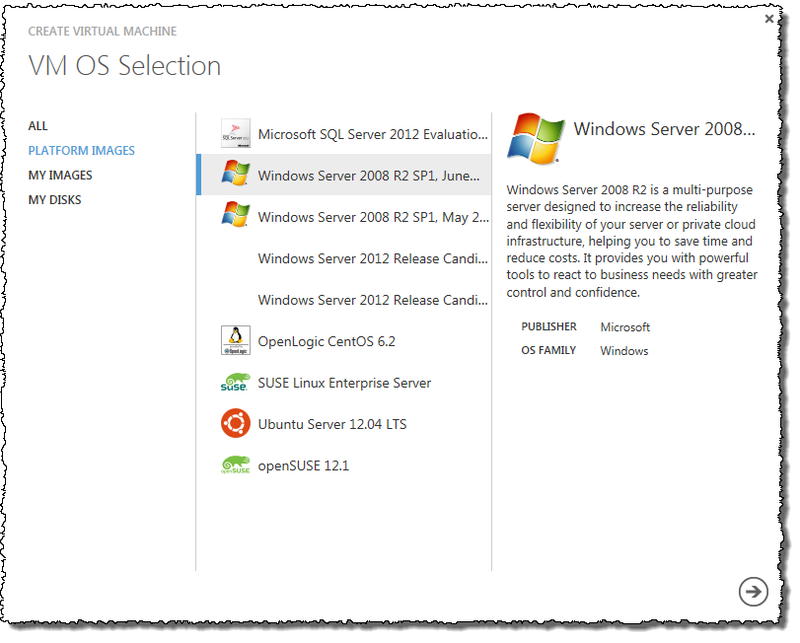
Fig. 3. Select a virtual machine pattern
After selecting a template, proceed to the next step by clicking on the arrow at the bottom. Specify the parameters of the virtual machine (Fig. 4)
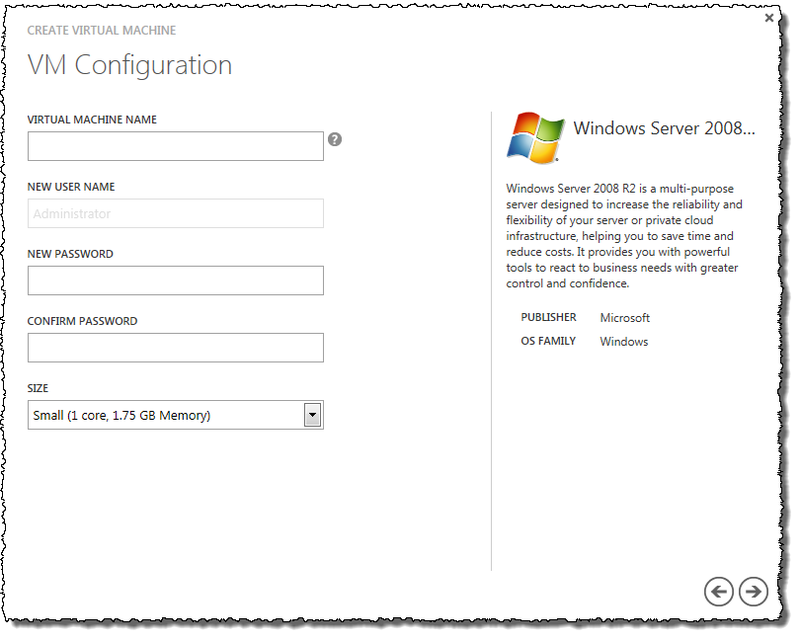
Fig. 4. Virtual machine settings
After that, go to the next step, where you need to select the virtual machine mode (Fig. 5).
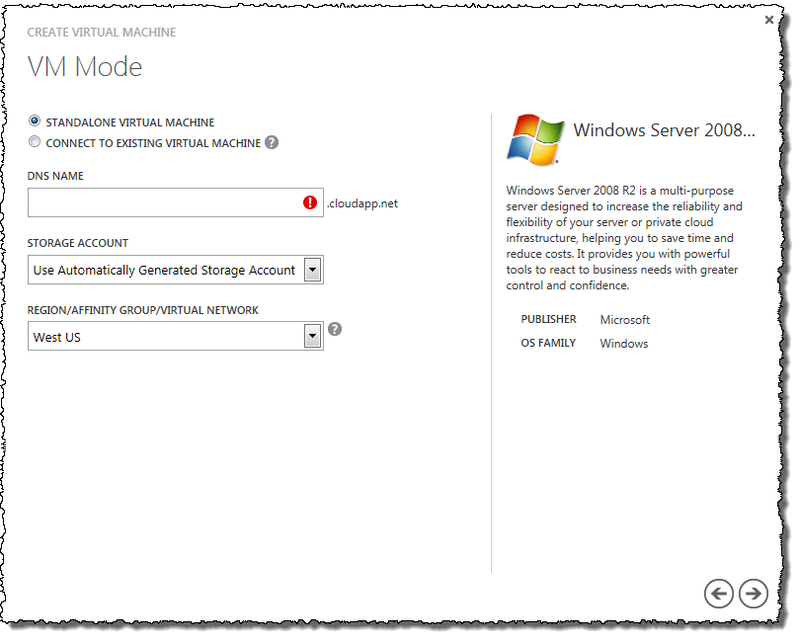
Fig. 5. Selecting a virtual machine mode
For the type, select a standalone virtual machine (Standalone Virtual Machine), specify the DNS name, Storage Account (if it was previously created), and the network in which the virtual machine will work.
At the last step, the creation of the Availability Set is proposed (Fig. 6). The Availability Set is a group of geographically distributed virtual machines duplicating an existing machine. Leave the default parameter value.
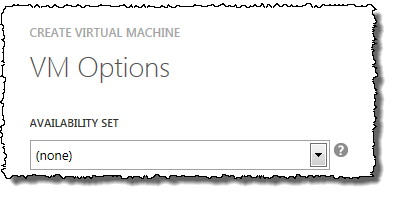
Fig. 6. Availability Set
You can use a newly created machine only after its status becomes Running .
Install SharePoint 2010
I will not dwell on the installation of SharePoint 2010, since all this has already been done, and more than once.
To prepare the machine, we will use sysprep . And to make it work, you need to remember about 2 conditions (according to KB 2728976 )
- You do NOT need to run the SharePoint Configuration Wizard (PSConfig) immediately after installing SharePoint;
- You do NOT need to install SharePoint 2010 offline (databases and SharePoint on the same machine).
You can also install Service Pack 1 for SharePoint and all necessary updates.
Create an image based on a virtual machine
As mentioned above, we use sysprep, for which we need to type in the command line
%WINDIR%\system32\sysprep\sysprep.exe /oobe /generalize /shutdownAfter that, on the Azure Management Portal, go to the Virtual Machines section . After that, wait until the machine stops completely and click on Capture (fig. 7)

Fig. 7. Virtual Machine Control Panel
In the window that appears (Fig. 8), specify the name of the image and tick the box that sysprep was running on the virtual machine.
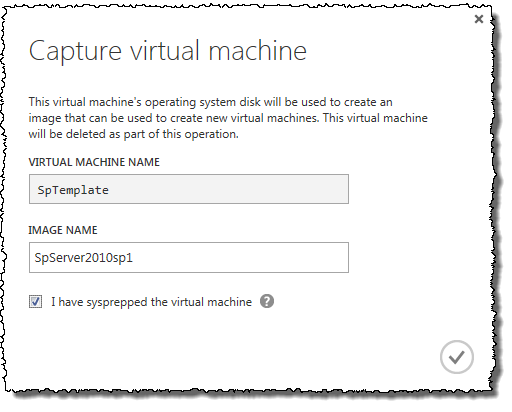
Fig. 8. VM Image Settings
Use a template to create virtual machines.
Once the template is ready, you can create new machines based on it. The steps to create are similar to those described above, but there is one difference - when choosing a template, go to the Images section and select the template prepared earlier (Fig. 9)
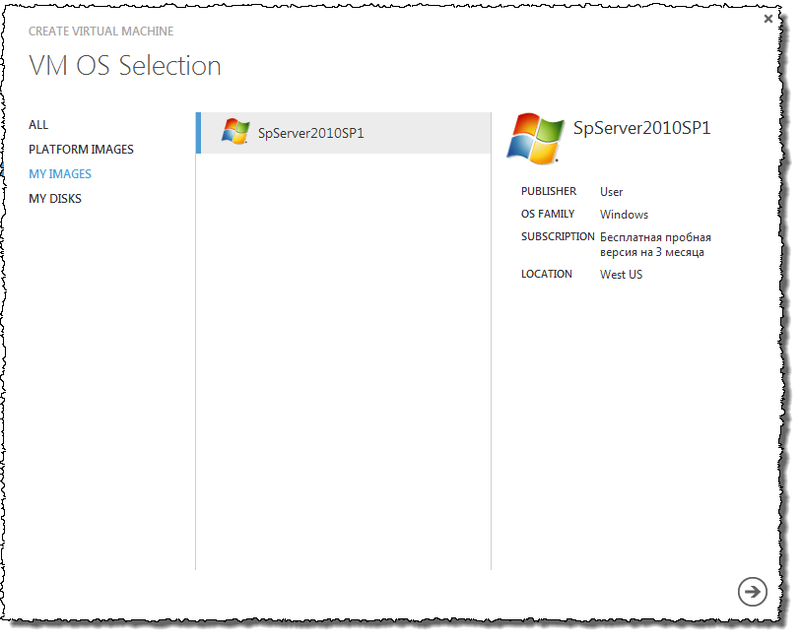
Fig.9. Choosing your own virtual machine template
Thus, we reviewed the process of creating a virtual machine template with SharePoint 2010.
Source: https://habr.com/ru/post/147370/
All Articles