How to make your life easier in Xcode. Shortcuts, tips & tricks

Effective work in any IDE, and not only in the IDE, is determined to a large extent by how much you use keyboard shortcuts and all sorts of features designed to make your life easier.
In this post I will try to share what I know and use myself, what has accumulated on the network, but I also count on your help. Share your finds and tricks. According to the results, I think to make some kind of PDF, like the famous Xcode-pdf pdf with shortcuts from Colin Wheeler (don’t you know? Then there’s a link )
As for keyboard shortcuts, it is worth viewing the specified PDF. There are a lot of shortcuts, but there are some that I use more often than others.
Define symbols to describe shortcuts:
⌃ - Control
⌘ - Command
⌥ - Alt
⇧ - Shift
⏎ - Enter / Return
⎋ - Escape
→ ← ↑ ↓ - Cursor
⌃⌘ ↑ - Switch between header file and implementation. Probably the most frequently used combination.
⌘T - Opening a new tab (tab). By the way, if you click on the tab heading, you can give it a name, for example Debug.
CT - Open new window
⇧⌘] - go to next tab
⇧⌘ [- go to previous tab
⌘W - close the current tab, or window, if the tab is the only
⌘N - create a new file
⌘S - save current file
⌥⌘S - save all changes in all open files
')
When typing:
If you need to remove what autocomplete offers, then just press ⎋ Esc
and ⌥⎋ - if you want to see code completion.
⌘F - search in current file
⇧⌘F - search for the entire project
⌘G - go to next search result
⇧⌘G - go to previous search result
⌘ + 1..7 - switch between navigators.
⌘ / - comment out / uncomment the current line or a selected block, uncommenting works correctly only if the comment character is at the beginning of the line.
⌘] - shift the line / highlighted block to the right
⌘ [- move the line / selected block to the left
⌘R - run the program
⌘I - run the program with tools (allocations, leaks etc.)
⌃⌥⌘0 - show / hide utility panel (right panel)
⌃⌥⌘1..4 - switching between libraries of templates, snippets, objects and media data
Some more shortcuts from arturphoenix
⇧⌘O - fast opening of a file or transition within a file.
⌘L - go to line with number
⌃⌘E (when setting the cursor to a variable) - quick renaming of a variable in the current scope.
I would like to dwell separately on snippets.
In addition to existing snippets (code snippets), you can create and edit your own ones.
Create a snippet for the #pragma mark
Open the snippets library by pressing ⌃⌥⌘2 if it is not open.
First, select the necessary fragment in the code:

Next, with the mouse drag the selection into the window of the snippet, the editing window opens. Set the name:
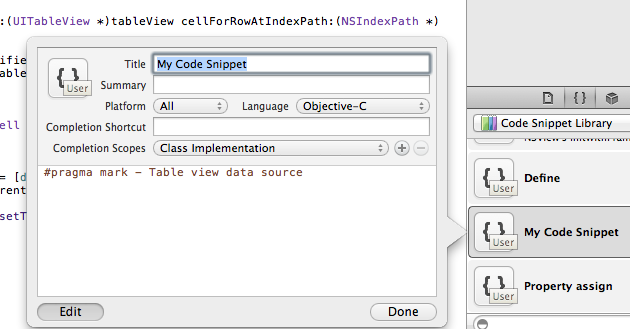
Shorkat:

the scope (visibility) of the snippet (in our case, all) and the placeholder into which custom text will be inserted. Placeholder is set in this format - <# placeholder #>:

Click Done and see what we did. In the code, we start to type mark:
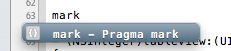
We get a hint of auto-population, click and it remains only to enter the text of the marking:

Very handy thing. I added a lot of things to myself.
Waiting for your comments, shortcuts and tricks to improve the performance in Xcode!
Source: https://habr.com/ru/post/147097/
All Articles