GNU / Linux and Microsoft Windows Integration
From the recently published topic of Mac OS X through the eyes of a Windows user, I learned about the Parallels Desktop program, which allows you to run applications of another operating system in a very user-friendly manner. And I liked this idea so much that I decided to try doing the same with VirtualBox. (as reminded in comments, this possibility exists in many other programs for virtualization - for example, VMWare)
A little “googling”, I learned that most of the features I need are already in this wonderful virtual machine, so for experienced users of VirtualBox, this topic may seem a bit captain.
I suggest to everyone else to proceed "under the cat" ↓
')
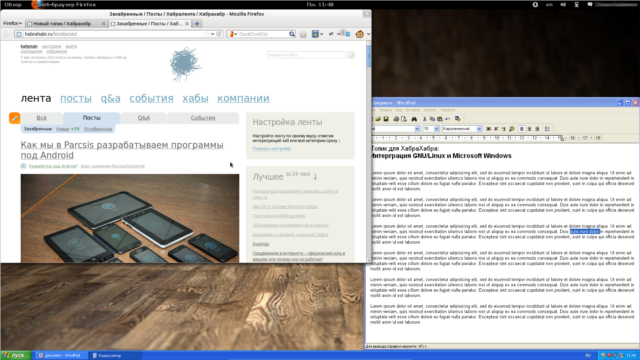
Let's start with VirtualBox. To begin with, I strongly advise you to look for it in the repositories of your GNU / Linux distribution. Since this is free software, the likelihood of meeting it is very high there.
If VirtualBox was not there, then download it from the official website - www.virtualbox.org/wiki/Downloads .
After installation, launch its graphical shell and create a new virtual machine:
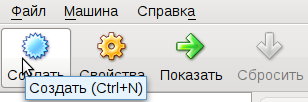
Should open wizard to create a new virtual machine. Specify the type of OS “Microsoft Windows XP” - this will allow VirtualBox to automatically set minimum parameters for this system. Naturally, then we can change them!
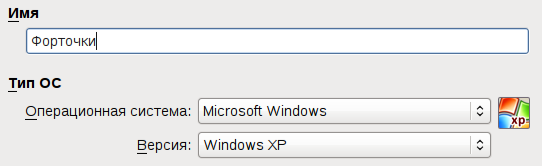
Then you will be asked whether you want to create a new virtual disk or use an existing (also virtual) disk. Create a new one. To the question of which disk (“fixed” or “dynamic”) to create, we answer ourselves.
UPD: As prompted by Vumik in the comments, it is better to specify several cores in the properties of the virtual machine before installing the OS .
Next, we insert into our computer a disk with the Microsoft Windows system, we start the virtual machine, “feed” our disk to it and reboot from it.
Installing the Microsoft Windows XP chosen by me is very simple, no more difficult than installing most GNU / Linux distributions.
At a certain stage of the installation, you will be asked for the license key:
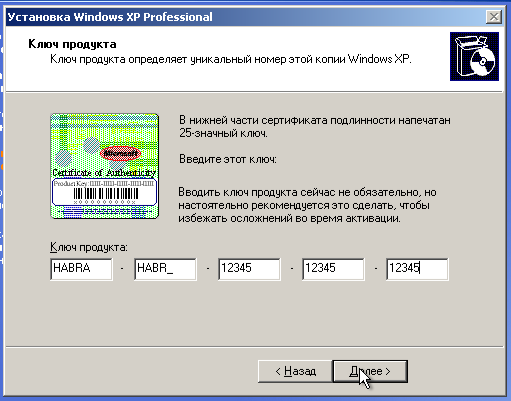
It should be written on the box from which you removed the disc.
If you downloaded an iso-image from the Internet, and you still do not have a key, then leave this field blank. In this case, Microsoft offers you to use the system for 30 days for free. After the specified period, you will need to buy Windows or delete it.
Unfortunately, I personally can’t continue to customize Windows until font smoothing is enabled. On Windows, the ClearType technology is responsible for this, which will now need to be configured.
To do this, perform the following actions:
Do not forget to click "OK" .
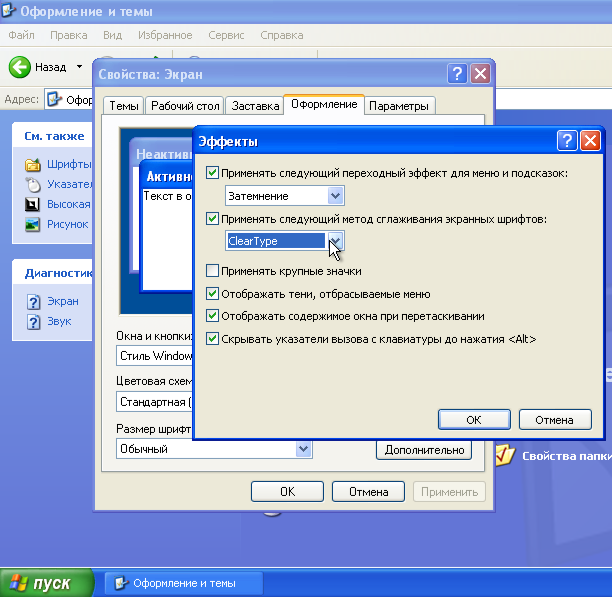
Read more about enabling ClearType on the official Microsoft website - support.microsoft.com/kb/306527/ru .
By default, VirtualBox allocates for Windows too ridiculous characteristics, on which not even every modern GNU / Linux distribution will work. By this, we go to the properties of the virtual machine and give it resources on the principle of "how much is not a pity." It should take into account two things:
Now Windows naively believes that it is running on a regular PC. Well, or knows that we run it in a virtual machine, but out of politeness does not show.
Anyway, we need to install additional software from Oracle, which will allow us to begin integrating the two systems.
Installing it is much easier than you think. Just click Host + D (usually “Host” = “Ctrl”) or click “Devices” → “Install Guest OS add-ons” in the virtual machine menu.
The installation wizard will appear, which will help you install the necessary programs:
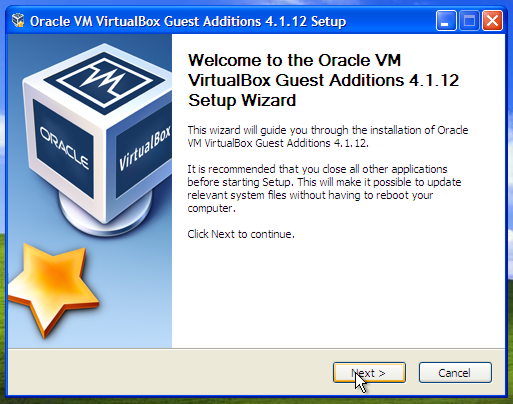
Note: see how cool the "Wind" fonts smooth out :-)
Now we need to restart Windows (“Start” → “Shutdown” → “Restart”).
Let's start with the integration of displays. We will be very clever to impose a virtual machine screen on the screen of our main system so that one window can be “dragged” under another. To do this, click Host + D or “View” → “Display Integration Mode”.
VirtualBox at the same time stretches its window to full screen and removes the Windows desktop. You should have something like this:
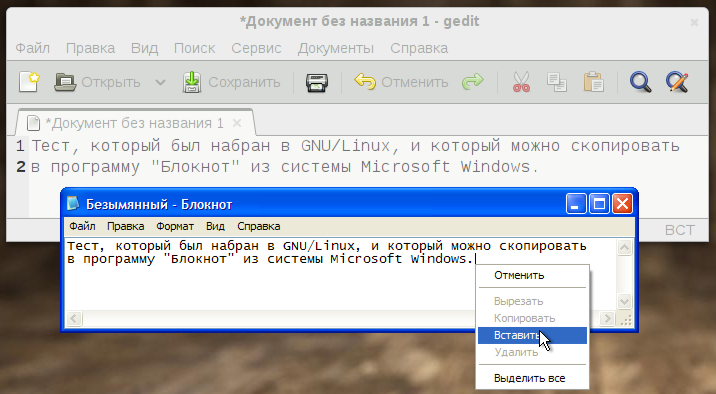
Also below you can find a new panel - “Windows taskbar”:

When you installed “Guest OS add-ons”, you had to earn a “feature” by combining your clipboard and guest OS (Windows). If it did not work itself, then check if the corresponding setting is enabled in the properties of the virtual machine:
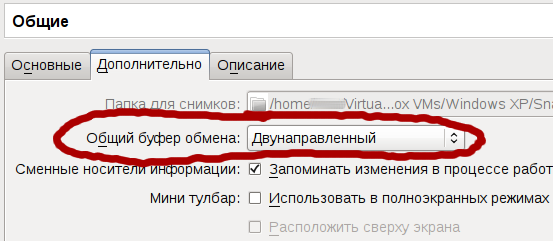
Now you can try to copy some text or image in GNU / Linux and paste it into Windows. Or vice versa.
Now we will do a little trick - we will connect our document folder to the virtual machine as a “shared folder” and indicate to Windows that this is our document folder.
Thus, you can, for example, work on an image in PhotoShop and GIMP at the same time. And so that GIMP will be launched in GNU / Linux, and Adobe Photoshop in Windows.
To do this, we need to stop the Windows virtual machine , go to its properties and specify its folder with documents.
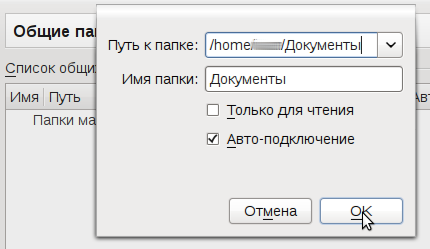
Now we start the virtual machine with Windows again, open the program “Windows Command Prompt” ( “Start” → “All Programs” → “Standard” → “Command Prompt” ) and enter the following command:

A new device (“Disk”) should appear - “Documents on` vboxsvr` (X :) ”, which will contain all your documents from GNU / Linux:

Now we right-click on "My Documents" and specify the new destination:
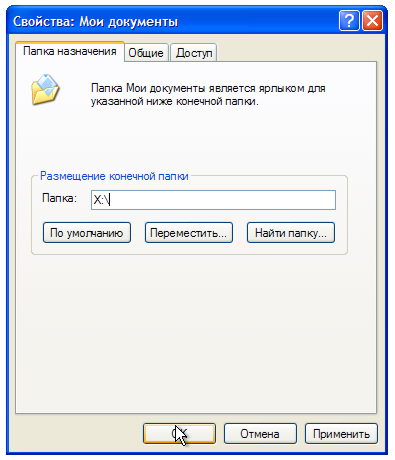
After clicking "OK" Windows will offer to move all your documents to this "new" folder, agree, if you have already created them :-)
Such simple ways you can combine work in two systems - GNU / Linux and Microsoft Windows. You can also try to put some more system, for example, Apple MacOS (only they say that it is illegal) . Only in this case you need to have a fairly powerful computer and figure out how to place the panels and windows of different operating systems (for example, you can try to keep MacOS and Windows on different virtual desktops).
Anticipating questions like “Why describe the Windows setup in such detail, because everything is clear!”, I answer: the topic is intended for GNU / Linux users who may not be able to work in Microsoft Windows. After all, for Windows users, instructions on GNU / Linux also look as if Captain Obvious himself wrote them!
A little “googling”, I learned that most of the features I need are already in this wonderful virtual machine, so for experienced users of VirtualBox, this topic may seem a bit captain.
I suggest to everyone else to proceed "under the cat" ↓
')
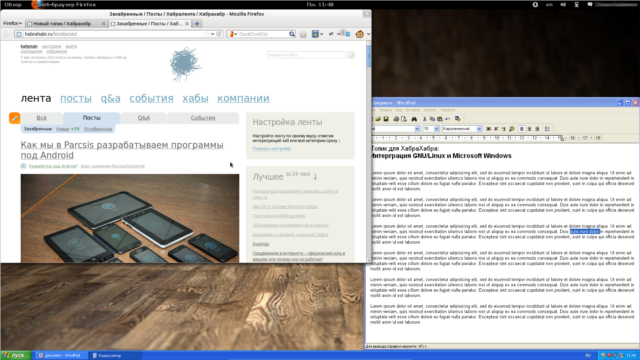
Step 1. Install Oracle VirtualBox and Microsoft Windows XP
Let's start with VirtualBox. To begin with, I strongly advise you to look for it in the repositories of your GNU / Linux distribution. Since this is free software, the likelihood of meeting it is very high there.
If VirtualBox was not there, then download it from the official website - www.virtualbox.org/wiki/Downloads .
After installation, launch its graphical shell and create a new virtual machine:
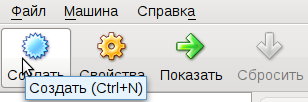
Should open wizard to create a new virtual machine. Specify the type of OS “Microsoft Windows XP” - this will allow VirtualBox to automatically set minimum parameters for this system. Naturally, then we can change them!
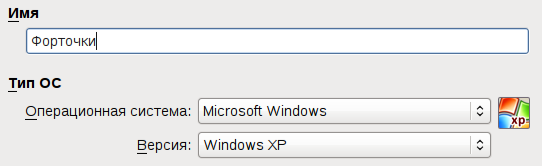
Then you will be asked whether you want to create a new virtual disk or use an existing (also virtual) disk. Create a new one. To the question of which disk (“fixed” or “dynamic”) to create, we answer ourselves.
- For a dynamic disk, you specify an initial size, which can then increase as needed. Just keep in mind that it can not decrease. It is also believed that it is a little slower than
- The fixed disk for which you specify the size, and which can not change. Reduce or increase it you most likely will not succeed. I chose this option, but the logic tells me that I did wrong.
UPD: As prompted by Vumik in the comments, it is better to specify several cores in the properties of the virtual machine before installing the OS .
Next, we insert into our computer a disk with the Microsoft Windows system, we start the virtual machine, “feed” our disk to it and reboot from it.
Installing the Microsoft Windows XP chosen by me is very simple, no more difficult than installing most GNU / Linux distributions.
At a certain stage of the installation, you will be asked for the license key:
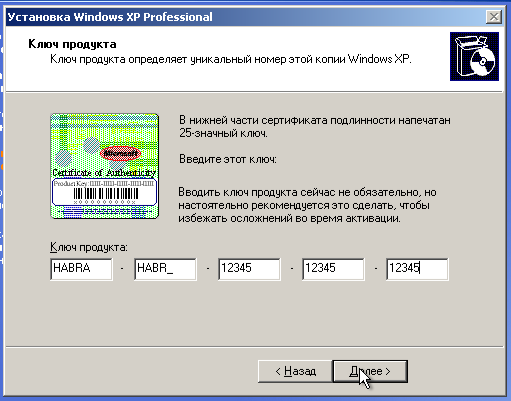
It should be written on the box from which you removed the disc.
If you downloaded an iso-image from the Internet, and you still do not have a key, then leave this field blank. In this case, Microsoft offers you to use the system for 30 days for free. After the specified period, you will need to buy Windows or delete it.
Step 2. Font smoothing
Unfortunately, I personally can’t continue to customize Windows until font smoothing is enabled. On Windows, the ClearType technology is responsible for this, which will now need to be configured.
To do this, perform the following actions:
- In the Start menu, successively select the Control Panel , Appearance and Themes , Screen .
- On the Appearance tab, click the Effects button.
- Select the Use the following method to smooth screen fonts checkbox and select ClearType from the list.
Do not forget to click "OK" .
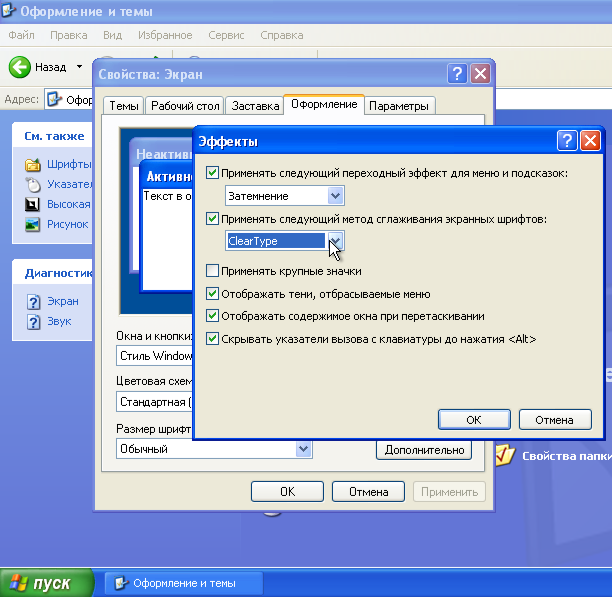
Read more about enabling ClearType on the official Microsoft website - support.microsoft.com/kb/306527/ru .
Step 3. Add some resources
By default, VirtualBox allocates for Windows too ridiculous characteristics, on which not even every modern GNU / Linux distribution will work. By this, we go to the properties of the virtual machine and give it resources on the principle of "how much is not a pity." It should take into account two things:
- “It’s not a pity” should not reduce resources given by VirtualBox by default.
- If you specify too much, your primary OS may start to slow down, and, as a result, the virtual machine too. Therefore, you need to find a "middle ground".
Step 4. Installing "Guest OS add-ons"
Now Windows naively believes that it is running on a regular PC. Well, or knows that we run it in a virtual machine, but out of politeness does not show.
Anyway, we need to install additional software from Oracle, which will allow us to begin integrating the two systems.
Installing it is much easier than you think. Just click Host + D (usually “Host” = “Ctrl”) or click “Devices” → “Install Guest OS add-ons” in the virtual machine menu.
The installation wizard will appear, which will help you install the necessary programs:
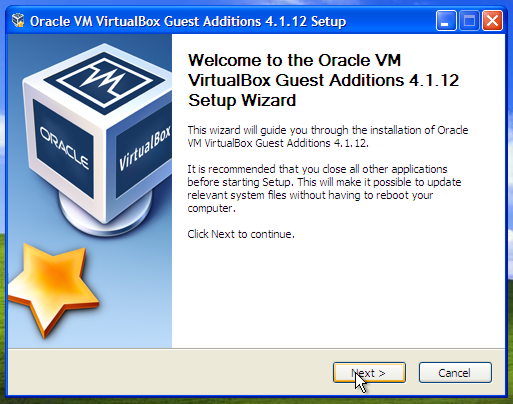
Note: see how cool the "Wind" fonts smooth out :-)
Now we need to restart Windows (“Start” → “Shutdown” → “Restart”).
Step 5. “Display Integration Mode”
Let's start with the integration of displays. We will be very clever to impose a virtual machine screen on the screen of our main system so that one window can be “dragged” under another. To do this, click Host + D or “View” → “Display Integration Mode”.
VirtualBox at the same time stretches its window to full screen and removes the Windows desktop. You should have something like this:
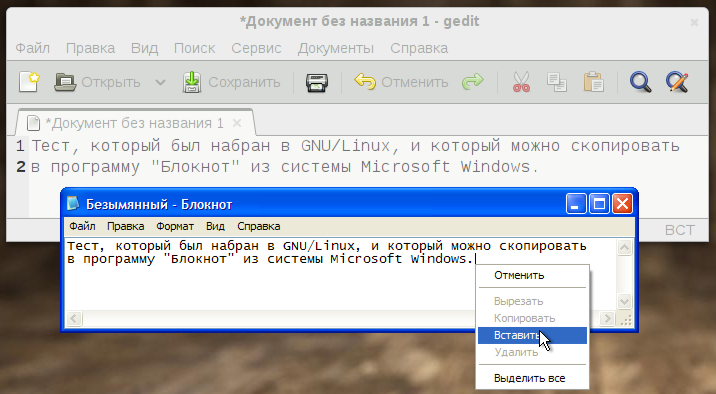
Also below you can find a new panel - “Windows taskbar”:

Step 6. Shared Clipboard
When you installed “Guest OS add-ons”, you had to earn a “feature” by combining your clipboard and guest OS (Windows). If it did not work itself, then check if the corresponding setting is enabled in the properties of the virtual machine:
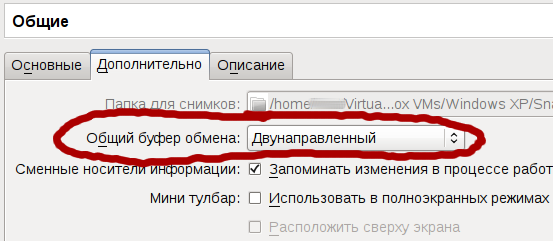
Now you can try to copy some text or image in GNU / Linux and paste it into Windows. Or vice versa.
Step 7. Shared Folders
Now we will do a little trick - we will connect our document folder to the virtual machine as a “shared folder” and indicate to Windows that this is our document folder.
Thus, you can, for example, work on an image in PhotoShop and GIMP at the same time. And so that GIMP will be launched in GNU / Linux, and Adobe Photoshop in Windows.
To do this, we need to stop the Windows virtual machine , go to its properties and specify its folder with documents.
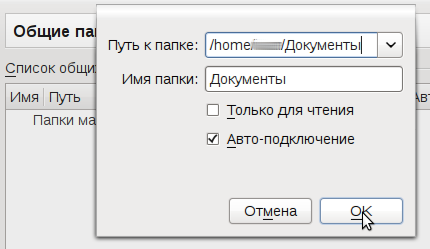
Now we start the virtual machine with Windows again, open the program “Windows Command Prompt” ( “Start” → “All Programs” → “Standard” → “Command Prompt” ) and enter the following command:
net use x: \\vboxsvr\ 
A new device (“Disk”) should appear - “Documents on` vboxsvr` (X :) ”, which will contain all your documents from GNU / Linux:

Now we right-click on "My Documents" and specify the new destination:
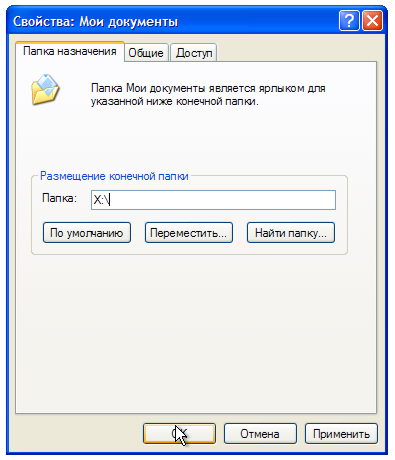
After clicking "OK" Windows will offer to move all your documents to this "new" folder, agree, if you have already created them :-)
Conclusion
Such simple ways you can combine work in two systems - GNU / Linux and Microsoft Windows. You can also try to put some more system, for example, Apple MacOS (only they say that it is illegal) . Only in this case you need to have a fairly powerful computer and figure out how to place the panels and windows of different operating systems (for example, you can try to keep MacOS and Windows on different virtual desktops).
Something else
Anticipating questions like “Why describe the Windows setup in such detail, because everything is clear!”, I answer: the topic is intended for GNU / Linux users who may not be able to work in Microsoft Windows. After all, for Windows users, instructions on GNU / Linux also look as if Captain Obvious himself wrote them!
Source: https://habr.com/ru/post/146919/
All Articles