Haiku Installation Guide
 This article will introduce the reader to the installation and preparation of Haiku to work. Although she does not pretend to be exhaustive, I will try to cover the range of the most important issues one way or another connected with the various stages of acquaintance with the system. The main material for in-depth study of the capabilities of Haiku should be considered a user manual translated into many languages, including Russian.
This article will introduce the reader to the installation and preparation of Haiku to work. Although she does not pretend to be exhaustive, I will try to cover the range of the most important issues one way or another connected with the various stages of acquaintance with the system. The main material for in-depth study of the capabilities of Haiku should be considered a user manual translated into many languages, including Russian.System installation
Check equipment compatibility
So, you decided to try Haiku in action. Of course, the easiest way would be to run it in any virtual machine, however, I strongly recommend not to do this - the whole beauty of Haiku is felt exclusively on real hardware.
First of all, we will determine if there are problems with running the OS on your hardware. For several years already, a special section HaikuWare has been devoted to this issue (we will discuss the site itself below).
')
From my own experience I will say that even if your equipment was not in the list of supported, you should not be upset. Firstly, because the information tends to become outdated, and secondly, because the lack of a full-fledged driver in Haiku does not mean that the device will not work (the excellent speed of work in VESA is a confirmation of this).
Getting the image
Since the release of the third alpha version, almost a year has passed, in the short-term plans of the developers to release the fourth alpha, and finally move on to the beta stage. Well, for now, I suggest using nightly builds. According to my observations, they are fairly stable, not to mention the problems fixed during this time.
Since the aim of the project is to recreate the system binary-compatible with BeOS R5, one of the defining principles is the use of the version compiled by the GCC2 compiler, which every year is increasingly questioned. And let the developers strongly recommend using the so-called gcc2hybrid build: you are completely free to choose for yourself and the GCC4 version, which is not inferior to the “official” one, except that you will not run the latest program created for BeOS.
Distributions themselves are distributed in various formats:
- Anyboot - a universal image, ready to be recorded on a CD or usb flash drive, suitable for use with QEMU;
- VMDK - to work with VMware and VirtualBox;
- RAW is the outdated Haiku view format, which does not contain the MBR and El Torito inside, but is suitable for copying to a partition.
- ISO - needs no introduction.
Image capture
After downloading and unpacking the image - the file haiku-nightly-anyboot.image , let 's proceed to its recording. For this we need a flash drive, at least 1 GB in size.
In case you have Linux / FreeBSD, the image can be written using dd:
dd if=path/to/haiku-nightly-anyboot.image of=/dev/sdX bs=1M where
/dev/sdX is your device. Recording should be made on the entire device. If you plan to record on a hard disk partition, you should use a raw image.If you are a Windows user, the flashnul program developed by our compatriot Georgy Shuklin will help you. First, you should determine the number of the physical disk by running the command:
flashnul.exe -p after which you can start recording directly:
flashnul [_] -L haiku-nightly.image First boot
When finished with the recording, we restart the computer, choosing the flash drive as the boot disk in the BIOS settings. If everything went well, a loading screen will appear shortly. Icons that light up as they load do not only have a decorative function: by the progress of their coloring, you can judge the current stage of loading, which is useful for diagnosing problems. These icons were used for the purpose of primary diagnostics during the BeOS times, from where they migrated to Haiku, updating their appearance. And about the stages themselves written in detail in the user manual .

Haku boot screen
Soon the cursor appears on the screen, the Tracker and the Deskbar - analogues of the Explorer and the Taskbar in Windows start up: at this stage the system is loaded and ready to work.
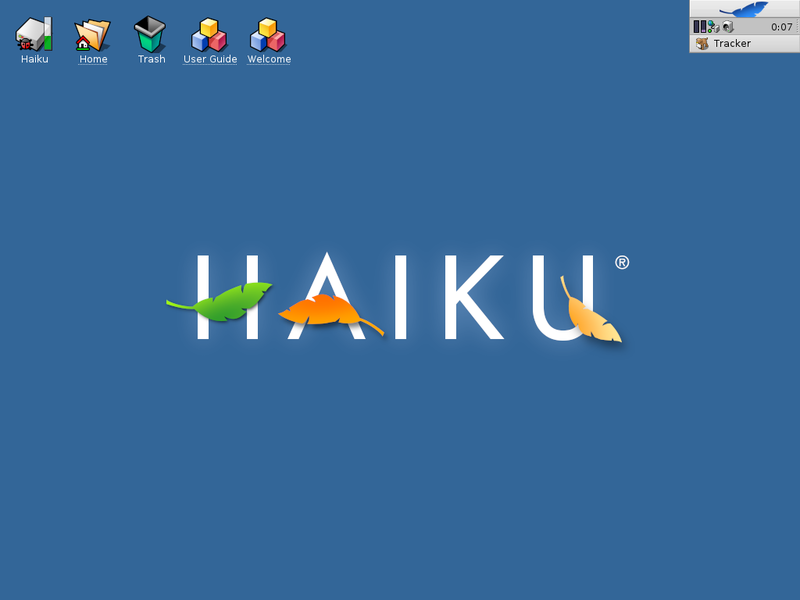
Desktop after system boot
The main menu, located under the first button (with the image of the sheet), contains a list of programs, applications for the desktop, settings and other usual things, like shutdown and reboot. For convenience, we will further call it “Leaf”.
Unfortunately, the first start is not always successful: if an error occurs, you will see a KDL (“Welcome to Kernel Debugging Land!”) Message, or a bootloader message:
no bootable volume is found In this case, you will have to specify special boot parameters using the boot menu, to call which you should press the Shift key several times at the very beginning of the boot from disk.
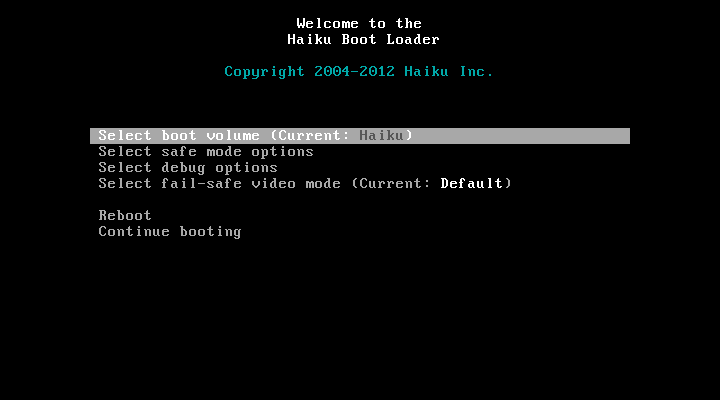
Boot menu
The boot menu contains four items:
- Select boot volume ;
- Select safe mode options ;
- Select debug options ;
- Select fail-safe video mode ;
Try changing the options listed below (in the Select safe mode options item), it’s very likely that you are lucky:
- Safe mode - restricts the start of non-critical servers (servers in Haiku are called system processes responsible for the graphical interface, network, sound, e-mail, etc.);
- Use fail-safe video mode - sets the forced use of the VESA driver;
- Disable IO-APIC — disables IO-APIC , ACPI , MSI, and SMP ;
- Disable local APIC ;
- Don't call the BIOS - disables plug-and-play;
- Disable ACPI - disables ACPI and SMP.
For detailed information about the boot process, I advise you to enable debug mode with display on the screen ( Enable on screen debug output ), while disabling paging output ( Disable on screen debug paging ).
Do not forget about a few general tips that can help you:
- enable / disable PnP in BIOS;
- disable excess peripherals;
- switch controller mode to IDE or AHCI;
- use another medium and / or another format of the distribution kit.
If none of this contributes to the Haiku download and the system stably drops out in the KDL, please inform the Russian-speaking community of developers - Haiku users, where they will help you (read about it below). True, some useful information you can get yourself. The error reporting guide gives you a detailed answer on how to do this. And if you don’t have the desire to understand the subtleties of KDL, type reboot to leave it.
Installing Haiku on a hard disk
So, the system started from a USB-drive, and you liked it so much that you decided to put it on a hard disk? Then you have to allocate a free partition on the disk where it will be installed, if, of course, you have not done this before. For comfortable work, you should allocate at least 4 gigabytes, 400 MB of which will take the installation of a clean system.
You can do this by any convenient partition manager, or you can use DriveSetup , a simple and convenient program that is part of the OS itself.
Installer - The Haiku installer actually copies system and user files from one partition to another. Imagine how easy it is to create a full-fledged workable copy of the OS for your experiments or transfer a tuned system to another computer.

Haiku Installer
To determine all the parameters of the installer, one window is enough: you simply specify from where and where to install, note which optional packages should be added (though now, in the alpha stage, they are not there, they will appear later).
Upon completion of copying files to the partition, the boot sector will be automatically recorded (not MBR!). At the request of the user, you can add the boot menu ( Tools-> Set up boot menu ) to select the current boot partition.
This completes the installation. Reboot ( Leaf-> Shutdown-> Restart System ) and remove the bootable media.
System settings
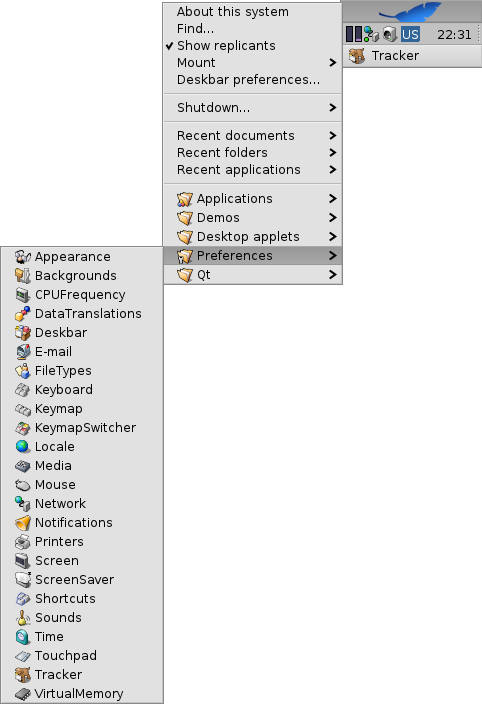
System Settings Menu
Immediately after the download, you can begin to configure the system. For convenience, switch the locale ( Leaf-> Preferences-> Locale ).
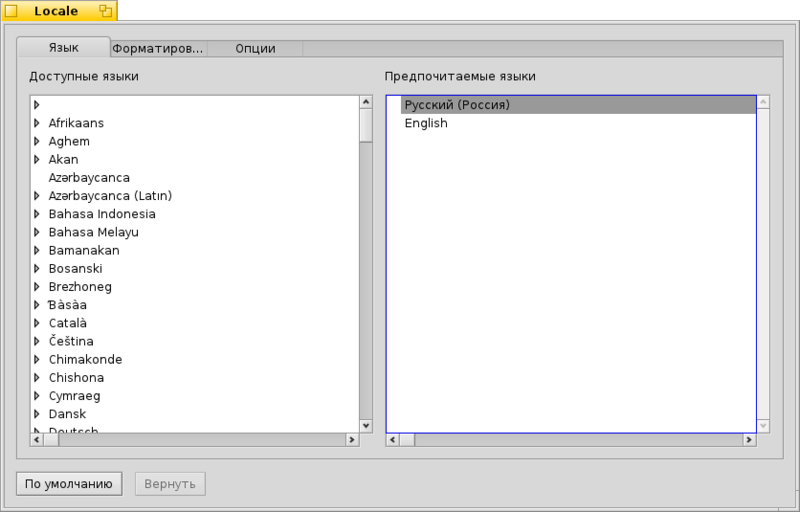
Setting locale
On the first tab, find the desired language among those available and drag it to the right side, to the top of the list. On the next tab, you can select the formatting options for numbers, time, calendar names and currency.
Refrain from localizing the names of the applications and folders on the third tab: for now it gives more problems than good.
Do not interfere with the inclusion of virtual memory ( Leaf-> Preferences-> VirtualMemory ).
Next you need to check if the network connection is working. When you open the network configuration applet ( Leaf-> Preferences-> Network ), you will see which of the network adapters of your computer are determined by the system. Available adapters are configured using DHCP, or manually - in short, nothing unusual. For WiFi adapters, a list of wireless networks is displayed.

Network settings
If your wireless adapter is not detected by the system, but is in the list of supported ones , run the installation script from the terminal ( Leaf-> Applications-> Terminal ):
install-wifi-firmwares.sh and confirm the terms of the license agreement. Some adapters will require a network connection. Then you should reboot.
Software installation
Having finished with the initial settings, we proceed to the installation of the necessary minimum of programs.
Having a package management system in a modern OS is a must, and Haiku is moving in this direction: a proprietary package storage format is hpkg, the packages are “mounted” on top of the file system. Now it's the turn to develop a GUI for the package manager.
But while all these developments are not included in the image, we have to use a script that automates the process of downloading and installing some software, - installoptionalpackage. This is a script that needs to be run from the terminal ( Leaf-> Applications-> Terminal , or Win + Alt + T on the desktop). For a list of available programs, type:
installoptionalpackage -l To install a program (or several), enter its name (or names separated by spaces, the register is not important), for example:
installoptionalpackage WebPositive The script will download the program and install it on the system.

Installoptionalpackage output
Recently, thanks to the efforts of Diger, there is a port pkgsrc under Haiku, the base of ready-made packages is expanding. This port seems to be the most interesting alternative to a not yet ready package manager. Read about its installation and configuration on project wiki pages . And now you can go to the programs themselves.
Browser - perhaps the most important program in the system. Among the packages available for installation are two: BeZilla and WebPositive.
BeZilla, in fact, the port of the old Firefox branch (2.0), has not been updated for a long time, but stable and functional is the fruit of the hard work of one of the founding fathers of the Russian-speaking community of BeOS users - Sergey Dolgov (SD). To install it, run:
installoptionalpackage BeZillaBrowser WebPositive is a native browser based on WebKit, ported, however, about two years ago. Support for web standards is noticeably higher, but the stability of work leaves much to be desired. The good news is that just the other day Haiku Inc. hired a regular developer who will work on a fresh WebKit, and, if time permits, will take care of WebPositive itself.
Browser installation is done by the command:
installoptionalpackage WebPositive 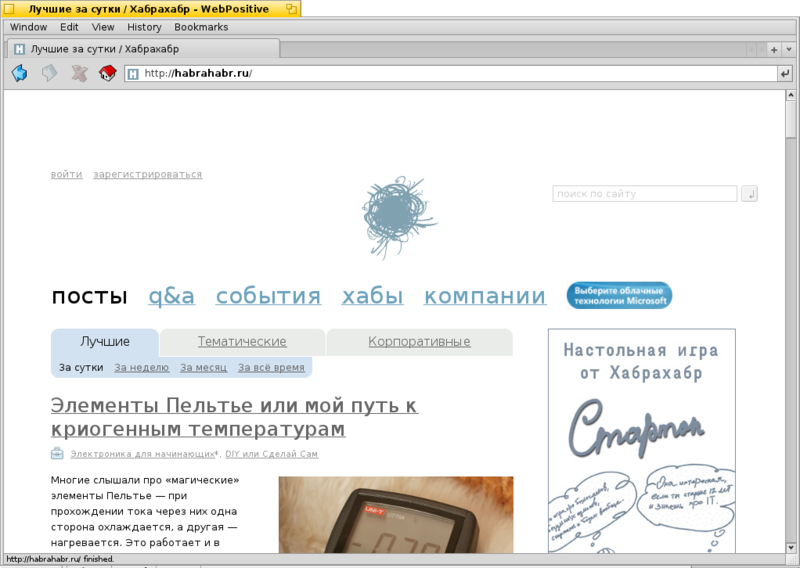
WebPositive in action
In addition to the BeZilla and WebPositive browsers, there are Qupzilla builds (Qt4 is required to run), though they are downloaded separately.
It has happened since the days of BeOS that the system does not provide a switch layouts. However, the problem of its absence has been successfully solved for a long time by KeymapSwitcher, written by Stas Maximov (Nexus), back in the BeOS era, supported and developed now by Syarzhuk (one of the developers of Haiku). The switch is set via the installioptionalpackage script. I advise you to enable the Activate shortcuts substitution parameter in the settings.
To set the switch, run in the terminal:
installoptionalpackage KeymapSwitcher And, as it became known from the latest news, John Scipione is developing a system switch for the layouts, so far-fetched problems like this will soon be left behind.
If you experience network connection difficulties, be aware that you can download all these programs yourself through this link.
The viewing of PDF files under Haiku is successfully handled by the BePDF program, it should be noted that it was well-made. Installation is also made from the terminal:
installoptionalpackage BePDF Quite a long time ago, through joint efforts of Evgeny Abdraimov (Shade) and Gerasim Troyeglazov (3deyes **), the Qt4 framework was successfully ported to Haiku. Version 4.8.1 is now available (you can download it here ). Together with him we got qBittorrent , Psi + , Eiskaltdc ++ and many other good software. The port is close to full, although it lacks support for Phonon and OpenGL. Despite this, self-assembly of most applications will not cause difficulties.
Usually programs are delivered as a zip archive. Moreover, the archive contains either one folder with files for extraction to an arbitrary place (for example, in / boot / apps /), or several folders already distributed over the file system hierarchy (in this case, extract from the archive should be made to the / boot / root) .
Other software sources
The HaikuWare website, which I mentioned at the beginning of the article, is the single largest structured repository of programs under Haiku. Here you can find a lot of old programs left over from the time of BeOS. Many of them are still workable. HaikuPorts contains both ported versions of programs from the * nix world and updated programs from BeOS and Zeta. Most of the developer tools can be found there.
Some useful features
Stack & tile
Probably, you already know that the yellow headers of windows - tabs, are like tabs. Holding down the Shift key, you can move them within the upper border of the window, thus gaining easy access to any window that other windows overlap with — in other words, to organize the workspace from the tab windows. This has been the case since the days of BeOS. The Haiku developers continued the development of this idea by automating the overlapping of windows on each other: now, when dragging one header to another with the Win key pressed, any windows are combined into a single meta-window with tabs. This method is called Stack .
In the same way, windows can be glued together by pressing the same Win key and bringing one of the window borders to the border of the other - the so-called Tile .
View the work of S & T in action, you can on this video.
Combinations from windows that are combined and combined in such a way allow you to fine-tune the workspace for the user's needs: for example, the Tracker file manager window, Pe - source code editor with syntax highlighting and Terminal turn into a single IDE environment.

Improvised IDE
Further development of S & T will be aimed at “memorizing” the positions of windows, their grouping - the session manager will be called upon to do this.
File manager
In fact, the entire functionality of the file manager is described in detail in the user manual, but I will still mention some of the most important functionality of the Tracker and give some tips on how to set it up.
The most convenient method of navigating the file system is the drop-down context menu. Imagine: from any Tracker window or desktop you can go to any other place in the file system with just two clicks.
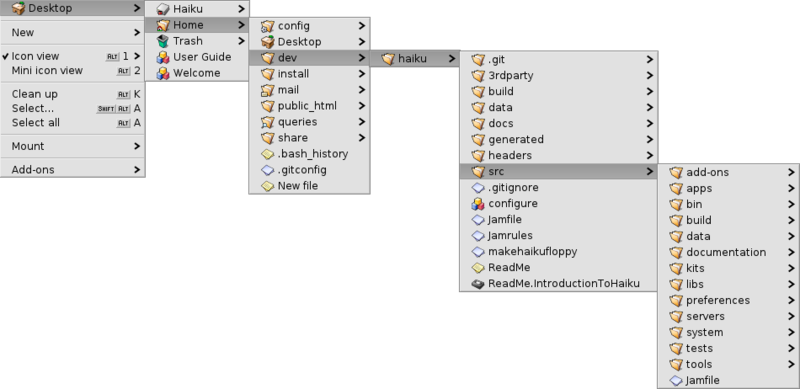
Walking through the FS hierarchy
Another indispensable tool is the add-on menu, also located in the context menu. Installed add-ons include such important ones as “Open Terminal Window” ( Open Terminal ), “Folder Compression” ( ZipOmatic ) or “Full-Text Search” ( Text Search ) that apply to the folder from which they are called. The main additions correspond to the combination of hot keys, which allows to further accelerate the work with the system.
Now let's talk about the settings. By default, each folder Tracker opens in a new window. For me, as for many other users, this is inconvenient, so first of all I turn on single-window navigation ( Single window navigation ) and display the full path in the window title ( Show folder location in title tab ) in the Tracker settings panel ( Leaf-> Preferences- > Tracker ) Windows tab. We should also mention the function of dynamic filtering of files by typing from the keyboard ( Type-ahead filtering ), which hides files that do not contain the entered characters in the names.
Future of the system
Unfortunately, it is difficult to predict what changes are waiting for Haiku in the near future. Periodically, developers switch between tasks, take vacations, fix errors and take part in the mail list debates. Alas, the task goes to the hundreds, while there are no more than a dozen active developers. But this does not leave us hope to see the output of R1. Below I will talk about the tasks that are currently receiving the most attention.
As mentioned earlier, the Haiku R1 release is waiting for us with its own package manager: as planned by the developers and the program, the OS itself will be presented in the form of packages. When you connect such a package to the system, its contents are transparently integrated into the file system, as if these files were copied directly to the partition. Due to the compression of packages, the user will receive a gain in the amount of occupied files. And adding, removing or temporarily disabling any package will actually turn out to be a couple of file operations.
Alexander fon Gluck (kalisti) is actively engaged in hardware video acceleration, porting Gallium3D and developing drivers for AMD video cards. The results of his work are already noticeable - general support for AMD video cards is up to par: support for AtomBIOS is implemented, output to several monitors. In addition, the porting of fresh MESA under Haiku has been done, and patches have been added to the official tree.
In addition to working on the Gallium3D kalisti, it is busy porting Haiku to the Raspberry Pi platform.
Recently, the news about the progress of porting Java2D / AWT has been encouraging: users have hope to see Eclipse running under Haiku.
Community
Of course, everything related to Haiku, and to BeOS, too, always had the property of some kind of seclusion, not mass. The community, which was formed at the peak of BeOS popularity, is changing slowly, retaining in its ranks the most loyal followers, imbued with elegant innovative ideas from the creators of Be, Inc. Infrequently, these rows are replenished with new members: of course, not everyone likes the Haiku world. But, so, if the system “hooks”, then - for a long time: the people who remained with Haiku, try to make it better, by taking a feasible part in its development. In addition, the society itself is interested in attracting new participants - so here we are happy to help any newcomer.
If you have difficulties or suggestions - join.
Questions can be asked at the Russian-speaking jabber-conference haiku-os@conference.jabber.ru where you can always help you solve problems with the system, and even write a bug-report on the developers website. As well as a common English chat for all who are not indifferent to Haiku is located on the IRC-server freenode.net (channel #haiku).
Instead of epilogue
If you find those wishing to help Haiku among penetrated readers: port software or write your own, eliminate bugs or develop system functionality - welcome ! And, here's another link to an indispensable BeBook (where the entire BeAPI is described) and a good Haiku programming tutorial from Darkwyrm. And good luck!
Thanks to Diger , Diver and Siarzhuk for the help in writing the article!
Source: https://habr.com/ru/post/145325/
All Articles