Little tricks of working with layers in Photoshop
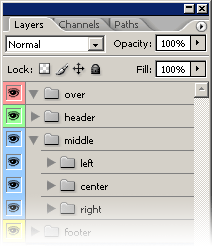 There are many secrets when working with Photoshop, knowing that you can significantly improve their performance. When creating a site design, harmonious placement of objects on the page, proper indents and the presence of empty space play an important role for the perception of the design, and this is achieved by moving the design elements. At the same time, switching between layers and the operations of moving them sometimes takes up to 80% of the time, and only the remaining part goes to drawing and entering information. Therefore, in this mini educational program, I want to touch on only the tricks of working with the Layers tab as the most popular.
There are many secrets when working with Photoshop, knowing that you can significantly improve their performance. When creating a site design, harmonious placement of objects on the page, proper indents and the presence of empty space play an important role for the perception of the design, and this is achieved by moving the design elements. At the same time, switching between layers and the operations of moving them sometimes takes up to 80% of the time, and only the remaining part goes to drawing and entering information. Therefore, in this mini educational program, I want to touch on only the tricks of working with the Layers tab as the most popular. So let's start over.
Create layers
Try not to sculpt everything in a single layer (especially in the Background layer). Make it a rule to create a new layer every time you want to add something new. For each individual object (even a simple line), you must create a new layer. In the future, it will be easier to move, adjust, apply filters, transparency, temporarily disable the layer. Some layers are recommended to give an identifier that you understand (as opposed to Layer10), so that it is easier to find them later. Well, you yourself understand what layers it is important to have a name when you begin to look for them
To create a new layer, click on the icon.
')
Group layers
As soon as you want to move several elements at the same time, then most likely you are operating with some new entity, do not be lazy to group these layers and understandably call them. This should also become a habit. Groups allow you to quickly move components, quickly hide, and also (importantly) quickly clone them. To create an empty group you need to click on the icon
But usually empty groups do not create, but unite in them already existing layers / groups. To instantly group existing objects: select the required ones in the Layers tab and click on
There is another implicit way to group existing layers. After selecting the desired layers, grab one of them and drag it to the button.
As a result, the Layers already looks like a collection of folders in your file system. And such structuring is very convenient for moving and cloning related objects. Once again, I insist that you immediately try to call the folders talking names. It will be convenient to change the source even after six months, not to mention the next half hour.
Select layers / groups
Before doing anything with a layer (or group) you need to select it in the Layers tab. However, when the number of layers exceeds 100, it becomes difficult to search there. Fortunately, there is another, very simple method for selecting the desired layer. Switch to mode
Ctrl + Left Click - instantly select a group (if not, a layer) to which the area belongs.
Alt + Right Click - instantly select a layer under the cursor (the topmost one if there are several).
Nakraynyak, if you can't hook the desired layer (for example, it is deep under all), use:
Ctrl + Right Click - bring up the menu-list of all layers that belong to the point under the cursor (here, competent names will be very useful to you). Select the desired from the list and voila.
Move / clone objects
After you have selected a layer / group (for example, according to the method above), as you know, you can move it by drag-n-drop method. To clone a group / layer, hold down Alt (while still holding it before moving) while moving. You can also hold Shift to move / clone exactly vertically / horizontally / diagonally from the initial position (Shift can be clamped and pressed at any time).
Change less, apply more.
Photoshop is a raster editor, so the more you change the original so (irreversibly) the worse it gets. It would be nice to use the principle of “measure seven times” when working with clip art. However, some things can be done above the layer and without changing the original:
First of all, using Blending Options (double click not on the layer name), which you most likely already know and use. There are a variety of visual effects and it is very convenient that they can always be corrected or completely turned off.
Secondly, adjust the gamma, contrast, brightness, adjust the white balance and all that stuff you can create the Adjustment Layer (from the menu Layers-> New Adjustment Layer or click on
You can also frame a clipart or make any area of it invisible / visible (albeit gradient, even as a star, even as text) by creating a Layer Mask (by clicking on
In cases when you have to change the original (for example, when reducing its size), I recommend doing it over the cloned layer. The original is left and made invisible. Thus, if it turns out that you have gone overboard a bit with the changes, you can always start with the original image.
All sorts of stuff
- Starting with Photoshop 7, you can now assign colors to groups and layers. You can figure it out yourself if you need it. I think that with a very large number of groups / layers, the color separation can help to quickly find the desired one in the list.
You can change the name of a layer / group by double-clicking on the name in the Layers tab.
Quickly select (mask) the entire layer by pressing Ctrl + clicking on its thumbnail
To quickly understand what this layer named Layer10 is, most usually hide / show it by clicking on the icon . And if you click on the "eye" holding Alt, then, exactly the opposite, everything is hidden except for this layer. Of course, the following Alt + Click will return everything as it was.
. And if you click on the "eye" holding Alt, then, exactly the opposite, everything is hidden except for this layer. Of course, the following Alt + Click will return everything as it was.
With one click you can hide / show several layers at once if you click on the "eye" of one layer to hold (without releasing the mouse button) on the "eyes" of the other layers.
Instead of grouping into groups, you can also link objects by linking ( ). Personally, it seems to me that these are remnants of the past, and it is better not to abuse such a grouping (well, at least it is impossible to hide / show such a group in one click).
). Personally, it seems to me that these are remnants of the past, and it is better not to abuse such a grouping (well, at least it is impossible to hide / show such a group in one click).
If a click on a triangle next to a group opens / closes this group, then Ctrl + click will open / close all groups of the current level.
You can create a copy of the layer (s) by moving it (them) to the button for creating a new layer ( ).
).
I have always been surprised by the absence of patterns in Photoshop's key combinations (in particular, the Shift, Alt and Ctrl modifiers), it will most likely fail to remember immediately, but if you are not afraid to try them, then sooner or later everything will be remembered, which will surely affect your productivity.
Source: https://habr.com/ru/post/14470/
All Articles