Universal table - convenient and efficient organization of any data.
The “Simple Business” program ( www.prostoy.ru ) has been replenished with new functionality designed to facilitate quick access and use of information stored in the organization’s database. One of these possibilities is the use of a universal table as a single repository of information, through which the user can easily obtain all the necessary information about interaction with the organization’s clients or any other data.
The function of creating and changing the structure of a universal table is available to the program administrator and the owner of the organization. For users with limited access rights, it is possible to view the table and add data to it.
Creating a new universal table is performed in the task window by clicking on the button. - Universal table, which is located in the upper left corner of the task window.
- Universal table, which is located in the upper left corner of the task window.

When this command is selected, a table appears on the screen, in which the following fields are present by default: code, date of record creation, date of record editing and author.
The process of filling a table with data is not difficult for any user - all operations with table entries are performed using the toolbar buttons located on the left side of the window.

To create a new entry, just click on the button. either use the “Add” command of the table context menu or the Ins key on the keyboard. Any of the listed user actions brings to the screen a form to fill in the data, in the upper part of which there is a search bar that allows you to quickly access the necessary information. After entering the necessary data into the form, click the OK button at the bottom of the window - the new record will be added to the table. At the same time, the left pane of the window displays information about the date of adding the highlighted entry.
either use the “Add” command of the table context menu or the Ins key on the keyboard. Any of the listed user actions brings to the screen a form to fill in the data, in the upper part of which there is a search bar that allows you to quickly access the necessary information. After entering the necessary data into the form, click the OK button at the bottom of the window - the new record will be added to the table. At the same time, the left pane of the window displays information about the date of adding the highlighted entry.
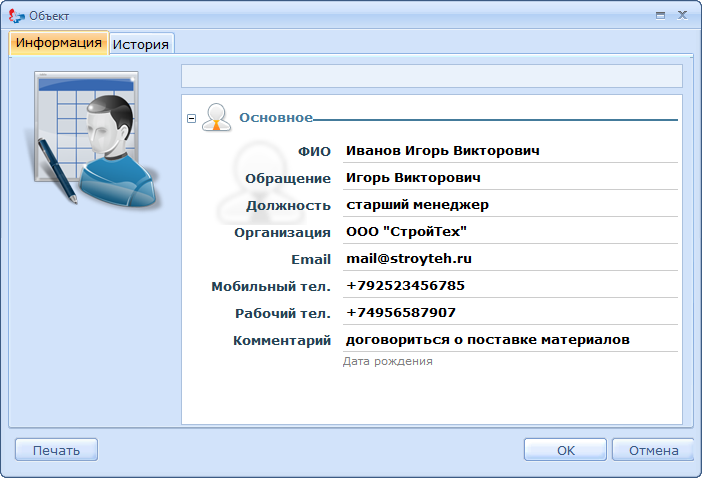
There are various options for sorting the records for the rows of the universal table. To change the sorting order, just left-click on the header of any of the columns in the table. Entries will be sorted by the selected criteria in ascending or descending order.
Editing entries is carried out using the button toolbars, you can also use the “Edit” command from the context menu of the table or the “Enter” key on the keyboard. Delete the record by pressing
toolbars, you can also use the “Edit” command from the context menu of the table or the “Enter” key on the keyboard. Delete the record by pressing  , by pressing the “Delete” key on the keyboard or by using the “Delete” command from the context menu of the table.
, by pressing the “Delete” key on the keyboard or by using the “Delete” command from the context menu of the table.
For any user of the program, it is possible to view the history of changes in records in the table and add comments to them. This function can be used on the “History” tab in the window of the selected object, which is opened by double-clicking the left mouse button on the desired entry. All entries on the History tab are sorted in chronological order.

To facilitate the work of users with the data in the "Table" implemented various search options. In the drop-down menu "Search conditions" it is possible to select one or more criteria from the list provided - the corresponding fields will appear above the table.

The “Columns” button on the top control panel allows the user to display the selected table columns by setting the corresponding flags in the drop-down menu. The information contained in the hidden columns will be reflected in the left pane of the "Table" window.

To make changes to the table structure, you need to use the "Settings" button. With its help, you can create, delete or edit new fields using the appropriate commands.
The “Copy” and “Paste” commands perform the function of copying the structure of a table or pasting the structure of another table from another task.
Fields of the table can be moved using the “Up” context menu commands (Ctrl + Up key combination) or “Down” (Ctrl + Down key combination).

The option “View” opens the form for adding data in the preview mode, where the fields for filling are presented as links.

At the top of the form is the search string. When you enter a search condition into a string, the field names below it are filtered out and only those that match the entered condition remain.
When creating a new field (button “Add field”, context menu command “Add” or the Ins key on the keyboard) the form “New field” is displayed, in which the basic properties of the new field are defined: name, field type, field width, mandatory filling and field availability options when running search.
“Add field”, context menu command “Add” or the Ins key on the keyboard) the form “New field” is displayed, in which the basic properties of the new field are defined: name, field type, field width, mandatory filling and field availability options when running search.

In the lower part of the window, for the fields of the “List” type, you can specify values for the selection, add a user group to the list (the “Users” tab), or a contact list (the “Contacts” tab). Setting the flag “Unique field” allows you to set the criteria for uniqueness and the number of permissible repetitions.
The "Advanced" tab allows you to set the value of the "default" field, as well as the conditions under which the line of the table will be highlighted in a certain color.
For the convenience of information processing, the data of the universal table can be represented as a sheet of MS Excel workbook. This operation is performed by clicking on the "Export" button. In the window that appears, the flags need to mark the columns for export.

If necessary, you can perform the reverse operation - import the data sheet of MS Excel workbook into a table. This operation is performed using the "Import" button. In the data import window, the user can independently set the column names using the context menu commands.

The use of a new element of the Simple Business program in the organization — a universal table — makes it possible to increase the efficiency of working with any information, reduce and speed up the synchronization and data retrieval processes, which increases the efficiency and productivity of the organization’s employees.
The function of creating and changing the structure of a universal table is available to the program administrator and the owner of the organization. For users with limited access rights, it is possible to view the table and add data to it.
Creating a new universal table is performed in the task window by clicking on the button.
 - Universal table, which is located in the upper left corner of the task window.
- Universal table, which is located in the upper left corner of the task window.
When this command is selected, a table appears on the screen, in which the following fields are present by default: code, date of record creation, date of record editing and author.
The process of filling a table with data is not difficult for any user - all operations with table entries are performed using the toolbar buttons located on the left side of the window.

To create a new entry, just click on the button.
 either use the “Add” command of the table context menu or the Ins key on the keyboard. Any of the listed user actions brings to the screen a form to fill in the data, in the upper part of which there is a search bar that allows you to quickly access the necessary information. After entering the necessary data into the form, click the OK button at the bottom of the window - the new record will be added to the table. At the same time, the left pane of the window displays information about the date of adding the highlighted entry.
either use the “Add” command of the table context menu or the Ins key on the keyboard. Any of the listed user actions brings to the screen a form to fill in the data, in the upper part of which there is a search bar that allows you to quickly access the necessary information. After entering the necessary data into the form, click the OK button at the bottom of the window - the new record will be added to the table. At the same time, the left pane of the window displays information about the date of adding the highlighted entry.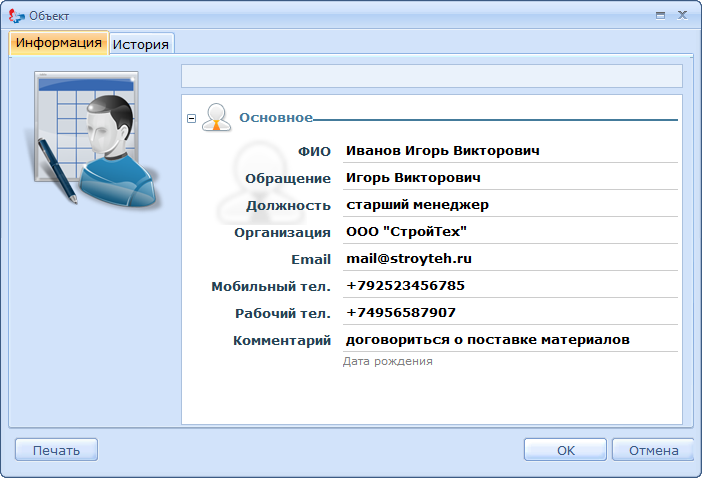
There are various options for sorting the records for the rows of the universal table. To change the sorting order, just left-click on the header of any of the columns in the table. Entries will be sorted by the selected criteria in ascending or descending order.
Editing entries is carried out using the button
 toolbars, you can also use the “Edit” command from the context menu of the table or the “Enter” key on the keyboard. Delete the record by pressing
toolbars, you can also use the “Edit” command from the context menu of the table or the “Enter” key on the keyboard. Delete the record by pressing  , by pressing the “Delete” key on the keyboard or by using the “Delete” command from the context menu of the table.
, by pressing the “Delete” key on the keyboard or by using the “Delete” command from the context menu of the table.For any user of the program, it is possible to view the history of changes in records in the table and add comments to them. This function can be used on the “History” tab in the window of the selected object, which is opened by double-clicking the left mouse button on the desired entry. All entries on the History tab are sorted in chronological order.

To facilitate the work of users with the data in the "Table" implemented various search options. In the drop-down menu "Search conditions" it is possible to select one or more criteria from the list provided - the corresponding fields will appear above the table.

The “Columns” button on the top control panel allows the user to display the selected table columns by setting the corresponding flags in the drop-down menu. The information contained in the hidden columns will be reflected in the left pane of the "Table" window.

To make changes to the table structure, you need to use the "Settings" button. With its help, you can create, delete or edit new fields using the appropriate commands.
The “Copy” and “Paste” commands perform the function of copying the structure of a table or pasting the structure of another table from another task.
Fields of the table can be moved using the “Up” context menu commands (Ctrl + Up key combination) or “Down” (Ctrl + Down key combination).

The option “View” opens the form for adding data in the preview mode, where the fields for filling are presented as links.

At the top of the form is the search string. When you enter a search condition into a string, the field names below it are filtered out and only those that match the entered condition remain.
When creating a new field (button
 “Add field”, context menu command “Add” or the Ins key on the keyboard) the form “New field” is displayed, in which the basic properties of the new field are defined: name, field type, field width, mandatory filling and field availability options when running search.
“Add field”, context menu command “Add” or the Ins key on the keyboard) the form “New field” is displayed, in which the basic properties of the new field are defined: name, field type, field width, mandatory filling and field availability options when running search.
In the lower part of the window, for the fields of the “List” type, you can specify values for the selection, add a user group to the list (the “Users” tab), or a contact list (the “Contacts” tab). Setting the flag “Unique field” allows you to set the criteria for uniqueness and the number of permissible repetitions.
The "Advanced" tab allows you to set the value of the "default" field, as well as the conditions under which the line of the table will be highlighted in a certain color.
For the convenience of information processing, the data of the universal table can be represented as a sheet of MS Excel workbook. This operation is performed by clicking on the "Export" button. In the window that appears, the flags need to mark the columns for export.

If necessary, you can perform the reverse operation - import the data sheet of MS Excel workbook into a table. This operation is performed using the "Import" button. In the data import window, the user can independently set the column names using the context menu commands.

The use of a new element of the Simple Business program in the organization — a universal table — makes it possible to increase the efficiency of working with any information, reduce and speed up the synchronization and data retrieval processes, which increases the efficiency and productivity of the organization’s employees.
')
Source: https://habr.com/ru/post/131760/
All Articles