Quick Start Guide for GNOME Shell in Ubuntu 11.10
In Ubuntu 11.10, finally, there is an easy and safe way to install and try out GNOME Shell - a new desktop interface from GNOME.
This means that unlike previous versions of Ubuntu, the current installation of GNOME Shell does not require adding any additional repositories or running any scripts: it can be installed directly from the Ubuntu application center by simply pressing a button.
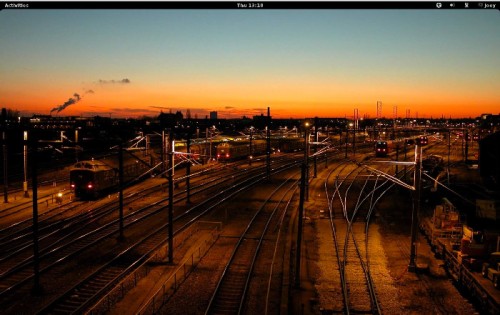
')
Click to install GNOME-Shell
For more convenient work with the GNOME Shell in Ubuntu, you can also install a number of additional applications.
These include the GNOME Contacts - Google’s integrated address book:
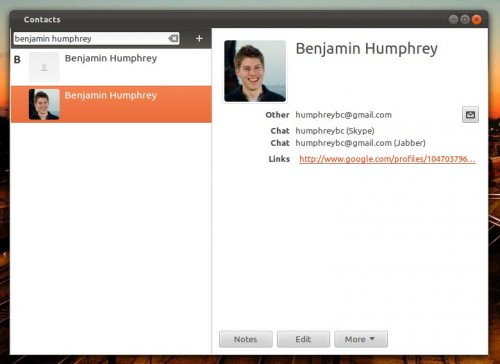
GNOME Sushi is a file preview tool integrated with the standard Nautilus file manager. To preview an image, video, audio, or text file, simply select it with the mouse or keyboard, and then press the space bar once to “look inside”:

The GNOME Tweak Tool allows you to customize how GNOME Shell behaves — change desktop icons, change the system theme, or change the size of the system font:
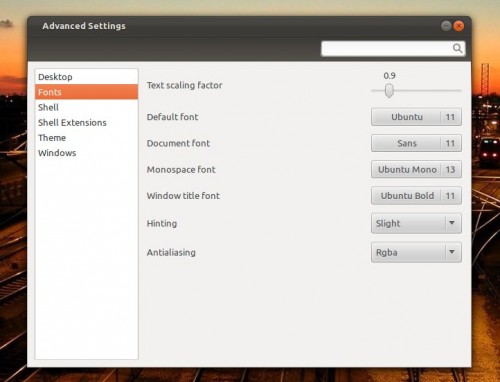
Click to install additional applications for GNOME-Shell.
By installing the above applications, you can dive into the GNOME Shell. To do this, log out, and when you log in to the new Ubuntu login page, select "GNOME" in the menu:

Please note that for GNOME Shell you need 3D acceleration - so make sure your computer supports it, otherwise you will get into a trimmed version of GNOME 3.
This is how GNOME Shell and its important main menus and functions look like:
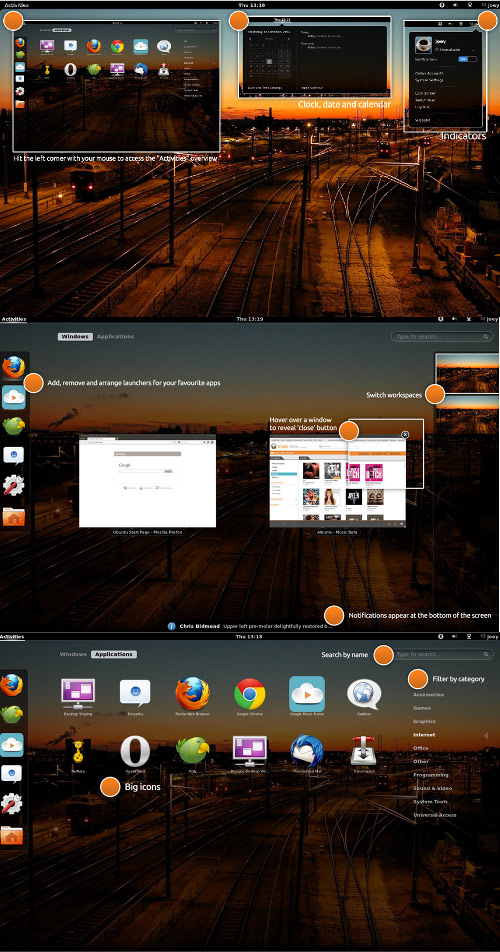
Although the Ubunt Ambiance and Radiance themes look great in the GNOME Shell, you may want to switch to the standard GNOME theme, Adwaita.
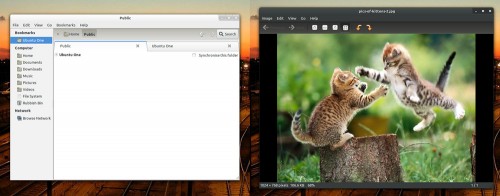
To enable it, you need to go to the Appearance tab in the system settings, select “Adwaita” in the drop-down menu and restart the system:
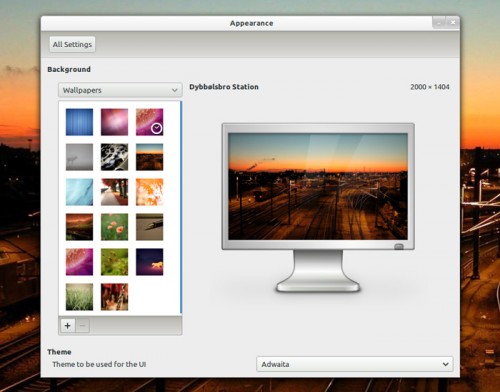
If you want to change the set of icons, then open the previously installed GNOME Tweak Tool (click Activities, type “tweak” and click on the Advanced Settings icon), select the Theme tab and select the desired style in the Icon theme drop-down menu:
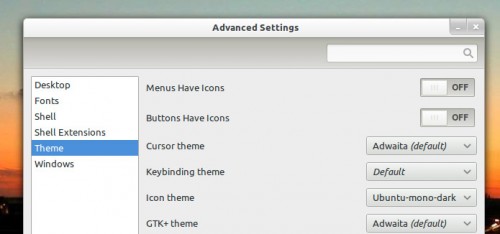
GNOME Shell also has some pretty handy hidden features, including the built-in screencast creator:
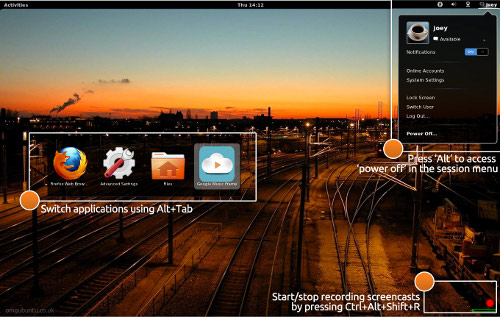
via OMG! Ubuntu!
This means that unlike previous versions of Ubuntu, the current installation of GNOME Shell does not require adding any additional repositories or running any scripts: it can be installed directly from the Ubuntu application center by simply pressing a button.
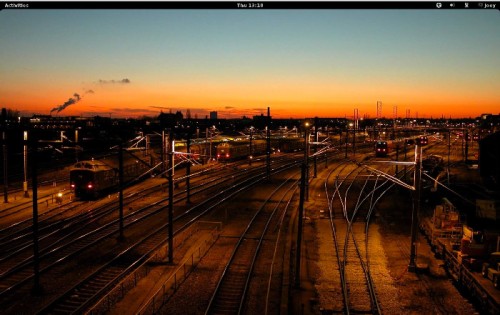
')
Click to install GNOME-Shell
For more convenient work with the GNOME Shell in Ubuntu, you can also install a number of additional applications.
These include the GNOME Contacts - Google’s integrated address book:
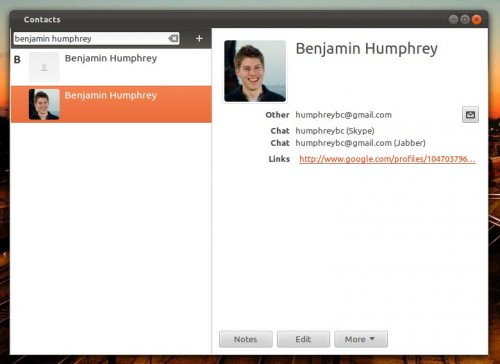
GNOME Sushi is a file preview tool integrated with the standard Nautilus file manager. To preview an image, video, audio, or text file, simply select it with the mouse or keyboard, and then press the space bar once to “look inside”:

The GNOME Tweak Tool allows you to customize how GNOME Shell behaves — change desktop icons, change the system theme, or change the size of the system font:
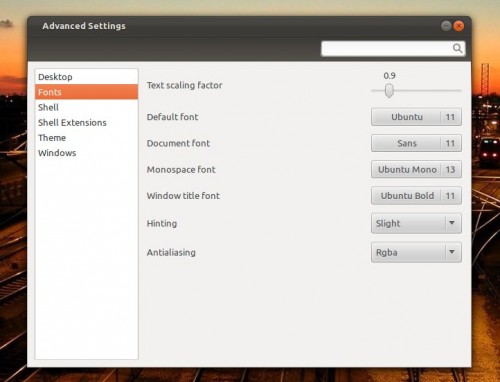
Click to install additional applications for GNOME-Shell.
By installing the above applications, you can dive into the GNOME Shell. To do this, log out, and when you log in to the new Ubuntu login page, select "GNOME" in the menu:

Please note that for GNOME Shell you need 3D acceleration - so make sure your computer supports it, otherwise you will get into a trimmed version of GNOME 3.
This is how GNOME Shell and its important main menus and functions look like:
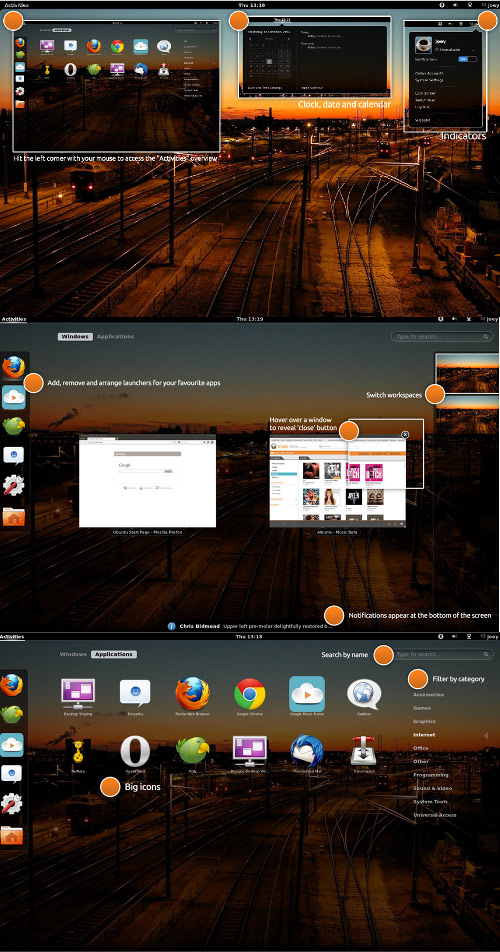
Although the Ubunt Ambiance and Radiance themes look great in the GNOME Shell, you may want to switch to the standard GNOME theme, Adwaita.
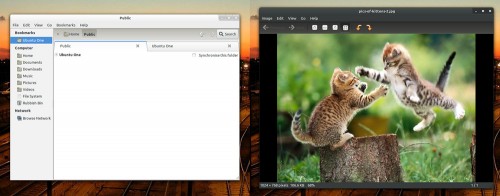
To enable it, you need to go to the Appearance tab in the system settings, select “Adwaita” in the drop-down menu and restart the system:
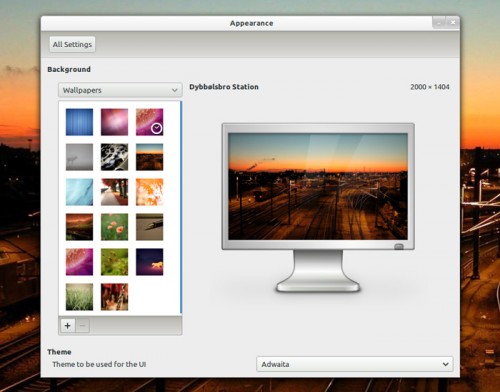
If you want to change the set of icons, then open the previously installed GNOME Tweak Tool (click Activities, type “tweak” and click on the Advanced Settings icon), select the Theme tab and select the desired style in the Icon theme drop-down menu:
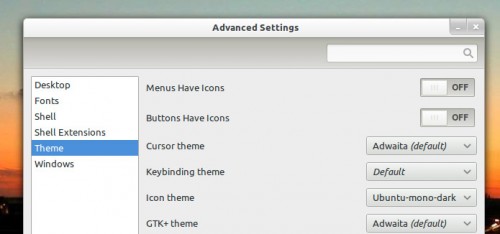
GNOME Shell also has some pretty handy hidden features, including the built-in screencast creator:
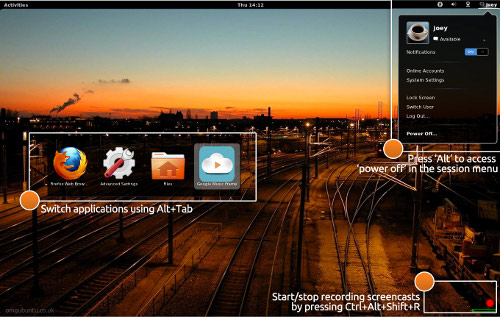
via OMG! Ubuntu!
Source: https://habr.com/ru/post/130482/
All Articles