Three tips on using multitasking on the BlackBerry PlayBook
Since I have been working with the BlackBerry PlayBook for some time now, I would like to give some tips on using multitasking, since, frankly speaking, the BlackBerry PlayBook tablet was created just for that! I will give you good tips for viewing notifications, switching to another song or changing settings on the fly, as well as talk about my favorite gestures and full-screen switching applications.
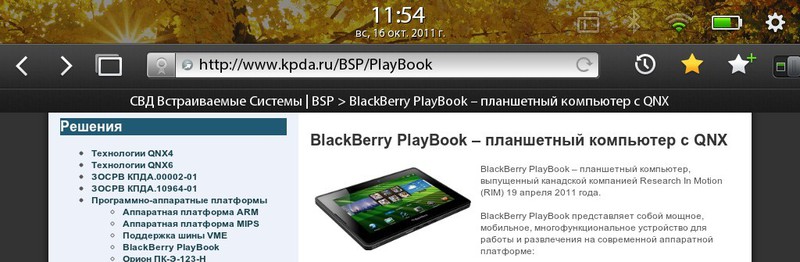
Grab a PlayBook so you can try all of these tips. And we begin.
')
 After I learned this gesture, I started using it every time I take the PlayBook in my hands. This feature allows you to quickly show the status bar (status bar) while working with the application. This means that you can block the change of orientation or switch to another song. Really comfortable!
After I learned this gesture, I started using it every time I take the PlayBook in my hands. This feature allows you to quickly show the status bar (status bar) while working with the application. This means that you can block the change of orientation or switch to another song. Really comfortable!
All that is required is to run (swipe) from the upper right or upper left corner to the center of the screen while working with the application. To go back to the app, simply tap (tap) the center of the PlayBook screen. For a visual representation, look at the screenshots below, which show the state before and after using the gesture. So it looked like before:

And so - after posting a finger from the upper left or upper right corner, when working with an application, for example with a browser. Notice that the status bar appears at the top:
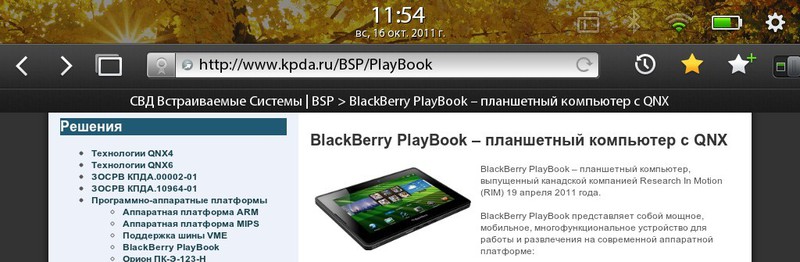
After you are done with the settings, tap the center of the screen to hide the status bar, and return to working with the application or game.
 In addition to holding up from the bottom edge when using multiple applications, and selecting from the main screen of the application that you would like to use, you can also perform full-screen application switching. This means that if the application to which you want to switch is already open, and you are using another application, you can switch to it if you move from the left (or right) edge, then swipe left or right in the center of the tablet to switch between different open applications. Using this gesture, you can also close applications by flicking up. In the following example, a screen shot is shown when the PlayBook switches from browser to game:
In addition to holding up from the bottom edge when using multiple applications, and selecting from the main screen of the application that you would like to use, you can also perform full-screen application switching. This means that if the application to which you want to switch is already open, and you are using another application, you can switch to it if you move from the left (or right) edge, then swipe left or right in the center of the tablet to switch between different open applications. Using this gesture, you can also close applications by flicking up. In the following example, a screen shot is shown when the PlayBook switches from browser to game:
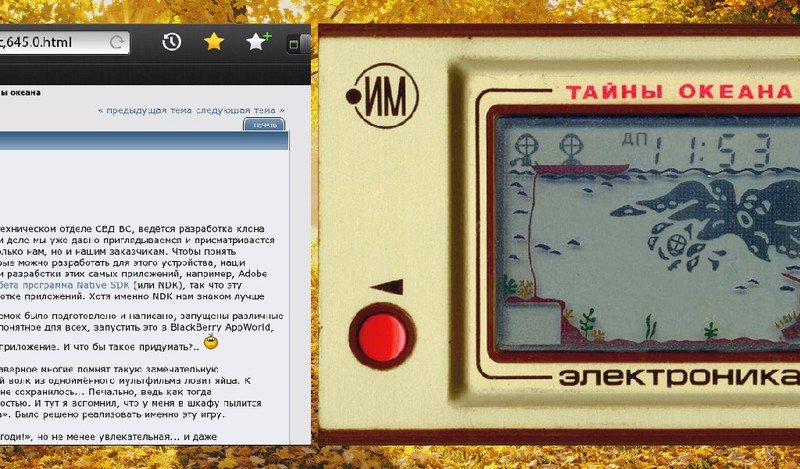
Hint. To take a screen shot of your BlackBerry PlayBook, simultaneously press the volume up and down buttons, and the screen shot will be placed in the camera folder. However, this feature does not work if you are using the BlackBerry Bridge and the BlackBerry Enterprise Serve, so make sure that Bluetooth is turned off before you take the screen shot.
By default, the PlayBook tablet is designed to allow apps to remain active in the background until another app goes full screen. To do this, tap the gear icon that appears on the main screen (in the status bar) and select the “General” section. On this screen, you can select the desired application behavior from the following options:
Switching the default setting to “Showcase” is a great way to show the superiority of the BlackBerry PlayBook when all applications are active all the time. However, this can affect battery life if you forget that you are running applications in the background. When using this mode, you need to keep track of open applications.

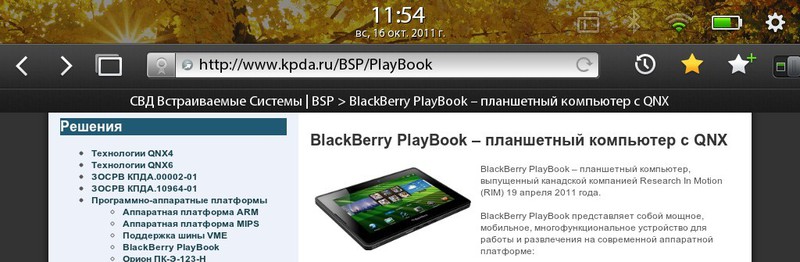
Grab a PlayBook so you can try all of these tips. And we begin.
')
Get access to the status bar
 After I learned this gesture, I started using it every time I take the PlayBook in my hands. This feature allows you to quickly show the status bar (status bar) while working with the application. This means that you can block the change of orientation or switch to another song. Really comfortable!
After I learned this gesture, I started using it every time I take the PlayBook in my hands. This feature allows you to quickly show the status bar (status bar) while working with the application. This means that you can block the change of orientation or switch to another song. Really comfortable!All that is required is to run (swipe) from the upper right or upper left corner to the center of the screen while working with the application. To go back to the app, simply tap (tap) the center of the PlayBook screen. For a visual representation, look at the screenshots below, which show the state before and after using the gesture. So it looked like before:

And so - after posting a finger from the upper left or upper right corner, when working with an application, for example with a browser. Notice that the status bar appears at the top:
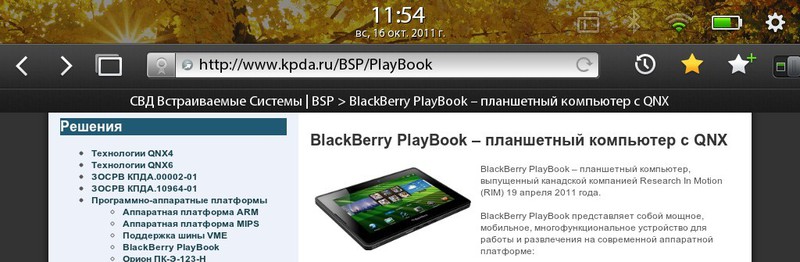
After you are done with the settings, tap the center of the screen to hide the status bar, and return to working with the application or game.
Full-screen application switching
 In addition to holding up from the bottom edge when using multiple applications, and selecting from the main screen of the application that you would like to use, you can also perform full-screen application switching. This means that if the application to which you want to switch is already open, and you are using another application, you can switch to it if you move from the left (or right) edge, then swipe left or right in the center of the tablet to switch between different open applications. Using this gesture, you can also close applications by flicking up. In the following example, a screen shot is shown when the PlayBook switches from browser to game:
In addition to holding up from the bottom edge when using multiple applications, and selecting from the main screen of the application that you would like to use, you can also perform full-screen application switching. This means that if the application to which you want to switch is already open, and you are using another application, you can switch to it if you move from the left (or right) edge, then swipe left or right in the center of the tablet to switch between different open applications. Using this gesture, you can also close applications by flicking up. In the following example, a screen shot is shown when the PlayBook switches from browser to game: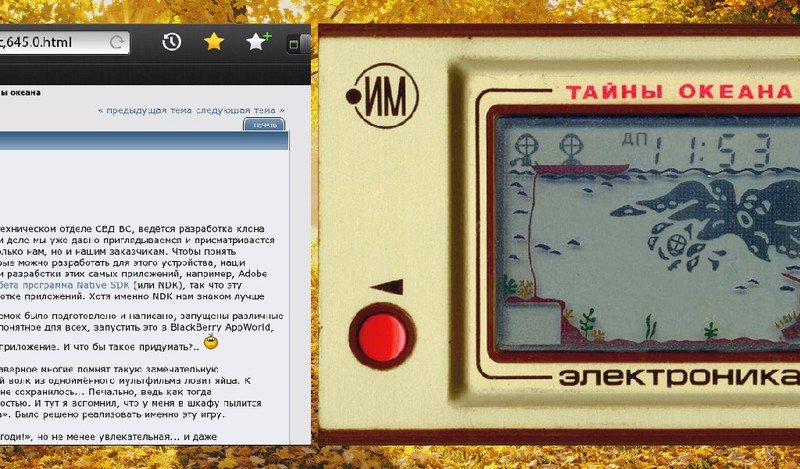
Hint. To take a screen shot of your BlackBerry PlayBook, simultaneously press the volume up and down buttons, and the screen shot will be placed in the camera folder. However, this feature does not work if you are using the BlackBerry Bridge and the BlackBerry Enterprise Serve, so make sure that Bluetooth is turned off before you take the screen shot.
Installing application behavior on the PlayBook
By default, the PlayBook tablet is designed to allow apps to remain active in the background until another app goes full screen. To do this, tap the gear icon that appears on the main screen (in the status bar) and select the “General” section. On this screen, you can select the desired application behavior from the following options:
- Work (Showcase) - all open applications are active and never suspended in the background.
- Standard (Default) - all open applications remain active in the background until another application switches to full-screen mode.
- Disable (Paused) - all applications are suspended in the background and activated when they are selected.
Switching the default setting to “Showcase” is a great way to show the superiority of the BlackBerry PlayBook when all applications are active all the time. However, this can affect battery life if you forget that you are running applications in the background. When using this mode, you need to keep track of open applications.

Source: https://habr.com/ru/post/130479/
All Articles