Archos 101 and 3G modem
I decided to train the Archos 101 to work with a 3G modem. Not that much needed, he still does not go out of the house, just for the love of art. Yes, and interested periodically.
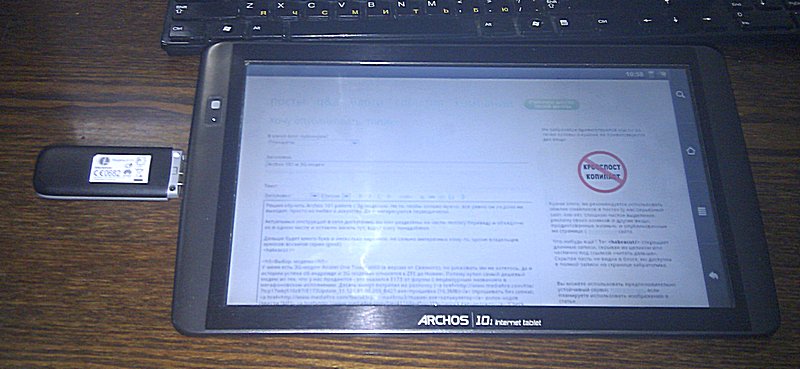
There are enough actual instructions in the network, but they are divided into parts, so I will translate and merge them in one place and leave them hanging here, all of a sudden who will need them.
Next will be a lot of letters and a few pictures that are of little interest to someone other than the owners of the arkos of the eighth series (gen8). In theory, the instruction (in terms of flashing) should be applicable to any tablets in this series - Archos 28IT, 32IT, 43IT, 70IT, 101IT. Although to call Archos 28IT a tablet, my hand will not rise.
')
At the expense of working with the modem - only 101 have a full USB-port with 500mah.
I have a Alcatel One Touch x060 3G modem (in the version from Svyaznoy), but they did not want to risk, and the success stories about android and 3G modems belong to ZTE and Huawei. Therefore, I bought the cheapest modem from those that we sell - it turned out to be E173 from a company with an obscene name in a megaphone performance. Ten minutes spent on the unlock ( firmware (16.3MB) (flash without SIM), unlock code calculator (enter IMEI), unlock (Check Lock, enter code from calculator, Unlock)), after which the modem normally picked up the MTS SIM card (even with megaphone software).
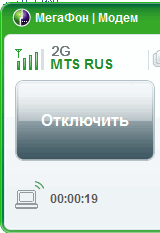
Initially, Archos cannot work with modems, there is no necessary kernel module. You can either slip the module itself, or install an alternative firmware - UrukDroid . The firmware is easier to install and there are more useful things from it, not only support for modems, but also samba, cifs and ssh-server, which makes life a little easier in the long run (using a tablet as a photo frame will make it more convenient to upload photos).
You can install the firmware either in the internal memory of the tablet or on an SD card. I first tried on SD (8gb, Class4), but performance and stability were unsatisfactory. Therefore, I rearranged it into the internal memory (and further describe exactly this).
Flashing starts with the installation of the Special developer edition firmware . We lose the Arcos guarantee, but we get the opportunity to play with the device as we want.
Downloading firmware (65 megabytes) . Turn off the tablet, turn on, hold Vol- until the service menu appears, select Update Firmware. We connect the tablet to the computer, dump the firmware on it, press the power button - it will disconnect from the computer. We connect the charger - the installation of SDE will begin.
After installing SDE, you can proceed to UrukDroid.
From here, download the archive (147MB) with the firmware and the new kernel.
There are three initramfs.cpio.gz, zImage and UrukDroid-install.tgz files inside
We are flashing the initramfs.cpio.gz and zImage via the SDE boot menu:
1) Turn on the tablet, hold Vol- until we see "Archos AXXXX - Boot Menu",
2) Go to “Recovery System” -> “Developer Edition Menu” -> “Flash Kernel and Initramfs”, connect the tablet to your computer and copy zImage and initramfs.cpio.gz
3) Turning off the tablet (better through “safe deletion”), a short press on the power button - and the kernel will be flashed.
4) When finished, press the power again, the reboot will start.
The kernel is installed.
Next we boot into SDE - turn on the tablet, hold down the volume button, see the Boot Menu, go to the “Developer edition”. Select the item "UrukDroid 1.5 Installation framework".
The choice will offer two methods of installation, Simple and Advanced. The first option without additional questions will be installed on the memory card, if it is stuck (or swears that there is no memory card). For the first attempt I recommend to try it.
Advanced - you can choose the installation location - SD / internal memory, select partition sizes (I left the suggested ones by default).
Regardless of the type of installation you choose, no further action is taken: connect the tablet to the computer, copy UrukDroid-install.tgz, turn off the tablet, press the power button.
Later in the installation process you will be prompted to copy / data - not recommended.
After the reboot, you will see the UrukDroid boot screen. If the native OS starts loading, you will need to go back to the Boot menu and select the Developer Edition.
The installation will continue, progress information will be displayed at the bottom of the screen. After a few minutes, the tablet will reboot and the tablet setup wizard will start.
All flashing is over.

In some cases, the setup wizard throws out the error message and offers to close - you need to restart the tablet. True, this did not help me when installed on SD, the messages continued to appear. I had to cancel the setting. But this was not the only problem, the speed of work was low, and frequent hang-ups. That's why I refused the firmware on the SD card.
There are no noticeable external differences from the stock firmware, a couple of programs have been added (Opera Mobile, WiFi Manager, QuickPic), the configuration utility UrukConfig - and that's it. The market was installed via AppsLib (ArcTools).
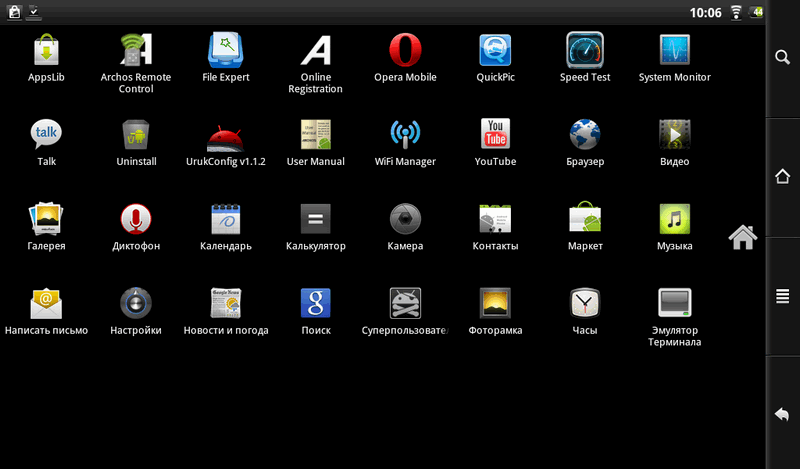
Modem configuration consists of copying initialization scripts and running them. Produced in the terminal.
1. Install a terminal emulator or run sshd via urukconfig. I made the second method, it is more convenient to type on a normal keyboard and copy commands from the instructions. If connected to wifi, the tablet IP will be written next to the sshd power button, root user, UrukDroid password.

2. It is believed that this step is not mandatory in UrukDroid versions starting from 0.7, but in 1.5 I needed it, it did not work without it.
Download 3Gsupport-0.4.zip , unpack and copy 3Gsupport-0.4.tar.gz to your tablet.
Backup the original files
Unpack 3Gsupport-0.4.tar.gz to the root of the device.
3. Start the terminal emulator or connect to the tablet via ssh.
Connect the modem.
Wait a few seconds (5-10), then run /system/xbin/3Gmodem_detect.sh
The script will start and write something like
!!! REBOOT !!!
4 Disconnect the modem, do not connect anything to USB and go to Settings-> Wireless Networks-> Cellphone tethering. If a settings profile is set, delete it - Archos cannot work with more than one profile. Create a new profile, enter the APN, name and password (for MTS - internet.mts.ru, mts, mts)
If the third and fourth steps were taken correctly, then you can check your internet connection:
If the result looks something like this, then everything is done correctly:
If not, then you can see possible problems and their solutions. I will not list everything. Personally, after CONNECT some kind of garbage fell out, but this did not affect the performance.
Connect the modem, then 'Settings-> Wireless networks-> Cellphone Tethering-> Tether'.
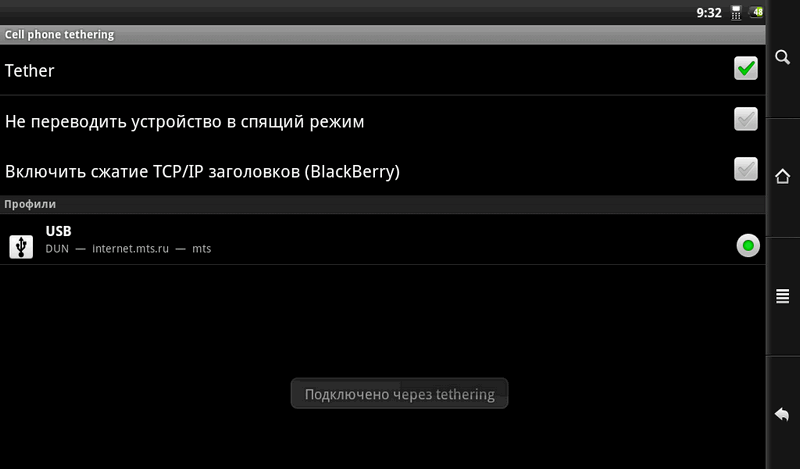
There are no particular difficulties, except for a minor joke - my first connection attempt does not work stably, writes “I can't”. Since the second is normally connected.
Speed - depends on the operator and the coverage area, with 3g in our area is sad, occasionally blowing out a fair wind for a short while, mostly EDGE. In the picture, the downdown had time to test at 3G, and switching to EDGE happened on apload, and the roof of the test moved out.
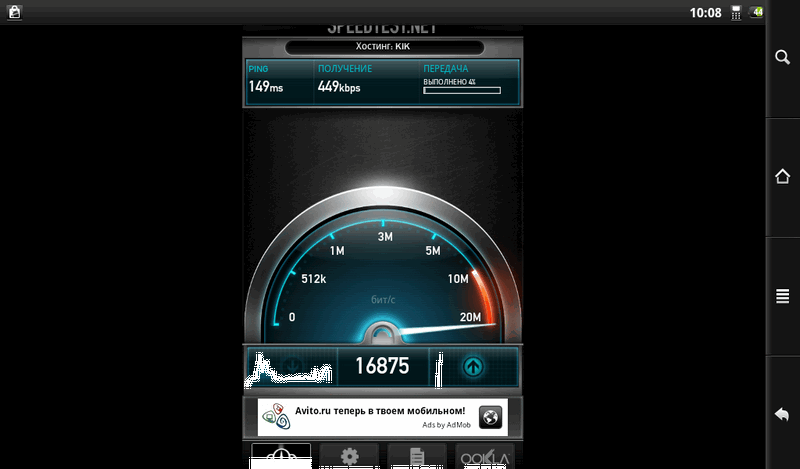
Related Links:
code.google.com/p/urukdroid/wiki/Installation — Install UrukDroid
forum.xda-developers.com/showthread.php?t=895599 - UrukDroid on the xda-developers.com forum
forum.xda-developers.com/showthread.php?t=940470 - modem setup
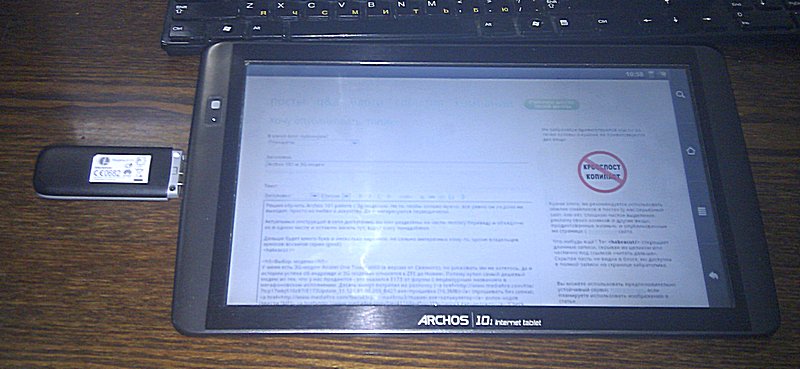
There are enough actual instructions in the network, but they are divided into parts, so I will translate and merge them in one place and leave them hanging here, all of a sudden who will need them.
Next will be a lot of letters and a few pictures that are of little interest to someone other than the owners of the arkos of the eighth series (gen8). In theory, the instruction (in terms of flashing) should be applicable to any tablets in this series - Archos 28IT, 32IT, 43IT, 70IT, 101IT. Although to call Archos 28IT a tablet, my hand will not rise.
')
At the expense of working with the modem - only 101 have a full USB-port with 500mah.
Modem selection
I have a Alcatel One Touch x060 3G modem (in the version from Svyaznoy), but they did not want to risk, and the success stories about android and 3G modems belong to ZTE and Huawei. Therefore, I bought the cheapest modem from those that we sell - it turned out to be E173 from a company with an obscene name in a megaphone performance. Ten minutes spent on the unlock ( firmware (16.3MB) (flash without SIM), unlock code calculator (enter IMEI), unlock (Check Lock, enter code from calculator, Unlock)), after which the modem normally picked up the MTS SIM card (even with megaphone software).
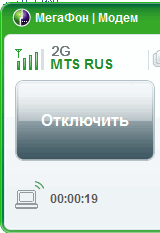
Tablet firmware
Initially, Archos cannot work with modems, there is no necessary kernel module. You can either slip the module itself, or install an alternative firmware - UrukDroid . The firmware is easier to install and there are more useful things from it, not only support for modems, but also samba, cifs and ssh-server, which makes life a little easier in the long run (using a tablet as a photo frame will make it more convenient to upload photos).
You can install the firmware either in the internal memory of the tablet or on an SD card. I first tried on SD (8gb, Class4), but performance and stability were unsatisfactory. Therefore, I rearranged it into the internal memory (and further describe exactly this).
Flashing starts with the installation of the Special developer edition firmware . We lose the Arcos guarantee, but we get the opportunity to play with the device as we want.
Downloading firmware (65 megabytes) . Turn off the tablet, turn on, hold Vol- until the service menu appears, select Update Firmware. We connect the tablet to the computer, dump the firmware on it, press the power button - it will disconnect from the computer. We connect the charger - the installation of SDE will begin.
After installing SDE, you can proceed to UrukDroid.
From here, download the archive (147MB) with the firmware and the new kernel.
There are three initramfs.cpio.gz, zImage and UrukDroid-install.tgz files inside
We are flashing the initramfs.cpio.gz and zImage via the SDE boot menu:
1) Turn on the tablet, hold Vol- until we see "Archos AXXXX - Boot Menu",
2) Go to “Recovery System” -> “Developer Edition Menu” -> “Flash Kernel and Initramfs”, connect the tablet to your computer and copy zImage and initramfs.cpio.gz
3) Turning off the tablet (better through “safe deletion”), a short press on the power button - and the kernel will be flashed.
4) When finished, press the power again, the reboot will start.
The kernel is installed.
Next we boot into SDE - turn on the tablet, hold down the volume button, see the Boot Menu, go to the “Developer edition”. Select the item "UrukDroid 1.5 Installation framework".
The choice will offer two methods of installation, Simple and Advanced. The first option without additional questions will be installed on the memory card, if it is stuck (or swears that there is no memory card). For the first attempt I recommend to try it.
Advanced - you can choose the installation location - SD / internal memory, select partition sizes (I left the suggested ones by default).
Regardless of the type of installation you choose, no further action is taken: connect the tablet to the computer, copy UrukDroid-install.tgz, turn off the tablet, press the power button.
Later in the installation process you will be prompted to copy / data - not recommended.
After the reboot, you will see the UrukDroid boot screen. If the native OS starts loading, you will need to go back to the Boot menu and select the Developer Edition.
The installation will continue, progress information will be displayed at the bottom of the screen. After a few minutes, the tablet will reboot and the tablet setup wizard will start.
All flashing is over.

In some cases, the setup wizard throws out the error message and offers to close - you need to restart the tablet. True, this did not help me when installed on SD, the messages continued to appear. I had to cancel the setting. But this was not the only problem, the speed of work was low, and frequent hang-ups. That's why I refused the firmware on the SD card.
There are no noticeable external differences from the stock firmware, a couple of programs have been added (Opera Mobile, WiFi Manager, QuickPic), the configuration utility UrukConfig - and that's it. The market was installed via AppsLib (ArcTools).
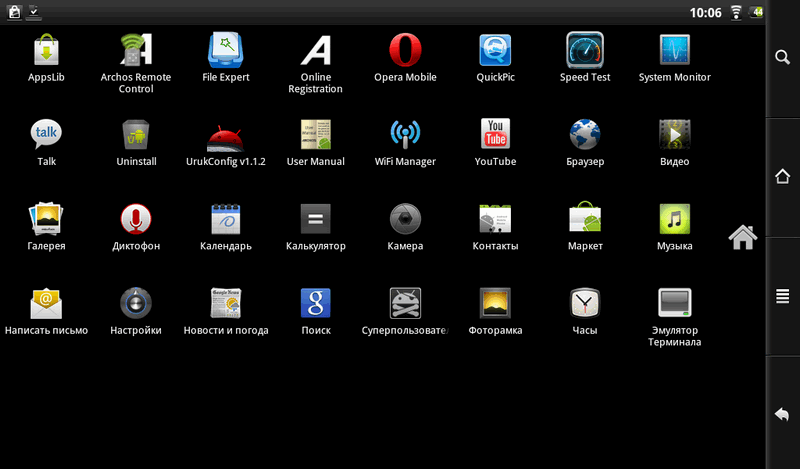
Modem setup
Modem configuration consists of copying initialization scripts and running them. Produced in the terminal.
1. Install a terminal emulator or run sshd via urukconfig. I made the second method, it is more convenient to type on a normal keyboard and copy commands from the instructions. If connected to wifi, the tablet IP will be written next to the sshd power button, root user, UrukDroid password.

2. It is believed that this step is not mandatory in UrukDroid versions starting from 0.7, but in 1.5 I needed it, it did not work without it.
Download 3Gsupport-0.4.zip , unpack and copy 3Gsupport-0.4.tar.gz to your tablet.
Backup the original files
# su
# cp /system/bin/tether_start_usb.sh /system/bin/tether_start_usb.sh.ORIGINAL
# cp /system/bin/tether_stop.sh /system/bin/tether_stop.sh.ORIGINALUnpack 3Gsupport-0.4.tar.gz to the root of the device.
# su
# cp /sdcard/3Gsupport-0.4.tar.gz /
# cd /
# tar -zvxf 3Gsupport-0.4.tar.gz3. Start the terminal emulator or connect to the tablet via ssh.
Connect the modem.
Wait a few seconds (5-10), then run /system/xbin/3Gmodem_detect.sh
The script will start and write something like
# /system/xbin/3Gmodem_detect.sh
Supported USB device found !!!! VendorID: 12d1 - ProductID: 1446
New VendorID: 12d1
New ProductID not detected in usb-modeswitch config file. Try to detect it later !
Switching device to usbserial mode !
Looking for target devices ...
No devices in target mode or class found
Looking for default devices ...
Found devices in default mode, class or configuration (1)
Accessing device 004 on bus 002 ...
Getting the current device configuration ...
OK, got current device configuration (1)
Using endpoints 0x01 (out) and 0x81 (in)
Using endpoints 0x01 (out) and 0x81 (in)
Inquiring device details; driver will be detached ...
Looking for active driver ...
OK, driver found ("usb-storage")
OK, driver "usb-storage" detached
SCSI inquiry data (for identification)
-------------------------
Vendor String: HUAWEI
Model String: Mass Storage
Revision String: 2.31
-------------------------
USB description data (for identification)
-------------------------
Manufacturer: HUAWEI Technology
Product: HUAWEI Mobile
Serial No.: not provided
-------------------------
Setting up communication with interface 0 ...
Using endpoint 0x01 for message sending ...
Trying to send message 1 to endpoint 0x01 ...
OK, message successfully sent
Resetting response endpoint 0x81
Error resetting endpoint: -110
Resetting message endpoint 0x01
Error resetting endpoint: -19
Device is gone, skipping any further commands
Checking for mode switch (max. 20 times, once per second) ...
Searching for target devices ...
Searching for target devices ...
Found target device, now opening
Found correct target device
Mode switch succeeded. Bye.
Detected ProductID of a switched device: 140c
USB device VendorID: 12d1 ProdID: 140c. Probing serial mode
usbserial.ko module registered and /dev/ttyUSB{X} device nodes created sucessfully.
Writing default configuration to '/data/local.prop' file .....Done.
!!! REBOOT !!!
4 Disconnect the modem, do not connect anything to USB and go to Settings-> Wireless Networks-> Cellphone tethering. If a settings profile is set, delete it - Archos cannot work with more than one profile. Create a new profile, enter the APN, name and password (for MTS - internet.mts.ru, mts, mts)
If the third and fourth steps were taken correctly, then you can check your internet connection:
- Plug in the modem.
- Wait a few seconds.
- Start the terminal emulator or connect to the tablet via ssh.
- Run the su command
- Run '/system/xbin/3Gmodem_init.sh'
- Run '/ system / bin / pppd / dev / ttyUSB0 460800 debug mtu 1280 mru 1280 name mts password mts call tether' (well, or instead of "mts" your provider's name and password)
If the result looks something like this, then everything is done correctly:
ATZ
OK
AT+CGDCONT=1,"IP","internet.mts.ru"
OK
ATD*99#
CONNECT
If not, then you can see possible problems and their solutions. I will not list everything. Personally, after CONNECT some kind of garbage fell out, but this did not affect the performance.
Using
Connect the modem, then 'Settings-> Wireless networks-> Cellphone Tethering-> Tether'.
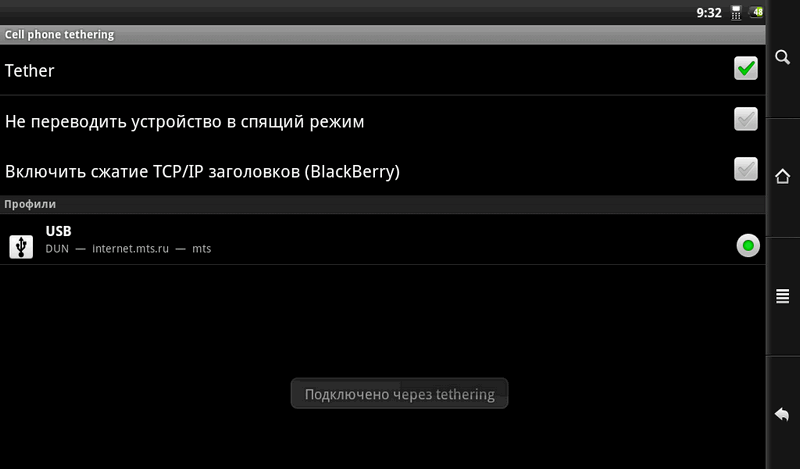
There are no particular difficulties, except for a minor joke - my first connection attempt does not work stably, writes “I can't”. Since the second is normally connected.
Speed - depends on the operator and the coverage area, with 3g in our area is sad, occasionally blowing out a fair wind for a short while, mostly EDGE. In the picture, the downdown had time to test at 3G, and switching to EDGE happened on apload, and the roof of the test moved out.
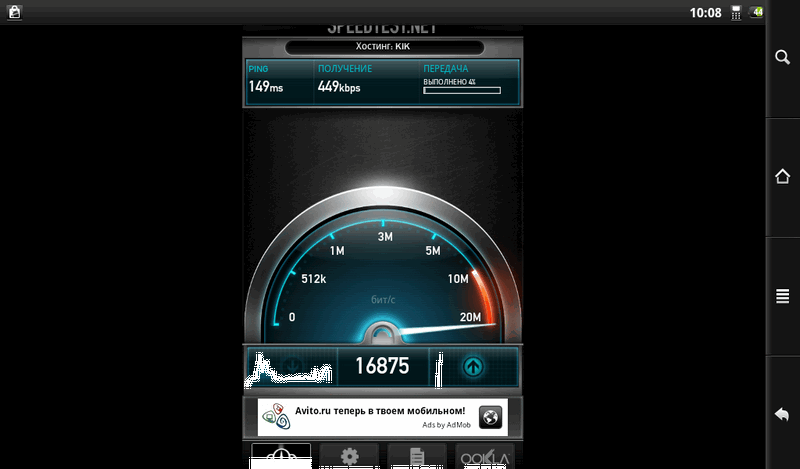
Related Links:
code.google.com/p/urukdroid/wiki/Installation — Install UrukDroid
forum.xda-developers.com/showthread.php?t=895599 - UrukDroid on the xda-developers.com forum
forum.xda-developers.com/showthread.php?t=940470 - modem setup
Source: https://habr.com/ru/post/128849/
All Articles