Evernote major update for iOS
Our users are not shy to tell us what they are missing, and we are pleased to release an update that should please a lot of people. So, in the version for iOS, there is support for editing formatted text in iOS. And joint notebooks. But that's not all. We also added the ability to put a pin code at the entrance to the application, reworked the screen for creating notes, completely updated the interface for the iPad and made many other changes. We offer to take a look at them.
Download the latest version for iOS
We had to pretty sweat to do it, but the more pleasant now to talk about it. You can enter formatted text (bold, italic, underlined) in notes, select existing text, add links, create headings and make lists. On the iPhone, we had to completely rethink the screen for creating a new note to take into account these possibilities.
')
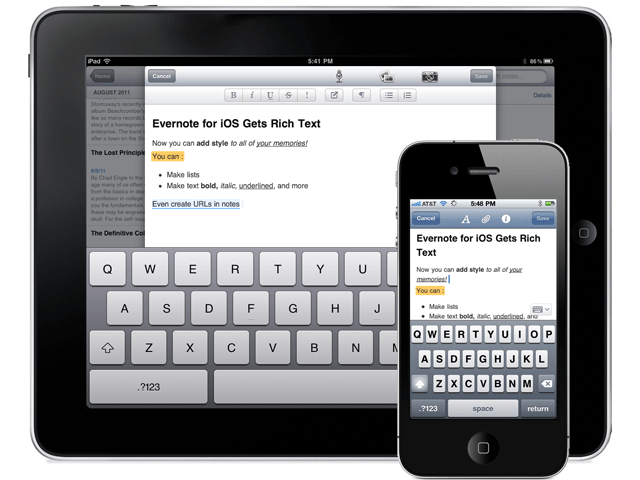
To create a formatted text on the iPhone, click on the new “A” button at the top of the note. The style can be applied to the new text, as well as to the existing one - after its selection. Some elements, such as lists or heading styles, affect the entire editable string.
On the iPad, the formatting buttons are located along the top of the note.
Editing existing formatted text
This update greatly increases the ability to create and edit text in Evernote for iOS. You can edit any note containing formatted text that was created on your device. You can also edit any note with styles available in iOS. But there are some limitations that you need to be aware of. You will not be able to directly change notes containing more complex formatting than what you can do in Evernote for iOS. This can be encountered in cases with copied web content, other fonts and tables.
If you try to edit a note with complex formatting, you will be offered two options: add or simplify. In the first case, you can add to the end of the note. When simplifying, Evernote will create an editable version of the note, omitting the extra formatting. If you suddenly want to return to the original, you can remove it from the basket.
What about checkboxes?
We have not been able to make them perfect, but we are working on it. Now to create lists with checkboxes you need to use the computer version of Evernote. As usual, you can turn the checkboxes on and off in iOS.
Now you can browse on your iPhone or iPad any notebook that other Evernote users have shared with you. Access shared notebooks as follows:
When you open the collaborative notepad for the first time, Evernote starts downloading headers and snippets of notes. As is the case with your own notes, any record you viewed will be saved locally on your device.
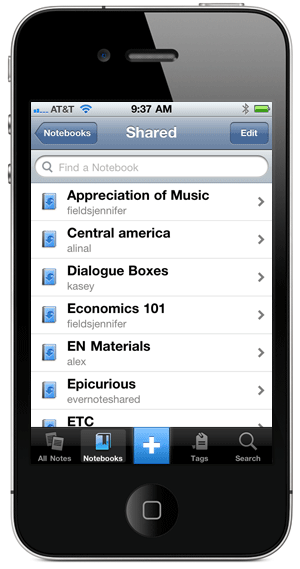
You cannot yet create or edit notes in shared notebooks. We are working on it.
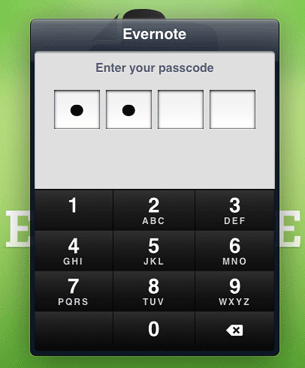
Evernote now allows you to restrict access to the application, requesting a PIN code at the entrance. This will help you to keep confidential information hidden from prying eyes, or simply to prevent accidental deletion of any data by your children whom you have allowed to play with the device. The feature is available on both iPhone and iPad. To enable it, go to the Evernote settings, select "Password protection", and then set your password. The corresponding request will pop up every time you open Evernote.
You have always had the opportunity to search the entire account. Now we have added the ability to search inside a separate note. To do this, open the note and click on the magnifying glass icon. A search line opens, allowing you to find keywords within the note being viewed.
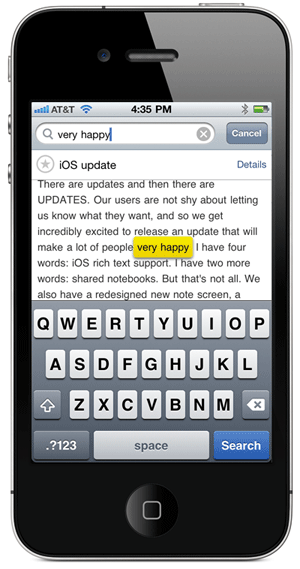
And on the iPhone, and on the iPad, we added a new view mode. Slides are ideal for viewing images attached to a separate note. Just open the note you want to see and click on the picture. It will load in full screen mode. Slide it with your finger left or right to view other images inside the note.
Slideshow has two additional useful features. While viewing, click on the send icon in the lower left corner, and you will see two options: "Save" and "Copy." The first one will put the image in the device's photo gallery. The "Copy" button will add a picture to the clipboard, from where you can paste it into other notes and applications.
In addition to all the above features, the iPad interface has received a number of other big changes.
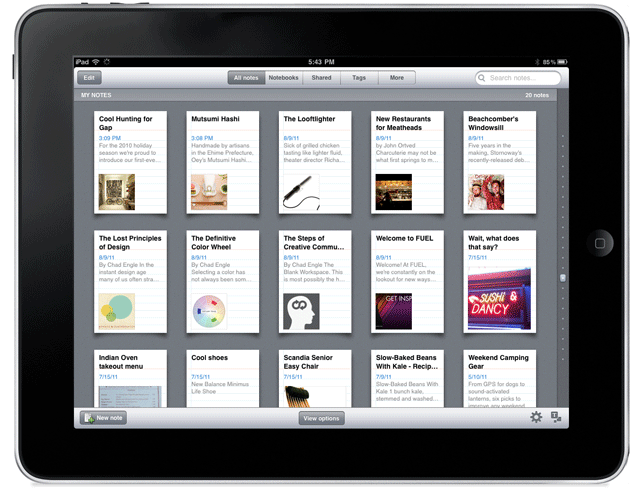
View all notes
Several updates have touched the screen display all the notes. They are now shown as readable snippets, allowing you to immediately receive much more information about the contents of the note than before. If you want to increase the size of the fragments and get more details, use the approximation gesture (with two fingers, as in the Maps application). You can change the view mode by clicking on the “View Settings” button in the bottom panel.
The new interface also allows you to easily send and delete several notes at once. To do this, click on the "Edit" button in the upper left corner. Then mark the notes you want to work with. Finally, click on the mandrel or delete button in the upper right corner of the screen. You can enter the note selection mode by simply pressing and holding one of the notes you want to select.
Fragments
Notes in the list, presented in the form of fragments, allow you to get more information and view larger thumbnails. This is very convenient when you need to quickly go over the notes to find the necessary.
It was a pretty serious update. In addition to all of the above, many internal changes have been made in it, aimed at improving speed and stability. And many other innovations are already in the works.
Download the latest version for iOS
Download the latest version for iOS
Work with formatted text
We had to pretty sweat to do it, but the more pleasant now to talk about it. You can enter formatted text (bold, italic, underlined) in notes, select existing text, add links, create headings and make lists. On the iPhone, we had to completely rethink the screen for creating a new note to take into account these possibilities.
')
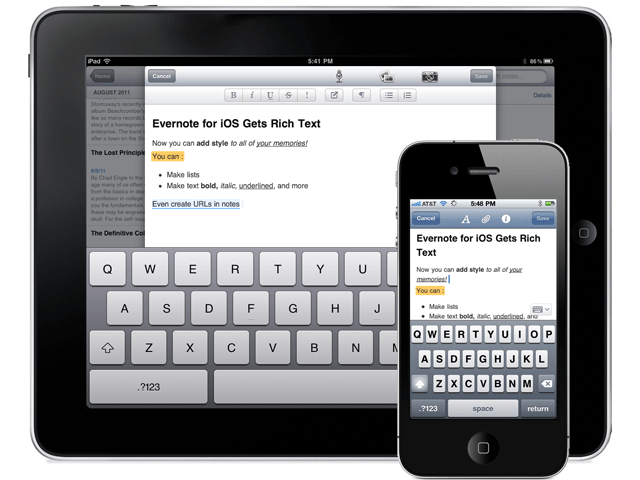
To create a formatted text on the iPhone, click on the new “A” button at the top of the note. The style can be applied to the new text, as well as to the existing one - after its selection. Some elements, such as lists or heading styles, affect the entire editable string.
On the iPad, the formatting buttons are located along the top of the note.
Editing existing formatted text
This update greatly increases the ability to create and edit text in Evernote for iOS. You can edit any note containing formatted text that was created on your device. You can also edit any note with styles available in iOS. But there are some limitations that you need to be aware of. You will not be able to directly change notes containing more complex formatting than what you can do in Evernote for iOS. This can be encountered in cases with copied web content, other fonts and tables.
If you try to edit a note with complex formatting, you will be offered two options: add or simplify. In the first case, you can add to the end of the note. When simplifying, Evernote will create an editable version of the note, omitting the extra formatting. If you suddenly want to return to the original, you can remove it from the basket.
What about checkboxes?
We have not been able to make them perfect, but we are working on it. Now to create lists with checkboxes you need to use the computer version of Evernote. As usual, you can turn the checkboxes on and off in iOS.
Access to shared notebooks
Now you can browse on your iPhone or iPad any notebook that other Evernote users have shared with you. Access shared notebooks as follows:
- iPhone and iPod: click on Notebooks in the menu, then on “Shared Notebooks”. Then select the notebook you want to view.
- iPad: Click on the “General” tab on the top panel of the application, and you will see a list of notebooks that you have access to.
When you open the collaborative notepad for the first time, Evernote starts downloading headers and snippets of notes. As is the case with your own notes, any record you viewed will be saved locally on your device.
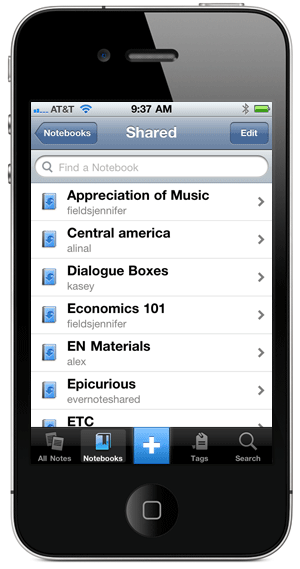
You cannot yet create or edit notes in shared notebooks. We are working on it.
New premium feature: lock Evernote with a pin code
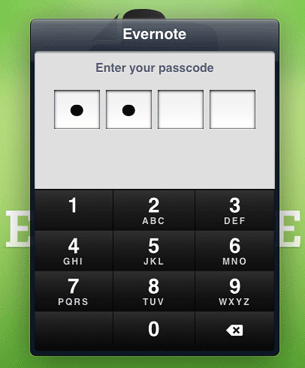
Evernote now allows you to restrict access to the application, requesting a PIN code at the entrance. This will help you to keep confidential information hidden from prying eyes, or simply to prevent accidental deletion of any data by your children whom you have allowed to play with the device. The feature is available on both iPhone and iPad. To enable it, go to the Evernote settings, select "Password protection", and then set your password. The corresponding request will pop up every time you open Evernote.
Search inside notes
You have always had the opportunity to search the entire account. Now we have added the ability to search inside a separate note. To do this, open the note and click on the magnifying glass icon. A search line opens, allowing you to find keywords within the note being viewed.
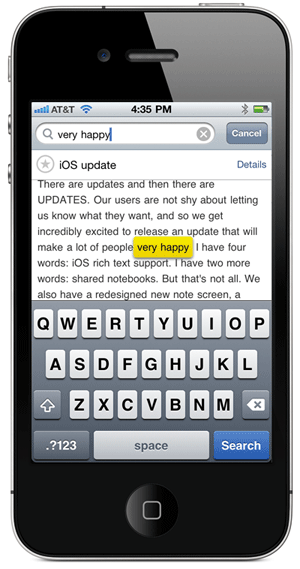
Slideshow mode
And on the iPhone, and on the iPad, we added a new view mode. Slides are ideal for viewing images attached to a separate note. Just open the note you want to see and click on the picture. It will load in full screen mode. Slide it with your finger left or right to view other images inside the note.
Slideshow has two additional useful features. While viewing, click on the send icon in the lower left corner, and you will see two options: "Save" and "Copy." The first one will put the image in the device's photo gallery. The "Copy" button will add a picture to the clipboard, from where you can paste it into other notes and applications.
Recycled iPad Version
In addition to all the above features, the iPad interface has received a number of other big changes.
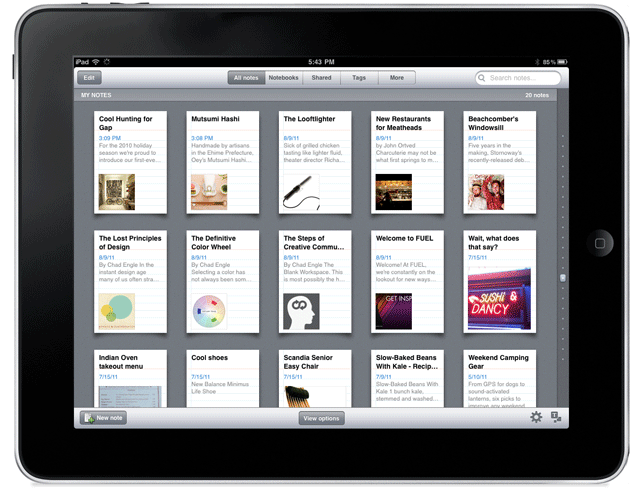
View all notes
Several updates have touched the screen display all the notes. They are now shown as readable snippets, allowing you to immediately receive much more information about the contents of the note than before. If you want to increase the size of the fragments and get more details, use the approximation gesture (with two fingers, as in the Maps application). You can change the view mode by clicking on the “View Settings” button in the bottom panel.
The new interface also allows you to easily send and delete several notes at once. To do this, click on the "Edit" button in the upper left corner. Then mark the notes you want to work with. Finally, click on the mandrel or delete button in the upper right corner of the screen. You can enter the note selection mode by simply pressing and holding one of the notes you want to select.
Fragments
Notes in the list, presented in the form of fragments, allow you to get more information and view larger thumbnails. This is very convenient when you need to quickly go over the notes to find the necessary.
To be continued
It was a pretty serious update. In addition to all of the above, many internal changes have been made in it, aimed at improving speed and stability. And many other innovations are already in the works.
Download the latest version for iOS
Source: https://habr.com/ru/post/126888/
All Articles