New features of the service "Simple Business" in version 1.5.0.0
The main feature of a high-quality software product is the possibility of rapid dynamic changes, the timely introduction of additional functions in accordance with the wishes of the consumer or the changed conditions of use. “Simple Business” - a corporate cloud service for building a single information space of an organization - is just such a program. Therefore, program developers are constantly complementing and improving their product in order to increase the efficiency of its use.
In the new version of the program "Simple business" - 1.5.0.0. Any user will find convenient innovations and additions. New users of the program were given a pleasant surprise - the release had the opportunity to get acquainted with “Simple business” with the help of the “Getting Started Wizard”.
Often, even experienced users have difficulty at the beginning of using an unfamiliar program. But in “Simple Business” this stage of work has become much easier - when you first start the program or create a new organization, the “Quick Start” window appears on the screen, where the user can get a brief information about the program .
If you want to continue working on your own, you can close the Wizard window with the “Cancel” button, and set the flag “Do not call the wizard at the next launch” so that this window will not appear again.
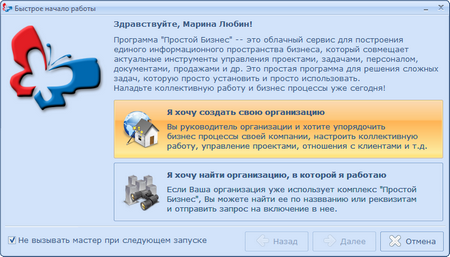
For customers who decide to use the help, there are two options for starting work - creating a new organization (the button “I want to create an organization”) or searching for an organization in which you are already a member (the button “I want to find an organization”). Whether you choose one or another option - the principle of working with the Wizard remains unchanged: you can go to the next step using the “Next” button, return to the previous one — using the “Back” button located in the lower part of the window. Consider each of the options in more detail.
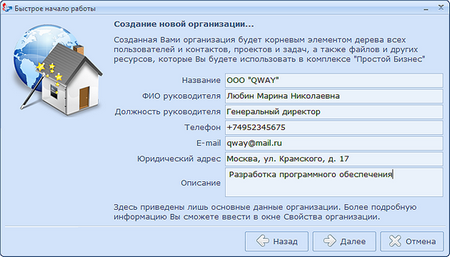
In the case of creating a new organization in the next window “Creating a new organization”, you need to fill out basic information about your organization, of which its name and the manager's data are required, the rest of the fields should be filled in by the user. When the filling is completed, the “Next” button moves you to the next stage - “Creation of a team”.
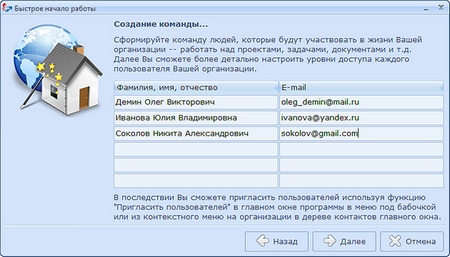
In the "Team Creation" window, you must specify the data of those members of the organization who will take part in the work of the company. For each of the specified team members, it is recommended to add contact information — an email address, to which, when you click the Next button, a message will be sent inviting you to join your organization. This step is not obligatory, as you can form a team of workers later using the option “Invite user” in the contact window.
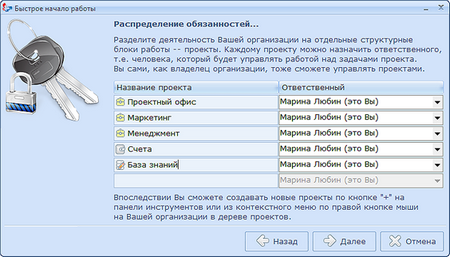
In the next step of work, it is necessary to perform the distribution of responsibilities among the employees of the organization. In the “Distribution of Responsibilities” window that appears in the “Project Name” field, the projects that are in the work or are proposed for implementation are indicated, and in the “Responsible” field you need to select an employee of the organization who will oversee the specified project. The program automatically creates five projects. Three of them can store content of any type at will of the user, the other two - represent projects containing financial and contractual documents (accounts) or a collection of thematic information (knowledge base).
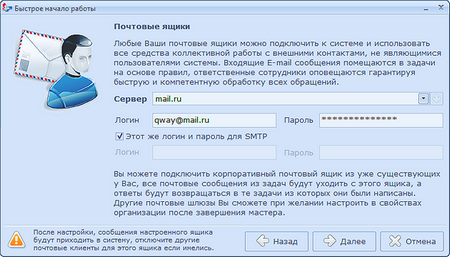
The final stage of the work is to specify the parameters of the organization’s mailbox to facilitate the exchange of messages between remote users. In the "Mailboxes" window, you need to fill in the "Server" field by selecting the mail server name (mail.ru, yandex.ru, etc.) from the list provided, then fill in the "Login" and "Password" fields with the data of the selected mailbox. If all data is entered correctly, the user will see an informational message:

After this, the first stage of work with the program can be considered completed and a message appears on the screen about the successful work.
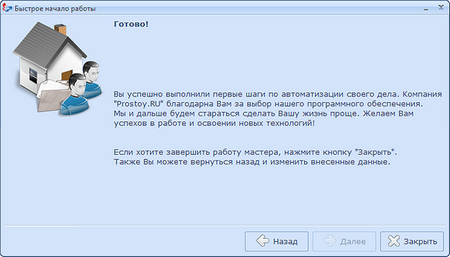
If the user wants to find the organization in which he works and in the first step of the Startup Wizard, select the appropriate option, then the “Search for organization” window will appear on the screen.
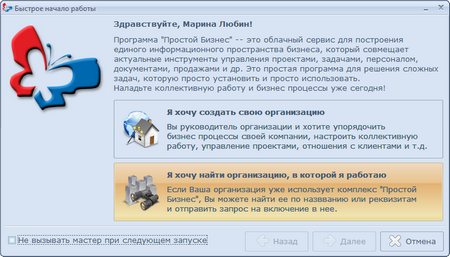
In the search window, you must enter the search keywords - company name, phone number or organization email address - the search results will be displayed below: organizations that meet the specified selection criteria and are registered in the system.
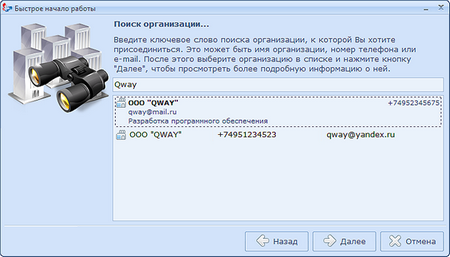
If a user is already registered in one of the found organizations, a window with the following message will appear on the screen:
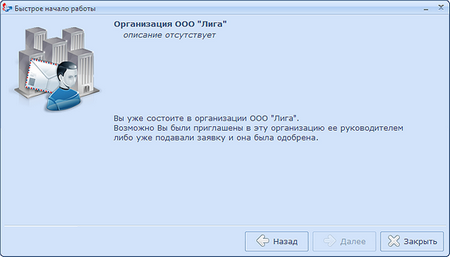
If you are not registered in the organization you need - you need to select it from the list, and go to the next step with the “Next” button. When performing these actions, a message will be automatically sent to the organization chosen by you containing a request for membership in the organization.

Facilitating the work of novice users of “Simple Business” is not the only result of the modernization program. For experienced users also prepared some useful options.
In order to improve the security and privacy of data storage and processing in the program, the function of assigning tasks to a user in a third-party organization is now available only to the owner of the organization.
To increase the efficiency and speed of the user's work with tasks, the context menu of the task was expanded. The “Task Alerts” command appeared in it, causing the alert settings window, in the fields of which the user can specify the date and time of the alert, as well as add the necessary comments.

The user can easily adjust the alert settings in the "Settings" section, on the "Alerts" tab. It is useful to remind you that alerts are automatically sent to the user when changes are made to categories and files in the comments.
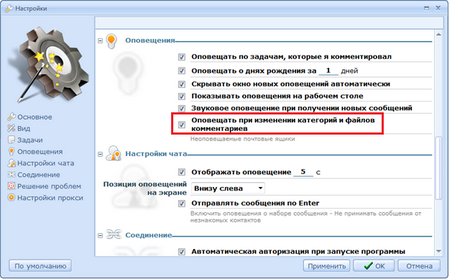
To achieve maximum convenience in work, the user data window interface was modified, on the left side of which new commands appeared: “Copy” (user data is saved in the exchange buffer), “Send SMS”; "Call"; Video Chat and Create Task.
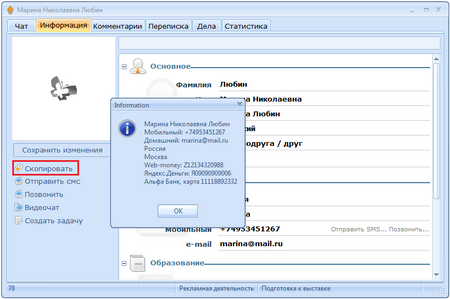
If you use the video chat function, you will certainly appreciate the fact that the release of the program allows you not to receive messages from unknown users (this function can be adjusted in the general settings of the program in the "Chat settings" section).
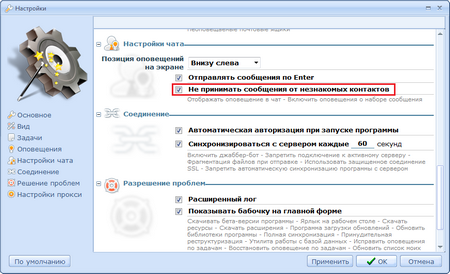
If a message is received from a registered user, an envelope icon appears on the taskbar in the notification area, accompanied by a pop-up prompt with the name of the sender of the message.

The “Simple Business” team is still making every effort to make your product more perfect, and managing your business - easy and enjoyable!
In the new version of the program "Simple business" - 1.5.0.0. Any user will find convenient innovations and additions. New users of the program were given a pleasant surprise - the release had the opportunity to get acquainted with “Simple business” with the help of the “Getting Started Wizard”.
Often, even experienced users have difficulty at the beginning of using an unfamiliar program. But in “Simple Business” this stage of work has become much easier - when you first start the program or create a new organization, the “Quick Start” window appears on the screen, where the user can get a brief information about the program .
If you want to continue working on your own, you can close the Wizard window with the “Cancel” button, and set the flag “Do not call the wizard at the next launch” so that this window will not appear again.
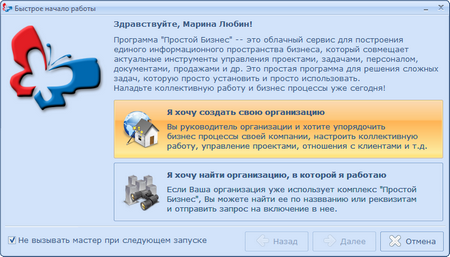
For customers who decide to use the help, there are two options for starting work - creating a new organization (the button “I want to create an organization”) or searching for an organization in which you are already a member (the button “I want to find an organization”). Whether you choose one or another option - the principle of working with the Wizard remains unchanged: you can go to the next step using the “Next” button, return to the previous one — using the “Back” button located in the lower part of the window. Consider each of the options in more detail.
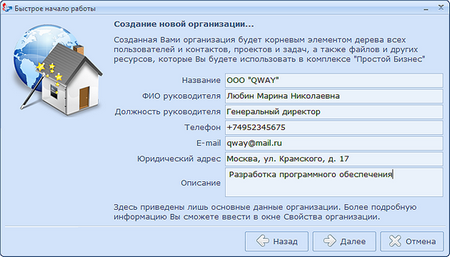
In the case of creating a new organization in the next window “Creating a new organization”, you need to fill out basic information about your organization, of which its name and the manager's data are required, the rest of the fields should be filled in by the user. When the filling is completed, the “Next” button moves you to the next stage - “Creation of a team”.
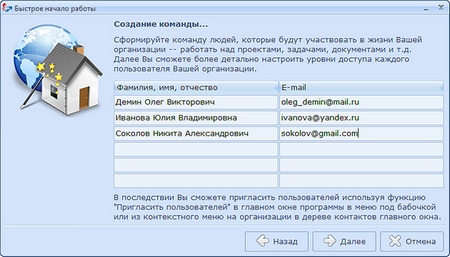
In the "Team Creation" window, you must specify the data of those members of the organization who will take part in the work of the company. For each of the specified team members, it is recommended to add contact information — an email address, to which, when you click the Next button, a message will be sent inviting you to join your organization. This step is not obligatory, as you can form a team of workers later using the option “Invite user” in the contact window.
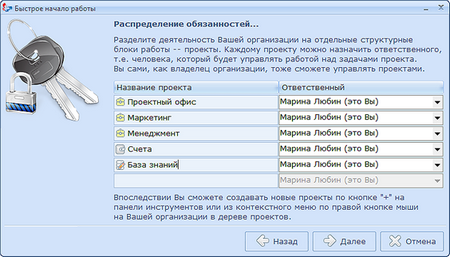
In the next step of work, it is necessary to perform the distribution of responsibilities among the employees of the organization. In the “Distribution of Responsibilities” window that appears in the “Project Name” field, the projects that are in the work or are proposed for implementation are indicated, and in the “Responsible” field you need to select an employee of the organization who will oversee the specified project. The program automatically creates five projects. Three of them can store content of any type at will of the user, the other two - represent projects containing financial and contractual documents (accounts) or a collection of thematic information (knowledge base).
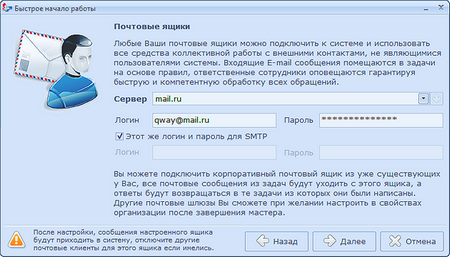
The final stage of the work is to specify the parameters of the organization’s mailbox to facilitate the exchange of messages between remote users. In the "Mailboxes" window, you need to fill in the "Server" field by selecting the mail server name (mail.ru, yandex.ru, etc.) from the list provided, then fill in the "Login" and "Password" fields with the data of the selected mailbox. If all data is entered correctly, the user will see an informational message:

After this, the first stage of work with the program can be considered completed and a message appears on the screen about the successful work.
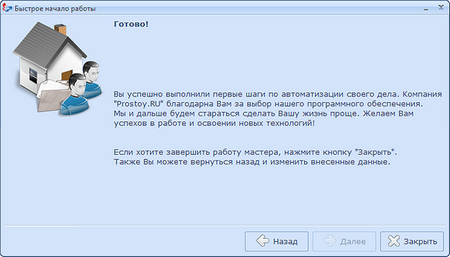
If the user wants to find the organization in which he works and in the first step of the Startup Wizard, select the appropriate option, then the “Search for organization” window will appear on the screen.
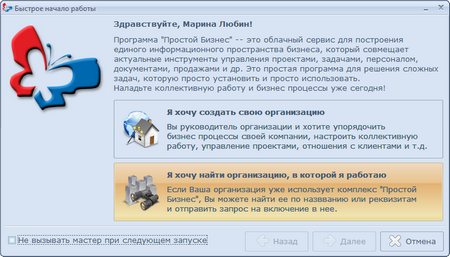
In the search window, you must enter the search keywords - company name, phone number or organization email address - the search results will be displayed below: organizations that meet the specified selection criteria and are registered in the system.
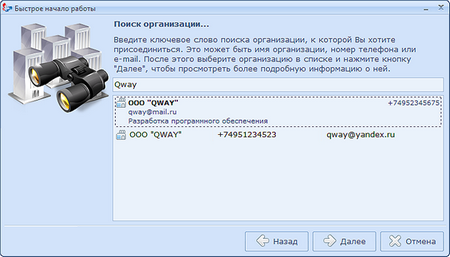
If a user is already registered in one of the found organizations, a window with the following message will appear on the screen:
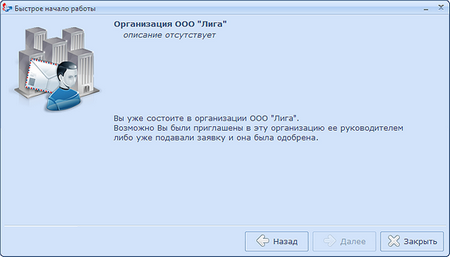
If you are not registered in the organization you need - you need to select it from the list, and go to the next step with the “Next” button. When performing these actions, a message will be automatically sent to the organization chosen by you containing a request for membership in the organization.

Facilitating the work of novice users of “Simple Business” is not the only result of the modernization program. For experienced users also prepared some useful options.
In order to improve the security and privacy of data storage and processing in the program, the function of assigning tasks to a user in a third-party organization is now available only to the owner of the organization.
To increase the efficiency and speed of the user's work with tasks, the context menu of the task was expanded. The “Task Alerts” command appeared in it, causing the alert settings window, in the fields of which the user can specify the date and time of the alert, as well as add the necessary comments.

The user can easily adjust the alert settings in the "Settings" section, on the "Alerts" tab. It is useful to remind you that alerts are automatically sent to the user when changes are made to categories and files in the comments.
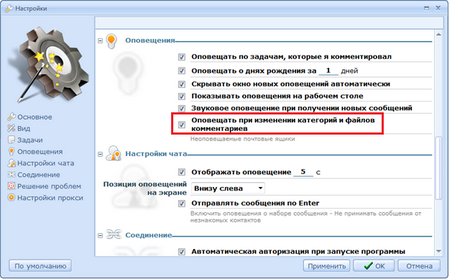
To achieve maximum convenience in work, the user data window interface was modified, on the left side of which new commands appeared: “Copy” (user data is saved in the exchange buffer), “Send SMS”; "Call"; Video Chat and Create Task.
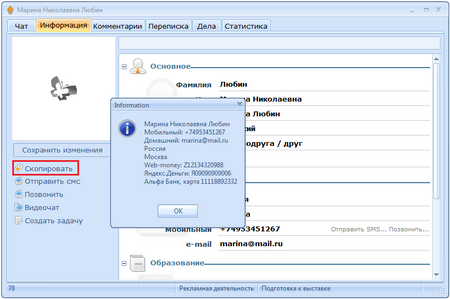
If you use the video chat function, you will certainly appreciate the fact that the release of the program allows you not to receive messages from unknown users (this function can be adjusted in the general settings of the program in the "Chat settings" section).
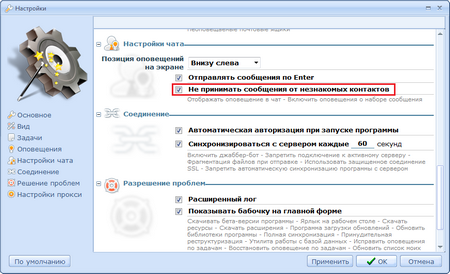
If a message is received from a registered user, an envelope icon appears on the taskbar in the notification area, accompanied by a pop-up prompt with the name of the sender of the message.

The “Simple Business” team is still making every effort to make your product more perfect, and managing your business - easy and enjoyable!
')
Source: https://habr.com/ru/post/120970/
All Articles