Desktop decoration in Windows 7
I have been fond of this for a long time, I decided to share my experience. Written in detail and combined a couple of dozen instructions.
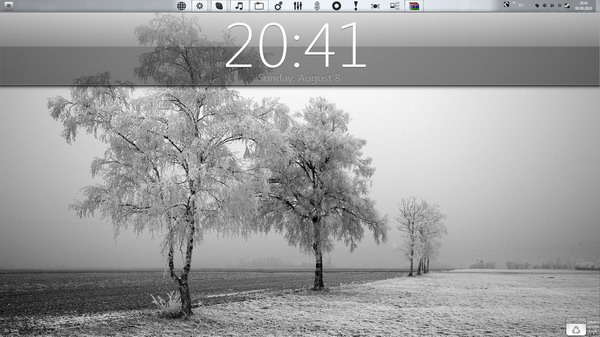
(full size)
To begin, we will ask ourselves why you need it and whether you need it.
Pros:
Obvious cons:
Click the right mouse button on the start panel -> "The position of the taskbar on the screen" select "Top".
An example of what we got.
')
Create an empty folder on your hard drive and call it as you like-> Right-click on the start panel -> Panels -> Create toolbar and select the created folder. You have a folder on the start panel, right click and uncheck "Show title / captions". And now you have an empty mini socket that is not visible. We put it before the quick launch shortcuts and move the shortcuts as you like. All actions should take place with the "Fix taskbar" checkbox unchecked.
An example of what we got.
The icons themselves can be taken for example here . We take out the shortcut you need on the desktop or in any folder and right-click -> Properties -> Change icon and select the one you need -> Click apply. After that, drag the shortcut to the quick access panel and it is automatically fixed there.
An example of what we get.
Here we are not talking about the built-in widgets of Windows 7. I use the RainMeter program to add widgets, widgets (they are the same themes) can be found here . Installing the program and setting it is another conversation, but with its help you can get this result.
Windows only supports ICO icon format.
To do this, you need a program, there are several to choose from, everything can be downloaded here . Included with the program there are several options for replacing the start button. If you did not succeed in replacing, then we boot in safe mode, go to C: \ Windows \ and find explorer.exe and give your user full rights to it. Load and try again. It should be something like this .
Everything is simple, download and install the rocketdock . On the same site there are skins and plugins to it. It should be something like this .
For full window adjustments, I suggest using FindeXer. Here is a detailed instruction, I think it should not be rewritten. The only thing I will add is that it works stably on windows 7, but only on x32, on x64 I could not make it work. Maybe it will turn out like this .
Here, too, everything is very trite and simple, use the CD Art Display . Skins can again be found there.
The last and final point, many prefer to do it first, but I always do it at the very end. To change the theme, we need to install a patch . To change the themes themselves, I use this program . Themes themselves can be found here .
You can use the Icon packager to change system icons, and PS Tray Factory to change icons in the tray. I already gave the link to icons above.
One , two , three , four .
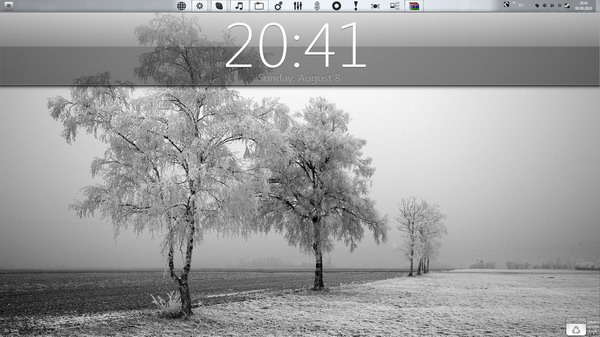
(full size)
To begin, we will ask ourselves why you need it and whether you need it.
Pros:
- Pleasing interface
Convenience call some programs
Visualization of some data, for example the temperature and frequency of the processor
Convenient media management
For yourself, you can make some functions more convenient, reading rss, twitter, etc.
Obvious cons:
- Embellishments reduce memory
Slightly longer loading of Windows
Now let's proceed to the process itself:
1. To begin with, I suggest moving the launch panel to the top:
Click the right mouse button on the start panel -> "The position of the taskbar on the screen" select "Top".
An example of what we got.
')
2. Now move the quick launch icons to the middle of the launch panel:
Create an empty folder on your hard drive and call it as you like-> Right-click on the start panel -> Panels -> Create toolbar and select the created folder. You have a folder on the start panel, right click and uncheck "Show title / captions". And now you have an empty mini socket that is not visible. We put it before the quick launch shortcuts and move the shortcuts as you like. All actions should take place with the "Fix taskbar" checkbox unchecked.
An example of what we got.
3. Now replace the icons in the quick launch panel:
The icons themselves can be taken for example here . We take out the shortcut you need on the desktop or in any folder and right-click -> Properties -> Change icon and select the one you need -> Click apply. After that, drag the shortcut to the quick access panel and it is automatically fixed there.
An example of what we get.
4. Add widgets:
Here we are not talking about the built-in widgets of Windows 7. I use the RainMeter program to add widgets, widgets (they are the same themes) can be found here . Installing the program and setting it is another conversation, but with its help you can get this result.
Windows only supports ICO icon format.
5. Replace the start icon:
To do this, you need a program, there are several to choose from, everything can be downloaded here . Included with the program there are several options for replacing the start button. If you did not succeed in replacing, then we boot in safe mode, go to C: \ Windows \ and find explorer.exe and give your user full rights to it. Load and try again. It should be something like this .
6. MacOS lovers:
Everything is simple, download and install the rocketdock . On the same site there are skins and plugins to it. It should be something like this .
7. Change windows windows:
For full window adjustments, I suggest using FindeXer. Here is a detailed instruction, I think it should not be rewritten. The only thing I will add is that it works stably on windows 7, but only on x32, on x64 I could not make it work. Maybe it will turn out like this .
8. Making media player management more beautiful:
Here, too, everything is very trite and simple, use the CD Art Display . Skins can again be found there.
9. Change the theme of windows 7:
The last and final point, many prefer to do it first, but I always do it at the very end. To change the theme, we need to install a patch . To change the themes themselves, I use this program . Themes themselves can be found here .
10. Change the system icons and tray icons:
You can use the Icon packager to change system icons, and PS Tray Factory to change icons in the tray. I already gave the link to icons above.
That's all
A couple of examples of work (where a double screenshot, there are 2 monitors):One , two , three , four .
Source: https://habr.com/ru/post/119269/
All Articles