First look at Office 365
Not so long ago, Microsoft Office 365 Beta was launched, a product of great interest to both IT professionals and small and medium-sized businesses, was already announced in Russia. Office 365 should be available to Russian customers by the end of the year . But now you can register and participate in beta testing, see what opportunities this product provides us. At the moment, a test account for 25 licenses (users), for a period of 6 months, is provided for review until November 2011.
After receiving the invitation and filling in the registration form, we will be the first to get into the administrative control panel (portal), from where we manage all the services and capabilities of Office 365, and there are quite a few of them, given the seeming simplicity of the interface. Office 365 is a set of online services provided on a subscription basis, the main components included in the package are: Exchange Online - corporate email, Lync - corporate instant messaging service, making video calls and holding online conferences, SharePoint portal for collaboration over documents using Office Web Apps and a SharePoint website accessible from the Internet.
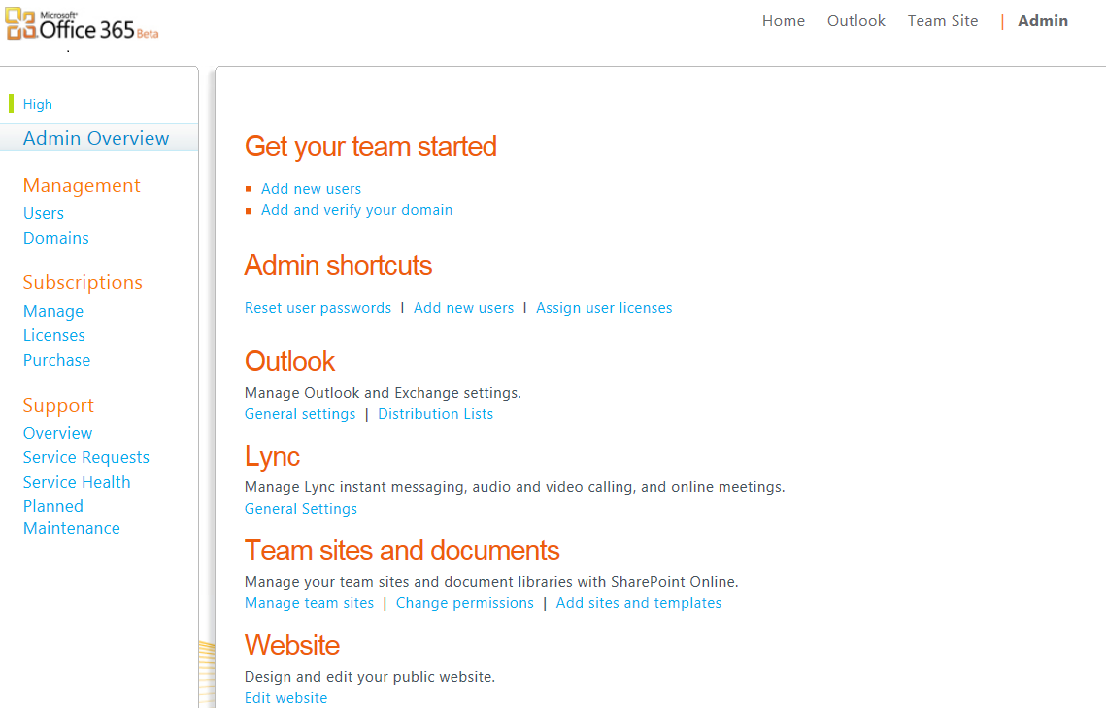
The first three tabs at the top of the Home screen, Outlook and Team Site are available to all users through a similar interface:
')
Home - contains basic instructions for customizing and to some extent duplicates the functions of the two subsequent tabs.
Outlook - a direct link to the mailbox, calendar and contacts of the user, Outlook Web Access.
Team Site - link to corporate SharePoint site.
The Admin tab is available only to a user with administrator rights:
Admin - creating new user accounts, managing settings, subscriptions, licenses and checking the status of the service.
• Management - contains links to manage user settings and domains added to the account.
• Subscription - manage subscriptions, tariff plans and licenses, purchase new ones.
• Support - all that concerns communication with the support service and checking the status of the service is here.
Users can be added in two ways - one by one or in groups. A single addition takes place with the help of a special wizard, in 5 steps you set the user's basic parameters (email address, name, personal data, etc.), assign licenses, depending on whether the user only has access to the corporate site or have Exchange mailbox. The number of available licenses is determined by the selected tariff plan.
The second method involves a massive import of users using a CSV file, which will certainly be useful during migration. You can also download a template and an example of a CSV file. Since the ability to export contacts to a CSV file is present in most email programs, and in Active Directory, there is the ability to export objects to CSV, this function will also be useful when migrating from the home Exchange server.
Already created users are available for editing, personal data, addresses can be changed, licenses are added / removed, Exchange and Lync settings are changed. For Exchange mailboxes, additional mailing addresses can be set, the size of the mailbox can be viewed, tooltips can be set when sending messages (MailTips), archiving settings can be changed, etc.
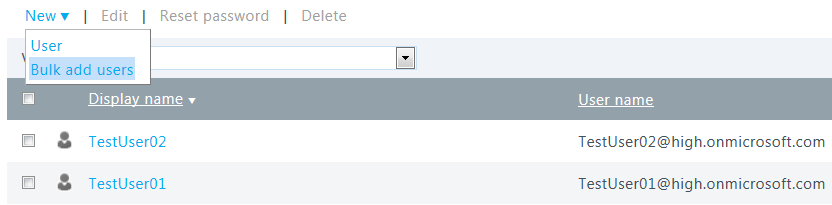
It is worth noting that all users must have an email address that is used to access all services as a login. For this purpose, when creating an account, a domain name is created in the format “CompanyName.onmicrosoft.com”. The required set of DNS records has already been created for this domain, which allows you to start using mailboxes immediately after they are created and even before adding your own domain and changing MX records.
There is an alternative method of creating using the Exchange Online administrative console; it will be discussed in more detail below.
The Exchange Online Management Console is available via the General Settings link in the Outlook section. It provides tools for managing your Exchange Online items.
The console allows you to add, delete and modify mailboxes (Mailboxes), as well as create resource mailboxes, distribution groups (Distribution Groups), external contacts (External Contacts, displayed in the corporate address book).
In my opinion, the most interesting point here is Email Migration . There are three ways to automatically migrate mail:
• Exchange 2007 - migration using the Autodiscover service (must be configured on the source server), automatic detection of server settings.
• Exchange 2003 - server settings are entered manually.
• IMAP — Migrate email using the IMAP protocol.

When migrating from an Exchange server, this migration wizard will automatically connect to a remote server, create mailboxes on the Exchange Online side and copy all data (including calendar and contacts). You will need to provide the administrator account of the remote server and a password (if there is no Auto Discover service, you will also need to provide the Exchange server address and proxy server address).
When migrating via IMAP, in addition to the address of the mail server, the master will need the entire list of mailboxes on the remote server, with their passwords.
This wizard will greatly facilitate the task of migrating from an existing mail server, including a public one. Thanks to it, the migration process looks quite simple, it will help many decide on the company's transition to Exchange Online.
Administrator Roles - the section allows you to configure access levels to Exchange Online settings for users assigned by administrators.
User Roles - section allows you to restrict user access to the settings of their mailboxes.
Auditing - this item allows you to receive reports on various actions performed on your account, such as changing account settings, changing settings of certain mailboxes by anyone other than users, changes made by administrators, etc.
Delivery Reports - allows you to receive reports on messages contained in certain mailboxes in the system, by “From whom”, “To” parameters or subject of the letter.
Allows you to manage mobile devices that are synchronized with Exchange technology ActiveSync. Enable and disable them, quarantine, manage them using policies.
Policies allow you to flexibly control corporate device settings: set synchronization parameters, security requirements, etc.

From the point of view of the control panel, the Lync settings range is not very flexible. It is possible to disable / enable the ability to transfer files, audio-video conferencing and communicate with external contacts.

A corporate site with a rich set of templates is a SharePoint site with the ability to edit and create documents online (Office Web Apps), including real-time co-editing. Office Web Apps includes Word, Excel, PowerPoint, and OneNote.

The SharePoint corporate site is an environment for efficient data exchange, with a flexible system of access settings.
Also, with the purchase of an account you get a publicly accessible website, also based on the SharePoint platform, with the ability to edit it. The site address is formed on the same principle as the mail domain, CompanyName.sharepoint.com . You can look at the blank for this site created by default using the example of the site created for my high.sharepoint.com account.
This review was written for a small business beta account, corporate plans provide even more features, such as synchronization with the customer's Active Directory, flexible settings for spam filters, etc.
After receiving the invitation and filling in the registration form, we will be the first to get into the administrative control panel (portal), from where we manage all the services and capabilities of Office 365, and there are quite a few of them, given the seeming simplicity of the interface. Office 365 is a set of online services provided on a subscription basis, the main components included in the package are: Exchange Online - corporate email, Lync - corporate instant messaging service, making video calls and holding online conferences, SharePoint portal for collaboration over documents using Office Web Apps and a SharePoint website accessible from the Internet.
Administrative Control Panel
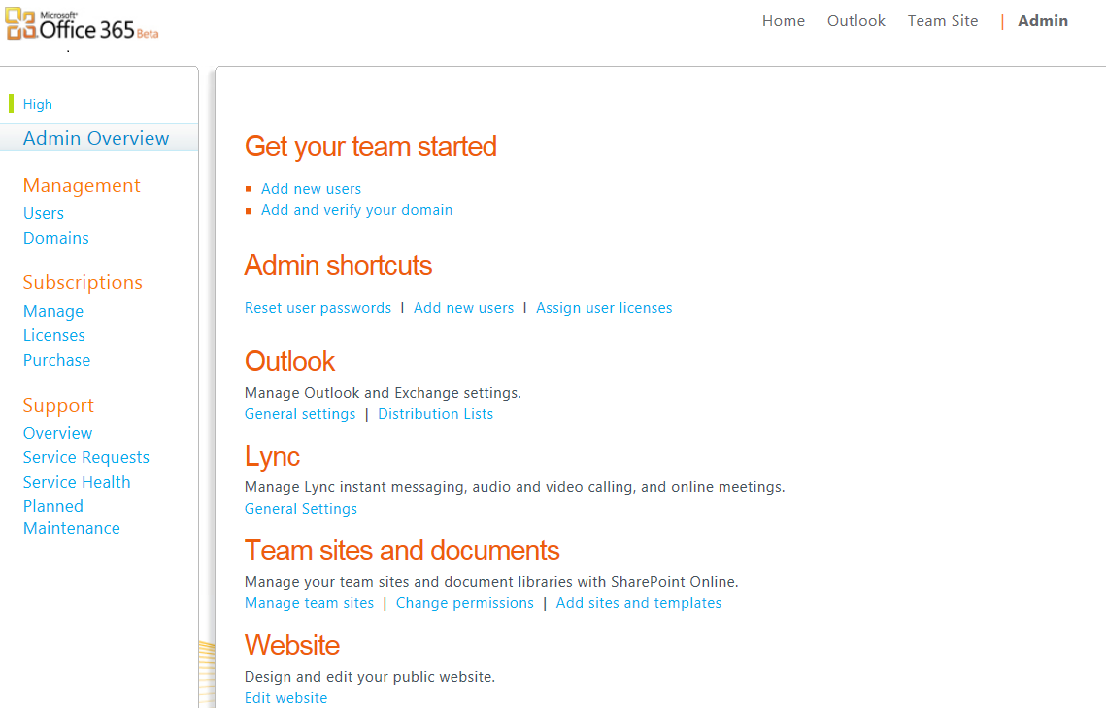
The first three tabs at the top of the Home screen, Outlook and Team Site are available to all users through a similar interface:
')
Home - contains basic instructions for customizing and to some extent duplicates the functions of the two subsequent tabs.
Outlook - a direct link to the mailbox, calendar and contacts of the user, Outlook Web Access.
Team Site - link to corporate SharePoint site.
The Admin tab is available only to a user with administrator rights:
Admin - creating new user accounts, managing settings, subscriptions, licenses and checking the status of the service.
• Management - contains links to manage user settings and domains added to the account.
• Subscription - manage subscriptions, tariff plans and licenses, purchase new ones.
• Support - all that concerns communication with the support service and checking the status of the service is here.
Add new users
Users can be added in two ways - one by one or in groups. A single addition takes place with the help of a special wizard, in 5 steps you set the user's basic parameters (email address, name, personal data, etc.), assign licenses, depending on whether the user only has access to the corporate site or have Exchange mailbox. The number of available licenses is determined by the selected tariff plan.
The second method involves a massive import of users using a CSV file, which will certainly be useful during migration. You can also download a template and an example of a CSV file. Since the ability to export contacts to a CSV file is present in most email programs, and in Active Directory, there is the ability to export objects to CSV, this function will also be useful when migrating from the home Exchange server.
Already created users are available for editing, personal data, addresses can be changed, licenses are added / removed, Exchange and Lync settings are changed. For Exchange mailboxes, additional mailing addresses can be set, the size of the mailbox can be viewed, tooltips can be set when sending messages (MailTips), archiving settings can be changed, etc.
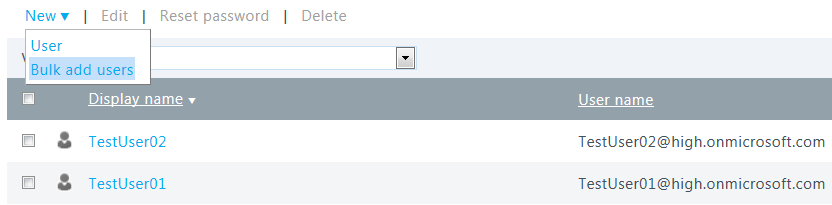
It is worth noting that all users must have an email address that is used to access all services as a login. For this purpose, when creating an account, a domain name is created in the format “CompanyName.onmicrosoft.com”. The required set of DNS records has already been created for this domain, which allows you to start using mailboxes immediately after they are created and even before adding your own domain and changing MX records.
There is an alternative method of creating using the Exchange Online administrative console; it will be discussed in more detail below.
Exchange online
The Exchange Online Management Console is available via the General Settings link in the Outlook section. It provides tools for managing your Exchange Online items.
The console allows you to add, delete and modify mailboxes (Mailboxes), as well as create resource mailboxes, distribution groups (Distribution Groups), external contacts (External Contacts, displayed in the corporate address book).
Migration
In my opinion, the most interesting point here is Email Migration . There are three ways to automatically migrate mail:
• Exchange 2007 - migration using the Autodiscover service (must be configured on the source server), automatic detection of server settings.
• Exchange 2003 - server settings are entered manually.
• IMAP — Migrate email using the IMAP protocol.

When migrating from an Exchange server, this migration wizard will automatically connect to a remote server, create mailboxes on the Exchange Online side and copy all data (including calendar and contacts). You will need to provide the administrator account of the remote server and a password (if there is no Auto Discover service, you will also need to provide the Exchange server address and proxy server address).
When migrating via IMAP, in addition to the address of the mail server, the master will need the entire list of mailboxes on the remote server, with their passwords.
This wizard will greatly facilitate the task of migrating from an existing mail server, including a public one. Thanks to it, the migration process looks quite simple, it will help many decide on the company's transition to Exchange Online.
Roles & auditing
Administrator Roles - the section allows you to configure access levels to Exchange Online settings for users assigned by administrators.
User Roles - section allows you to restrict user access to the settings of their mailboxes.
Auditing - this item allows you to receive reports on various actions performed on your account, such as changing account settings, changing settings of certain mailboxes by anyone other than users, changes made by administrators, etc.
Mail control
Delivery Reports - allows you to receive reports on messages contained in certain mailboxes in the system, by “From whom”, “To” parameters or subject of the letter.
Phone & voice
Allows you to manage mobile devices that are synchronized with Exchange technology ActiveSync. Enable and disable them, quarantine, manage them using policies.
Policies allow you to flexibly control corporate device settings: set synchronization parameters, security requirements, etc.

Lync
From the point of view of the control panel, the Lync settings range is not very flexible. It is possible to disable / enable the ability to transfer files, audio-video conferencing and communicate with external contacts.

Corporate website and document editing
A corporate site with a rich set of templates is a SharePoint site with the ability to edit and create documents online (Office Web Apps), including real-time co-editing. Office Web Apps includes Word, Excel, PowerPoint, and OneNote.

The SharePoint corporate site is an environment for efficient data exchange, with a flexible system of access settings.
Corporate Website
Also, with the purchase of an account you get a publicly accessible website, also based on the SharePoint platform, with the ability to edit it. The site address is formed on the same principle as the mail domain, CompanyName.sharepoint.com . You can look at the blank for this site created by default using the example of the site created for my high.sharepoint.com account.
This review was written for a small business beta account, corporate plans provide even more features, such as synchronization with the customer's Active Directory, flexible settings for spam filters, etc.
Source: https://habr.com/ru/post/119129/
All Articles