Unobvious ABBYY FineReader features

Every next version of ABBYY FineReader becomes more and more intuitive. In particular, the latest versions include a system of built-in scripts that allow you to perform standard sequences of actions with a few mouse clicks. So we try to facilitate the work with the program for the majority of our users. And, nevertheless, FineReader has a number of features that do not lie on the surface, but may be useful to users "advanced." We will tell about several such opportunities in this post.
Let's start with the language creation feature in ABBYY FineReader 10 Professional Edition . Why and who needs it? Basically, for those who are engaged in the recognition of text containing many specific constructions, for example, articles, non-alphabetic characters, abbreviations or numbers. At first glance it seems that such cases are rare, but we often face similar questions from our users. For example, an interesting case was described on the FineReader forum, where the user needed to recognize a poker book, in which, of course, there were suit symbols. To solve the problem with the correct display of suits, we advised to create a new language in the program. This procedure makes it easier to work with such documents and significantly reduces their processing time. The process of creation itself does not take much time and does not require specific knowledge, here you just need to be careful. To make it easier for you to understand, we will show how this is done.
')
The main dialog, in which the parameters of the new language are configured, is called from the Tools -> Language Editor menu by pressing the New ... button. The language is created on the basis of one of the existing ones, so before editing the properties of the new language, select the one that will be taken as the basis. If the text that you will recognize in Russian, and it is worth choosing as the base. Open the Language Properties window.
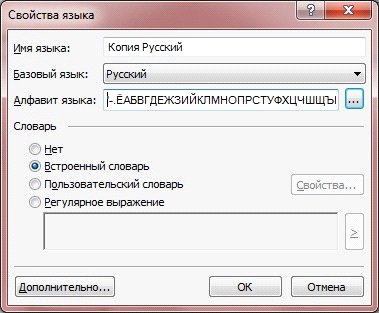 "
"It is not difficult to guess that this process will have to begin with the creation of the alphabet. Press the edit button and get into a dialogue with ample opportunities to create your own alphabet: here you can add any characters from more than sixty sets - from the usual Cyrillic alphabet to special mathematical and decorative ones. Find the necessary characters, add them to the alphabet and close the editing window.
In addition to the possibility of adding characters to the alphabet, there is a reverse procedure - the elimination of unnecessary characters. For example, if you recognize a book from the 1960s – 70s, it makes sense to remove characters such as & # @ from the recognition language. So we will help the program to eliminate unnecessary options when recognizing fuzzy letters.
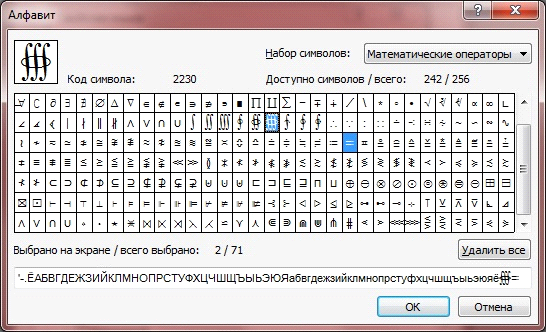
After the work with the alphabet is completed, you need to select a dictionary that will be used by the system during recognition and verification, and specify additional properties (for example, characters that may appear at the beginning and end of a word, etc.). Now FineReader is ready to recognize your text.
When you created a new language, you probably noticed the second option available in the Language Editor dialog - “Create a new group of languages”. It will be useful for those who have to recognize documents whose texts are written simultaneously in several non-traditional languages at the same time. For example, you suddenly needed to recognize a scientific thesis, compiled in Aymara, Congo and Zulu languages ...
Let me remind you that there are predefined groups of languages in the program. They are used to recognize documents written in two or three common languages, for example, in Russian and English, or in English, German and French, etc. For such documents to create a new group each time is not necessary. And if you suddenly need a combination of simplified Chinese and simple chemical formulas, or English and the one that you previously created yourself, then you are here. Feel free to check the box “Create a new language group” and select and add the languages you need from the list. Do not forget to come up with an original name for the newly created group - then you will be able to use it next time.
The next opportunity - “Recognition with training” - is useful when you need to recognize text printed in a decorative font. In such cases, it is physically impossible to make an alphabet of the available characters, but then you can create your own standard of letters that will be used in the text, and recognize the decorative font with their help. It is also convenient to use this feature when recognizing text with a large number of complex mathematical formulas and for large volumes of text of poor quality.
If you nevertheless decided to create a benchmark, go to the menu Tools -> Options on the Recognize tab. Here, in the Training group, you need to check the box to Recognize with training and click the Reference button, which brings up the dialog for creating a new standard. Enter a name for the new reference, close all open dialogs and start the recognition process. As soon as an unfamiliar symbol is encountered, the Manual Standard Learning dialog opens with an image of this symbol.
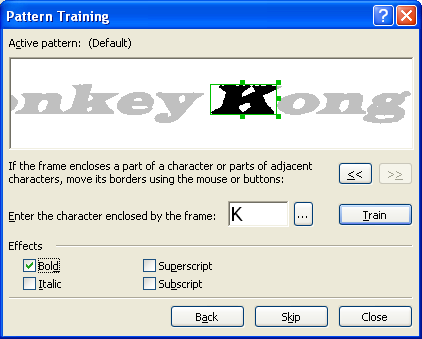

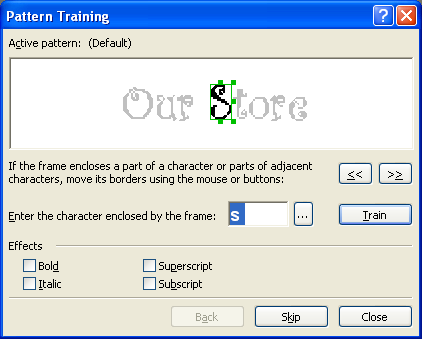
As a result of recognition, you will get exactly the meanings of unfamiliar characters that FineReader taught yourself. This is the simple way to learn FineReader. By the way, the created standards can be saved - then you can use them several times and also edit them if necessary.
Today we told you about two possibilities FineReader, about which you may not yet know and which, perhaps, will be useful to you. These and other interesting functions of FineReader are described in the help, so we recommend that you sometimes look there.
Alisa Rakhmanova,
OCR
Source: https://habr.com/ru/post/116542/
All Articles