We train MacBook to work with an external monitor
When buying an external monitor for my MacBook Pro 13, I couldn’t assume that I would have to face some inconvenience in daily work. My desire was to get a system in which the external monitor is the main and only one, and the laptop display is off. The aggravating circumstance was I don’t have an external keyboard and wanted to use a laptop keyboard to work, which means closing the MacBook in order to turn off its display will not work.
Before buying a monitor, I neglected the study of how MacBook works with external displays, because I was convinced that this was exactly the same as with other laptop computers. In other words, I was sure that the MacBook supports a full set of modes for working with external displays, allowing you to switch between modes using the keyboard shortcut (Fn + F5 or similar). But it was not there.
As soon as the new monitor was delivered, I unpacked it and connected it via DisplayPort to the laptop. The monitor was immediately determined, but it turned out that the MacBook supports only two modes of working with it: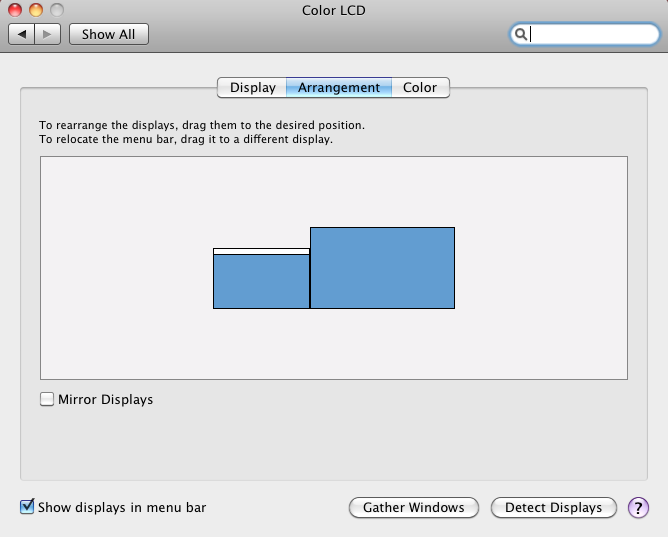
Options in which the laptop display would be turned off, unfortunately, is not provided. Having learned about it I was not upset. Intuition suggested that there should be some workaround. Looking for information on the network and organizing a series of experiments, we managed to find several workable solutions. I present a brief how-to.
Objective: To ensure that an external monitor connected to a MacBook Pro is the only source of the image. In this case, you must be able to use the keyboard and touchpad of the laptop.
Initial conditions: the laptop is on, the external monitor is attached.
Procedure: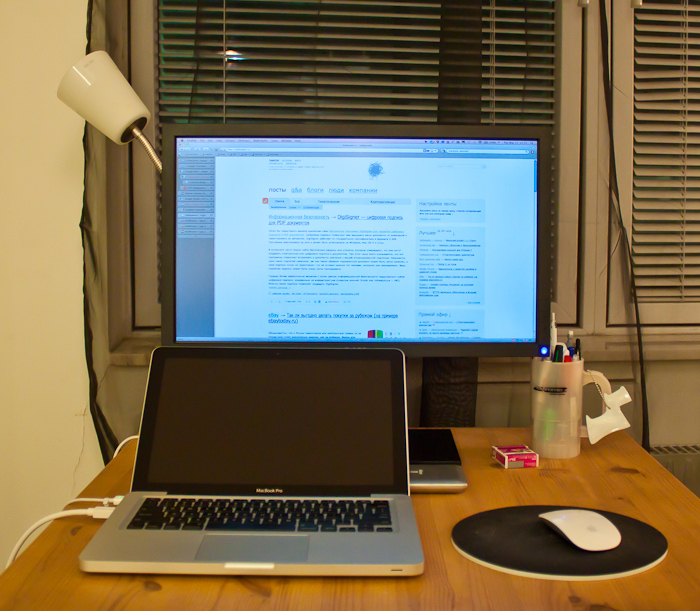
')
Initial conditions: the laptop is turned off, the external monitor is attached.
Procedure:
UPD: received advice to extinguish the laptop screen by reducing its brightness to zero. Let me explain why this does not fit:
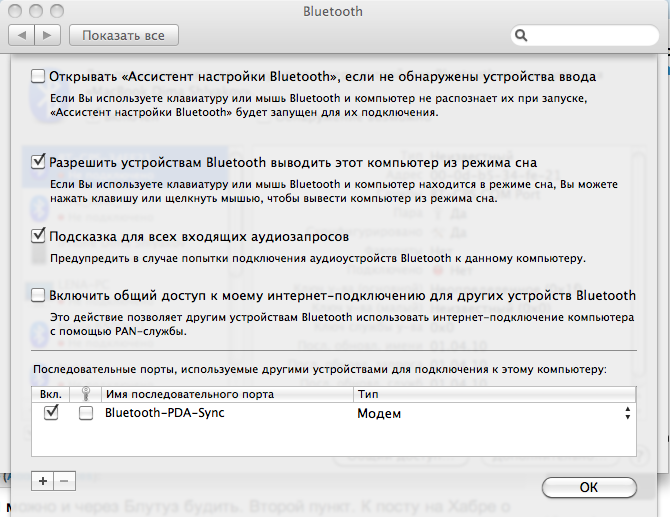
Before buying a monitor, I neglected the study of how MacBook works with external displays, because I was convinced that this was exactly the same as with other laptop computers. In other words, I was sure that the MacBook supports a full set of modes for working with external displays, allowing you to switch between modes using the keyboard shortcut (Fn + F5 or similar). But it was not there.
As soon as the new monitor was delivered, I unpacked it and connected it via DisplayPort to the laptop. The monitor was immediately determined, but it turned out that the MacBook supports only two modes of working with it:
- Clone / Mirror (the “Mirror Displays” checkbox is checked) when both displays are active and display the same image;
- DualView (the “Mirror Displays” checkbox is unchecked) when both displays are active but independent of each other. Each of them has its own desktop and each works with its own frequency and resolution settings.
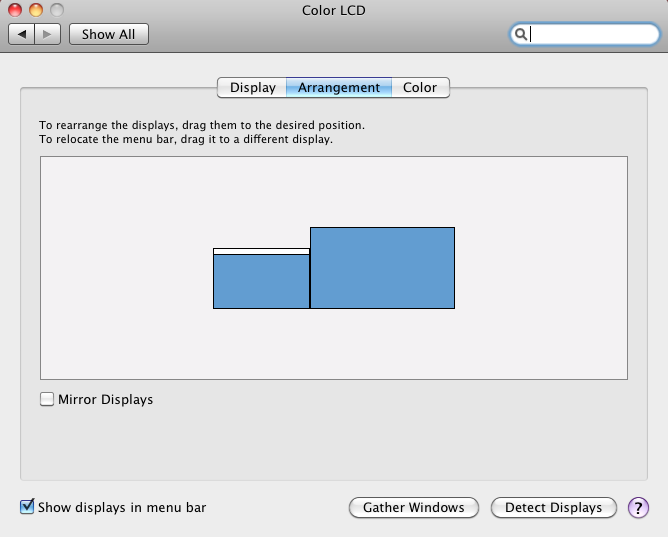
Options in which the laptop display would be turned off, unfortunately, is not provided. Having learned about it I was not upset. Intuition suggested that there should be some workaround. Looking for information on the network and organizing a series of experiments, we managed to find several workable solutions. I present a brief how-to.
Objective: To ensure that an external monitor connected to a MacBook Pro is the only source of the image. In this case, you must be able to use the keyboard and touchpad of the laptop.
Option 1
Initial conditions: the laptop is on, the external monitor is attached.
Procedure:
- Activate mirror mode with an external monitor (Clone / Mirror);
- Close the lid of the laptop and wait for the computer to go to sleep;
- Without opening the lid, wake up the computer by connecting any USB device, such as an external hard drive. A flash drive is also suitable. This will automatically activate the external display;
- You can open the lid and use the keyboard and touchpad of the laptop. The laptop screen will remain off.
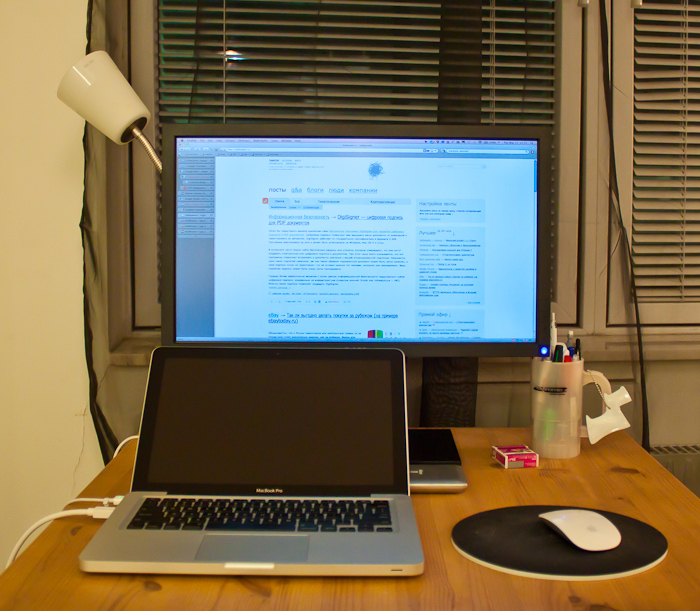
')
Option 2
Initial conditions: the laptop is turned off, the external monitor is attached.
Procedure:
- Turn on the laptop and without waiting for the boot to close the lid;
- After the computer is booted, the external display will be automatically activated;
- You can open the lid of the laptop and use the keyboard and touchpad. The laptop screen will remain off.
UPD: received advice to extinguish the laptop screen by reducing its brightness to zero. Let me explain why this does not fit:
- Mirror mode. In this mode, the same resolution on both monitors. On the internal display 1280x800. On the external, respectively, also 1280x800 with the supported 1920x1080. Naturally, this work is inconvenient.
- DualView mode. In this mode, the mouse will jump from the main display to the internal monitor of the laptop, which is off - fall into a black hole, so to speak. Which is also not very convenient.
- Wake up the laptop with the Apple Remote
- To wake up a laptop device on iOS (iPhone, iPad, iPod) using the Remote program,
- To wake the laptop with the mouse Magic Mouse (this, it turns out, is possible). My fault that I did not find it before, I didn’t dig deep enough. But you just had to put a daw in the Bluetooth settings (thanks for the tip, @DimaShlyakov ):
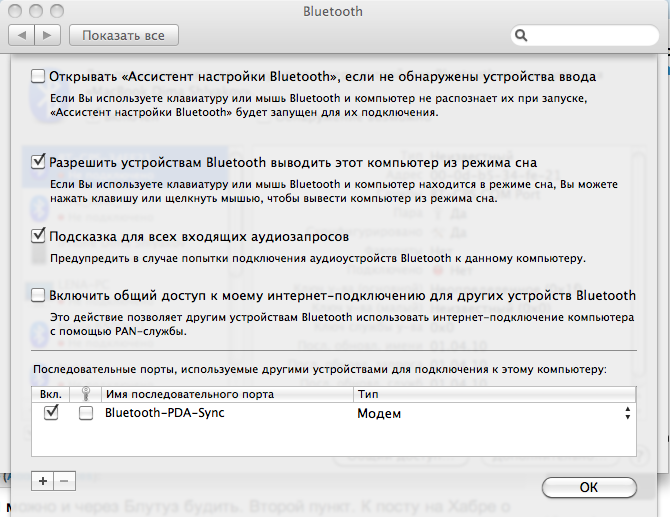
- Another option is to wake up the laptop by the monitor itself, since there is a USB hub in it: D
- The most common advice is to buy an external keyboard or use two monitors at the same time, because it is so convenient. Thank you, we take into account.
Source: https://habr.com/ru/post/115715/
All Articles