We transfer data to SSD-drives
The number of different storage devices is constantly growing. More of them appear on the market. The most recent trend, or, rather, the technology - the use of solid-state drives (SSD). SSD, as is commonly believed, is the best solution for such data operations where high performance is needed, for example, operating systems or applications. Here we will try to talk about several ways to move the OS and data on the SSD.

A solid-state drive (SSD), as you have probably heard, is an electronic storage device that does not have moving parts - they are replaced by special flash microchips. In fact, this is a large flash card. The drive also provides easy access to data thanks to the support of the standard SATA interface, which is used to connect hard drives on all modern motherboards and external adapters. Thus, for any motherboard, BIOS, or external controller, the SSD is no different from the standard storage device and, accordingly, it can be used instead of the usual hard drive.
There are several types of SSDs that use different types of flash microchips for data storage. Also, SSDs differ in physical size and, more importantly, in capacity and, of course, in price. SSD prices are constantly falling due to lower flash memory costs, but solid state drives are still much more expensive than regular hard drives.
')
Despite the fact that SSD and hard drives look almost the same in appearance, there are more differences in their internal structure than common features. Flash memory is faster than moving disks and magnetic heads of traditional hard drives. SSD is a champion in the speed of access to arbitrary data and the speed of read operations, that is, actions with a large number of small files located in different memory cells, SSD always performs faster. This is exactly what is needed to speed up the launch of the OS and applications, thus the SSD is perfectly suited for hosting the operating system, software and storing important data.
Like everything in IT, SSD has a number of drawbacks, and, accordingly, there is technology where to grow. First of all, it is important to know about the limited lifetime of memory cells. After a certain number of rewrites, the cell simply stops working. To date, there is no data on the exact number of operations, after which the SSD will finally cease to function; all device vendors guarantee a number of working hours (or operations). But these figures are significantly lower than those offered by traditional hard drives. Most likely, further improvements in SSD technology will be associated with an increase in the service life of flash memory. Another possibility is an increase in the amount of memory combined with a reduction in price.
There is no doubt that solid-state drives will be further spread, replacing traditional drives in computers, especially laptops, netbooks, laptops and tablet PCs. SSD, taking into account all their advantages, perfectly suited for home computer users. If you have already purchased a solid-state drive, then it’s time to learn how to transfer to it and the system.
So, you decided to copy the software environment and data on the SSD in order to improve system performance. There are several ways to do this. First , you can reinstall all applications and OS on a new disk, and then copy all the data. But this will undoubtedly require considerable time and effort; It would not be superfluous to have some computer experience and knowledge of the subject, for example, you need to have an idea about the features of partition alignment, the size of the file system cluster. All SSDs work with large data blocks - 4 KB sectors each, and the copied volume must be properly located relative to the 4 KB block boundary, otherwise the system performance will decrease and the SSD service life will be reduced. The file system cluster size is also important for performing data operations and alignment.
Secondly , you can transfer all volumes from hard disk to SSD using data copying software. But in this case, you need to make sure that this solution will perform the operation taking into account all the specified parameters. But why copy all volumes to disk? It is better to copy only one section where the system and applications are located. And even in this case, problems may arise if the amount of data in the source partition exceeds the capacity of the SSD.
And finally , there is another simple way to migrate the system - a solution specifically created to solve such problems, for example, Paragon Migrate OS to SSD.
Use Migrate OS to SSD
After installing the program, you can start it by selecting in the list of programs or clicking the corresponding shortcut on the desktop, restarting the computer is not necessary in this case.
1. In the wizard's welcome window, information appears about the availability of data on the second disk. In accordance with the logic of the program, all data on this disk will be overwritten as a result of copying data from the source disk. That is, if there is important information on the second disk, you need to save it somewhere else.
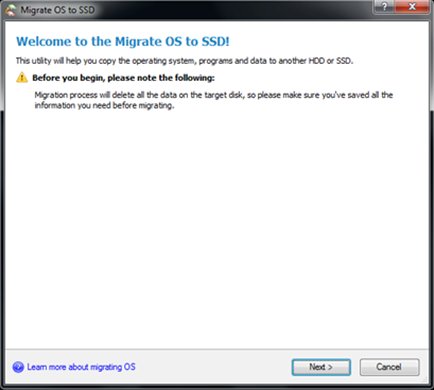
The link in the lower left corner allows you to go to the help window, where you will find useful information about the program.
2. The next step of the wizard will be to analyze the configuration of the computer disk and search for system partitions. Upon successful completion of the operation, you will be offered a migration script. If the computer has more than one operating system installed, the program will offer to select the OS to migrate. If there is more than one target disk, you will need to select one of them to copy the data.
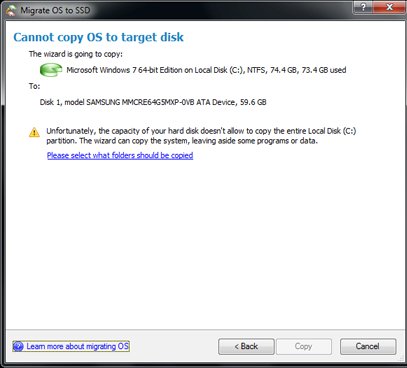
3. Typically, the capacity of solid-state drives is less than that of traditional disk drives, and if your disk is filled with data, some of them will need to be excluded from the migration process before the operation begins. In the additional window of the wizard, you can specify which files and folders will not participate in the migration process. This option is also useful if you need to reduce the amount of used space on the partition being created or copy the system to a disk that is smaller than the original one.
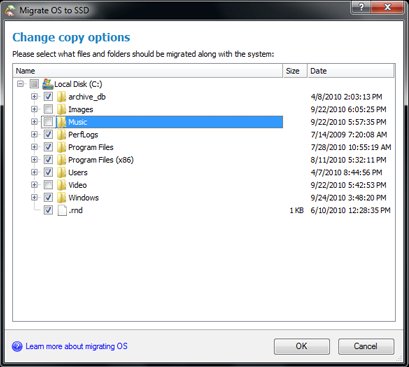
4. After calculating the total amount of excluded data, the program will be ready for migration, click the “Copy” button.
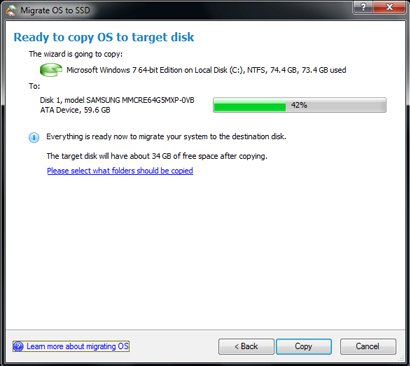
5. After the migration process is complete, turn off the computer, disconnect the source disk, set the BIOS to boot from the new disk and restart the computer.
As you can see, all operations related to resizing volumes, alignment, data exclusion and cluster size are automatically performed by the program. You only need to specify what and where to copy.
Already there is a version of Migrate OS to SSD in English . The Russian version will be released this fall.

A solid-state drive (SSD), as you have probably heard, is an electronic storage device that does not have moving parts - they are replaced by special flash microchips. In fact, this is a large flash card. The drive also provides easy access to data thanks to the support of the standard SATA interface, which is used to connect hard drives on all modern motherboards and external adapters. Thus, for any motherboard, BIOS, or external controller, the SSD is no different from the standard storage device and, accordingly, it can be used instead of the usual hard drive.
There are several types of SSDs that use different types of flash microchips for data storage. Also, SSDs differ in physical size and, more importantly, in capacity and, of course, in price. SSD prices are constantly falling due to lower flash memory costs, but solid state drives are still much more expensive than regular hard drives.
')
Despite the fact that SSD and hard drives look almost the same in appearance, there are more differences in their internal structure than common features. Flash memory is faster than moving disks and magnetic heads of traditional hard drives. SSD is a champion in the speed of access to arbitrary data and the speed of read operations, that is, actions with a large number of small files located in different memory cells, SSD always performs faster. This is exactly what is needed to speed up the launch of the OS and applications, thus the SSD is perfectly suited for hosting the operating system, software and storing important data.
Like everything in IT, SSD has a number of drawbacks, and, accordingly, there is technology where to grow. First of all, it is important to know about the limited lifetime of memory cells. After a certain number of rewrites, the cell simply stops working. To date, there is no data on the exact number of operations, after which the SSD will finally cease to function; all device vendors guarantee a number of working hours (or operations). But these figures are significantly lower than those offered by traditional hard drives. Most likely, further improvements in SSD technology will be associated with an increase in the service life of flash memory. Another possibility is an increase in the amount of memory combined with a reduction in price.
There is no doubt that solid-state drives will be further spread, replacing traditional drives in computers, especially laptops, netbooks, laptops and tablet PCs. SSD, taking into account all their advantages, perfectly suited for home computer users. If you have already purchased a solid-state drive, then it’s time to learn how to transfer to it and the system.
So, you decided to copy the software environment and data on the SSD in order to improve system performance. There are several ways to do this. First , you can reinstall all applications and OS on a new disk, and then copy all the data. But this will undoubtedly require considerable time and effort; It would not be superfluous to have some computer experience and knowledge of the subject, for example, you need to have an idea about the features of partition alignment, the size of the file system cluster. All SSDs work with large data blocks - 4 KB sectors each, and the copied volume must be properly located relative to the 4 KB block boundary, otherwise the system performance will decrease and the SSD service life will be reduced. The file system cluster size is also important for performing data operations and alignment.
Secondly , you can transfer all volumes from hard disk to SSD using data copying software. But in this case, you need to make sure that this solution will perform the operation taking into account all the specified parameters. But why copy all volumes to disk? It is better to copy only one section where the system and applications are located. And even in this case, problems may arise if the amount of data in the source partition exceeds the capacity of the SSD.
And finally , there is another simple way to migrate the system - a solution specifically created to solve such problems, for example, Paragon Migrate OS to SSD.
Use Migrate OS to SSD
After installing the program, you can start it by selecting in the list of programs or clicking the corresponding shortcut on the desktop, restarting the computer is not necessary in this case.
1. In the wizard's welcome window, information appears about the availability of data on the second disk. In accordance with the logic of the program, all data on this disk will be overwritten as a result of copying data from the source disk. That is, if there is important information on the second disk, you need to save it somewhere else.
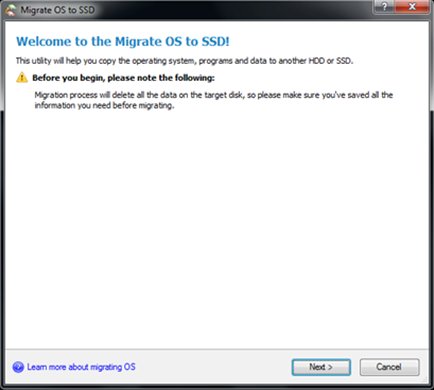
The link in the lower left corner allows you to go to the help window, where you will find useful information about the program.
2. The next step of the wizard will be to analyze the configuration of the computer disk and search for system partitions. Upon successful completion of the operation, you will be offered a migration script. If the computer has more than one operating system installed, the program will offer to select the OS to migrate. If there is more than one target disk, you will need to select one of them to copy the data.
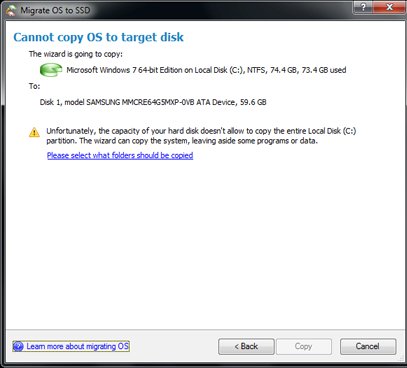
3. Typically, the capacity of solid-state drives is less than that of traditional disk drives, and if your disk is filled with data, some of them will need to be excluded from the migration process before the operation begins. In the additional window of the wizard, you can specify which files and folders will not participate in the migration process. This option is also useful if you need to reduce the amount of used space on the partition being created or copy the system to a disk that is smaller than the original one.
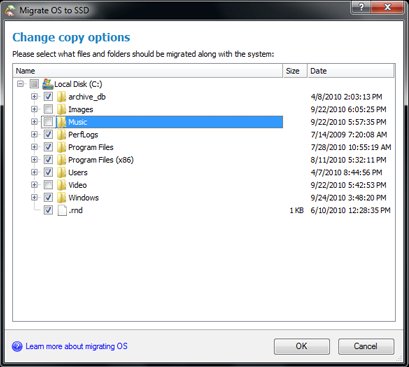
4. After calculating the total amount of excluded data, the program will be ready for migration, click the “Copy” button.
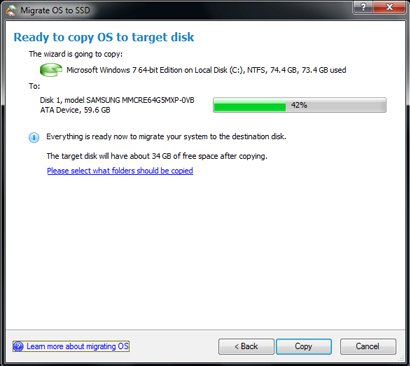
5. After the migration process is complete, turn off the computer, disconnect the source disk, set the BIOS to boot from the new disk and restart the computer.
As you can see, all operations related to resizing volumes, alignment, data exclusion and cluster size are automatically performed by the program. You only need to specify what and where to copy.
Already there is a version of Migrate OS to SSD in English . The Russian version will be released this fall.
Source: https://habr.com/ru/post/107788/
All Articles